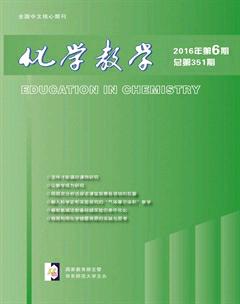巧用PPT动画制作化学交互式教学课件
陈国才
摘要:在中学化学教学中,经常涉及到化学实验。实验仪器的选择、搭建是教师在教学活动及学生在学习活动中不可避免会遇到的问题。通过巧用PPT中的动画,把各种动画效果合理地进行组合运用,就能够使课件中的实验仪器、装置“动起来”,为交互式学习提供便利。
关键词:PPT动画;教学课件;课件制作;交互学习
文章编号:1005–6629(2016)6–0032–06 中图分类号:G633.8 文献标识码:B
化学是一门以实验为基础的自然科学,适当的仪器装置,合理的实验步骤和规范的操作技术等都是化学实验体系的要素[1]。化学教学中涉及到的仪器选择、搭建,实验现象的观察、结论及微观解释等实验教学活动皆至关重要。基于各节课教学目标和教学安排的考虑,化学课堂教学中并非都适合使用相应的实物仪器进行教学。
例如,在培养学生设计实验、改进实验等方面的能力时,把实验目的、实验内容和实验结论呈现在PPT上更方便学生展开学习。通常的PPT课件中仪器和实验现象是以图片或图形的形式出现的,如果能实现图片或图形在PPT播放状态下按照操作者的意图进行缩放、移动和组合,就能更好地实现人机互动、师生互动及生生互动的交互式教学,从而大大提高教学效率,取得更好的教学效果。
在多年制作交互式教学课件的过程中,笔者发现利用PPT自定义动画中的触发器、动作路径与其他动画组合可以实现图片(有关化学装置、现象……)按照一定形式出现、组合、运动及退出,利用PPT控件工具中的图片控件等功能还能实现图片的任意拖拽、组合。下面就结合教学案例介绍具体做法。PPT软件有多种版本,其中2007版的功能更加强大,界面布局更为合理,便于教师制作实用而精美的课件,所以文中所举案例都是基于2007版的。
1 插入实验仪器图片,为动画做准备
PPT中的实验仪器离不开用图片的形式展现,要实现想要的动画,就必须先学会插入并修改图片。现以制作一个由试管和导管组成的简易气体发生装置为例分步说明。
案例1 插入实验仪器图片
(1)插入导管和试管的图片。在PPT空白文档的功能区选择“插入-图片-来自文件”,插入电脑上事先准备好的试管和带橡皮塞导管的图片(如图1所示)。
(2)调整图片到合适的大小和位置,并设置图片的背景为透明。单击“导管”图片,在功能区选择“格式”,然后依次选择“重新着色——设置透明色”,将鼠标移至“导管”图片处单击就将导管背景设置为透明了(如图2所示)。按照相同的步骤可将“试管”图片的背景设置为透明。
将图片背景设置为透明格式,可以使得搭建装置时的效果更接近实际,更逼真,否则图片之间会互相遮挡,而不是“搭建”在一起。例如,图3和图4是未设置和已设置图片背景透明的搭建效果。
2 利用自定义动画中的“动作路径”使图片动起来
在上述操作的基础上,要让图片按照教师的意图进行指定的路径运动以达到组合装置的目的,就需要对“导管”设置动作路径。
案例2 设置动作路径
(1)单击导管图片,在功能区选择“动画”,然后依次选择“自定义动画——添加效果——动作路径——向上”(如图5所示)。
(2)在图片上出现一个向上的箭头,绿的代表起点,红的代表终点(如图6所示)。单击箭头拖动红色部分调整到合适位置,使得橡皮塞动画后能准确塞入试管口(如图7所示)。
播放幻灯片,可以看到导管按照指定的路径运动,连接导管的橡皮塞恰到好处地塞入试管口。不过,这样的动画还不能让学生自由选择仪器进行组合,只能让图片按照预设的顺序运动,交互式功能还未体现。怎样实现任意选择图片进行装置组合呢?这可以用自定义动画中的“触发器”与“动作路径”进行组合。
3 “触发器”与“动作路径”组合,让图片有选择地运动
如果我们要利用PPT课件让学生正确搭建某实验装置,如“搭建给烧杯中液体加热的装置”,那么就要让学生能够任意选择仪器,教师能根据学生选择仪器和搭建的顺序进行指导,学生之间也可以互相讨论,重新选择仪器搭建顺序。
案例3 设置触发器
(1)首先按照前面的做法插入铁架台、酒精灯、烧杯及石棉网的图片,修改图片背景为透明,然后设置图片的动作路径,使得这些图片在动画后能组成“给烧杯里液体加热的装置”(如图8所示)。
(2)此时的动画只能按照预设的顺序进行,还不能任由学生安排仪器的搭建顺序。为了实现让学生选择搭建装置顺序,在设置“动作路径”动画的基础上还要设置“触发器”的动画。首先以“铁架台”为例,设置“铁架台”图片的“触发器”动画效果。单击“铁架台”图片,在自定义动画里铁架台图片下拉菜单中点击“计时”选项,出现一个“计时”对话框(如图9所示)。
(3)在出现的“计时”对话框中依次选择“触发器——单击下列对象时启动效果——铁架台图片”(如图10所示)。设置好铁架台图片的触发器后,播放PPT,我们可以发现只有在单击铁架台图片后,铁架台才会按照指定的路径运动。
按相同的方法,对其他图片进行设置,所有的设置完成之后,播放PPT时,就可以随意点击某个图片,使它按照指定路径运动,实现了任由学生来选择搭建装置先后顺序的效果。
通过“触发器”和“动作路径”的组合就能巧妙实现图片的自由选择与按指定路径运动的效果。这样的动画可以在一定程度上实现交互式学习,并能为促使学生进行高阶思维提供技术支持。例如在探究“氢气还原氧化铜装置的改进”时,笔者就设计了这样的动画,下面是动画制作和动画过程的部分截图(如图11、图12所示)

案例4 探究“氢气还原氧。化铜装置的改进”教学实例
(1)PPT的设置:在PPT编辑窗口中插入有缺陷的氢气还原氧化铜的装置,在窗口外(白色区域上方)插入改进后需要的装置,设置相应的动画(如图11所示)。
(2)课堂教学中让学生思考装置有什么缺陷,怎样改进?学生思考好后选择仪器,实现如图12的动画效果。
学生在讨论装置的缺陷和改进措施后,通过动画实现装置的移动与组合,使得思维成果得以直观地呈现,有助于学生共享讨论结果,帮助每一位学生理解装置的改进结果及优点。这样的动画实现了对装置的自由选择和按照指定路径运动,实现了一定程度的交互式学习,但图片运动的路径依然是指定的,还不能实现任意选择装置后任意拖拽、组合。要想实现图片的任意拖拽和组合,最大化地实现交互式教学,就需要利用PPT控件工具中的图片控件和VBA功能来实现。
4 利用PPT控件工具中的图片控件实现图片任意拖拽与组合
利用PPT控件工具中的图片控件实现图片任意拖拽相对于VBA功能简单一点,所以下面着重讨论利用PPT控件工具中的图片控件实现图片任意拖拽与组合。在初三化学复习阶段,教学中经常让学生设计实验解决实际问题(如探究某物质成分等),此时需要学生选择和搭建合适的装置。如果把所有的实验仪器都搬到课堂上来,增加了教师准备实验的时间,也不便于学生边搭建装置边展示,以及接下来的交流、讨论与改进。所以通过在PPT中任意拖拽图片到想要的位置,就方便了师生互动、生生互动。现在以“久置氢氧化钠成分的定性与定量探究”的课件为例,说明怎样实现这样的动画。这节课中需要学生设计实验测定久置氢氧化钠的成分。学生设计好实验后需要选择合适的仪器、试剂,按照正确的顺序进行组合。
案例5 利用图片控件实现图片任意拖动
(1)先在PPT中新建一个空白页,插入所需的实验仪器图片,对图片的大小和位置做适当的修改(如图13所示)。
(2)为了实现对图片的动画设置,首先要对PPT中“宏”的安全性进行设置,具体做法是:先点击功能区的“开发工具”,再依次点击“宏安全性——启用所有的宏”(如图14所示)。若使用2003版PPT,则点击“工具——宏——安全性”,出现对话框,将对话框中的“安全级别”设置为:“低”即可。
(3)设置好“宏”的安全性后需要创建一个能使图片被任意拖拽的新宏。点击“开发工具——宏”,出现一个对话框。对话框中“宏名”写一个对应的名字,比如:move,再点“创建”,就进入代码模式(如图15)。如果是2003版PPT,点击“工具——宏——宏”,出现对话框。
(4)在出现的代码模式对话框中,删去所有的代码,把能使图片被任意拖动的代码全拷贝进去。这个代码比较复杂,教师一般不会编写,但这不影响使用该代码,只要在百度中输入“PPT中图片拖拽功能”就能搜索到编写好的源代码,复制下来就可以用了。拷贝好的对话框如图16所示。
(5)点击保存后,关闭代码模式,回到PPT设计页面。现在离实现图片在PPT播放状态下能被任意拖拽、组合,只差一步了。先选择好一个图片,然后点击功能区的“插入”再点击“动作设置”,在出现的对话框中点击“运行宏”确定即可(如图17所示)。其他图片重复刚才的操作,以实现被拖拽的功能。若是2003版PPT,则在需要拖动的图片上点右键,选择“动作设置——单击鼠标——运行宏——确定”。
此时我们播放本页PPT,就会惊喜地发现能对该页中的仪器图片进行任意拖动和组合了,这样从课件制作上对交互式教学提供了最大化的支持。
在利用PPT制作初中化学教学课件时,还可以利用组合的动画效果来表现实验现象,如气体的产生、沉淀的生成等。其实PPT中有很多动画效果,把它们用在合适的地方或进行巧妙的组合,就能为交互式教学提供有效的途径。当然,怎样把这些效果与具体的学科教学有机地结合起来,需要教师发挥自己的聪明才智和丰富的想象力,并在实践中不断摸索与总结。
参考文献:
[1]宋心琦.化学实验教学改革建议之一[J].化学教学,2012,(4):3~5,8.