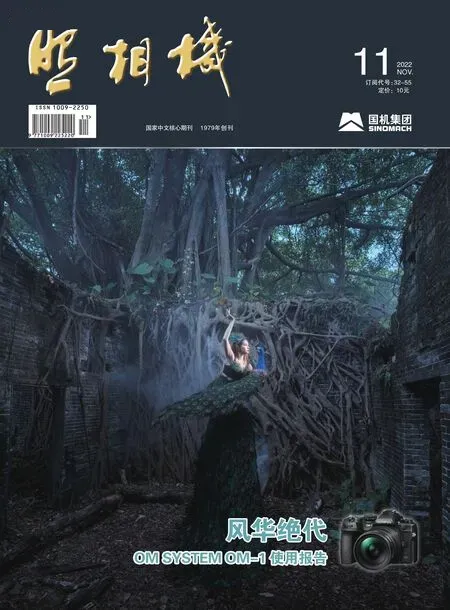RAW格式图像处理技巧例解131 葵花“三弄”(中)
图文|韩程伟
上期介绍了葵花“三弄”的第一例,本期将继续介绍第二例。
例二、葵田醉雨
当拍了不同角度下的向阳葵田后,天空的云层便开始堆积,到了9点多钟,阴霾满天,又下起了细密的小雨,不少游客感觉有些扫兴,但也有一些游客在雨中撑着伞,选个景,拍起了雨中观葵的纪念照,我觉得这也别有风情,便拍了几幅雨中小情侣互拍观葵小照的小景。图1便是其中的一幅,用尼康D850相机,80~400mm镜头,185mm焦距段,因手持拍摄,快门速度1/400秒,为获得较短景深,光圈调到F5.3、ISO800,焦点对准身着粉红色汉服、手撑西湖绸伞的女孩,按下了快门。原片生成后,仔细观看虽有朦胧雨中的感觉,但江南烟雨朦胧的意味尚有欠缺,尤其绿树的色泽太深,反差也较大,整体色彩也感觉稍偏黄,还可以向青蓝的倾向拉一点,且前景的三个交通安全柱也比较抢眼,这都需要在后期编辑中加以调整修饰。

图1
1、导入Lightroom后,打开基本调板,进行色彩与影调的处理。具体数据见图2,调整效果见图3;

图2

图3
较之于原片,得益于清晰度与去朦胧控件的重新设置,使得画面的朦胧感得到了增强,虽然提升了暗部的亮度,并增加了白块的亮度、压低了高光的亮度,但处于中景位置的树木反差还是较大,尤其暗部色泽仍显较深;而前景的葵田也显得过于鲜艳,相反,作为画面主体的女孩又略显灰暗,不够注目;另外,还有一些细节需进一步调设,如灯杆,尤其近前的灯杆有些歪斜,男孩的塑料伞面有一块蓝色显得突兀,如此等等,都需进一步加以调节修正。
2、进入颜色调板,对蓝色的色相、明亮度两项基本元素进行调节,具体数据见图4,画面蓝色得以增强(图5);
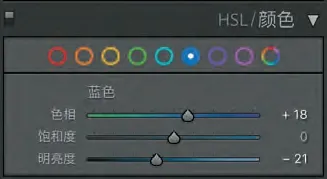
图4

图5
3、创建蒙版1,修饰近景中葵花的形态:点击蒙版工具,选择添加蒙版下拉菜单中的线性渐变项(图6),在预览图中点按鼠标左键,由左下向右上方向斜拉出一个线性渐变区域(图7,先拉出三条渐变区域线,然后按住中间定位点,整体向右上拖移至图7位置),线性渐变蒙版1创建(图8);
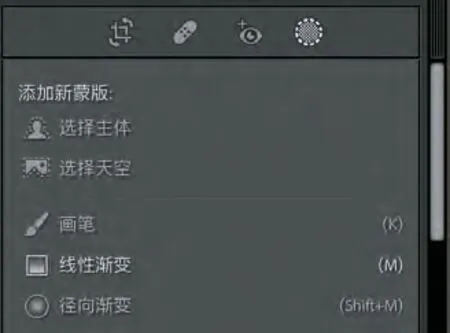
图6

图7
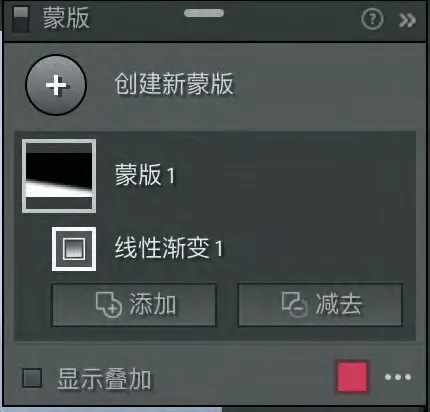
图8
4、对打开的线性渐变调板相关项进行调整编辑,具体数据见图9,获得画面效果见图10。通过相应的调整,将葵田的明亮度、葵花的鲜艳度均予以适当降低,使之不至过于夺目;

图9

图10
5、创建新蒙版2,修改树丛反差和模糊度:点击蒙版列表下的“创建新蒙版”按钮,在弹出的蒙版项目菜单中选点明亮度范围蒙版(图11),创建蒙版2(图12);

图11
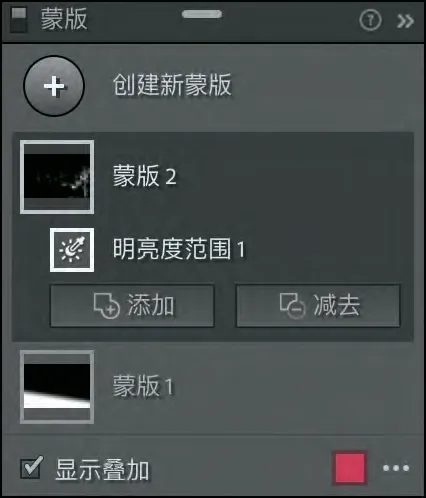
图12
6、然后在范围蒙版调板下按图13所示,手动设置明亮度范围,在勾选“显示叠加”复选框(图12)的前提下,预览图显示选中的明亮度范围(图14中红色区块);
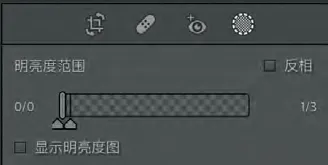
图13
再按图15所示相关项数据进行调节,原本显得较深的小树荫(即图14所示的红色部位)区块开始变明亮了些,树丛的反差减弱,模糊度更大(图16,可与图10相比较)。

图14
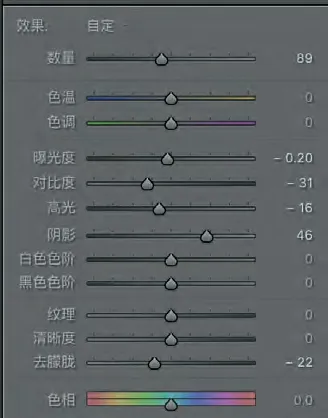
图15

图16
7、创建蒙版3,调设主体女孩形象:再次点击“创建新蒙版”按钮,在弹出的蒙版项目菜单中选点径向渐变项(图17),创建蒙版3(图18);然后将预览图放大,在女孩位置用鼠标左键全拉出径向渐变选区(图19所示);接着鼠标左键点击蒙版3右下角的“减去”按钮,在下拉菜单中选点“画笔”项,蒙版3中添加“新建画笔-”图标,同时在蒙版调板处顶端显示出画笔设置项(图21),按图21右侧所示数据调设画笔大小和流量等参数,然后勾选“显示叠加”复选框(参看图12),使径向渐变选区变红(图22),再将鼠标左键移入选区,箭头变成圆形笔刷后,小心擦去人物之外的红色遮罩(图23);
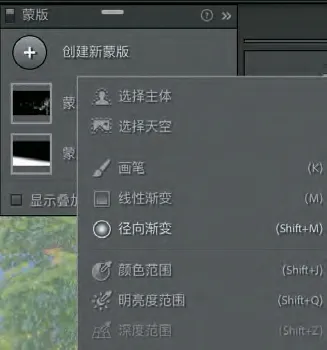
图17
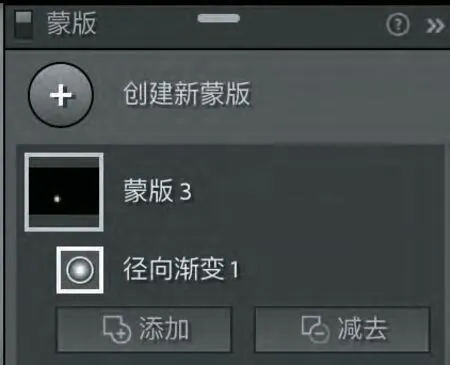
图18
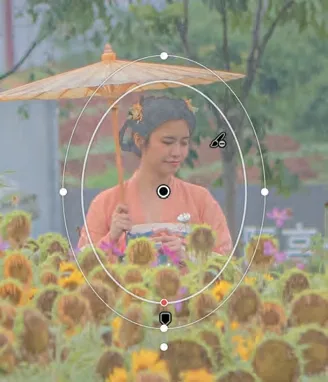
图19

图20

图21
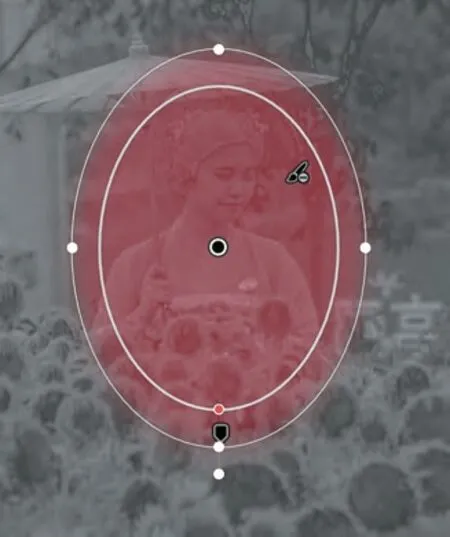
图22

图23
8、按图24所示调设蒙版调板相关各项数据,获得图25效果,人物服饰与脸部色彩及影调层次得到改善,但头发效果仍有待调整;

图24

图25
9、将预览图放大至100%,可见男孩打着的雨伞顶部有一个浅蓝色的鳄鱼头像图案,比较抢眼,需再建蒙版4,消除男孩伞上蓝色色块:参阅本例第7点操作介绍及图17,创建径向渐变蒙版4,并在伞部位拉出径向渐变选区(图26),接着右键点蒙版4内径向渐变项,在下拉菜单中选择“使用以下方式与蒙版相交”项,再进入子菜单选点“颜色范围”(图27),在蒙版4中添加“颜色蒙版1”项(图28),将鼠标移入预览图,箭头变成吸管状,用吸管头点击浅蓝色鳄鱼头图案拾色(图29),勾选显示叠加复选框后,可见选区内所选范围(图30),除鳄鱼头外,周边仍有少许浅红色渗出;

图26
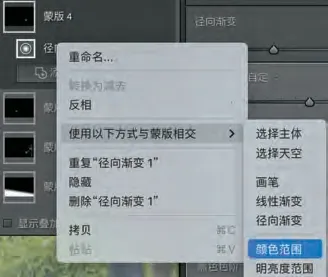
图27
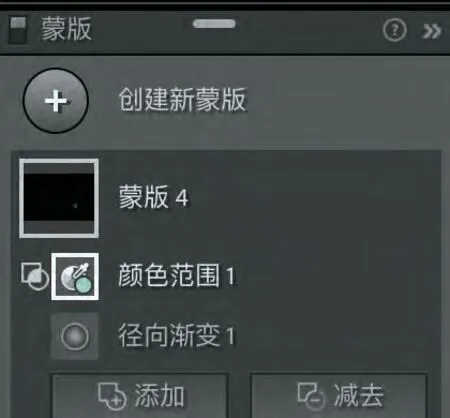
图28

图29

图30
10、进入“径向/颜色范围”蒙版调整面板,将“精简”调整项的滑块左移至26左右(图31),红色遮罩仅覆盖鳄鱼头范围,继而点去复选框,使预览图恢复彩色状态,调节颜色范围蒙版调板相关项的参数(具体见图32所示),使鳄鱼头部蓝色基本消除变成近似的灰色;

图31

图32

图33
11、将预览图中女孩头部放大后观察,头发部位出现逆转发灰现象(图34),需创建蒙版5加以处理修正:参阅蒙版4创建过程,创建“径向渐变1/颜色范围1”蒙版5(图35),并在女孩头部拉出径向渐变选区(图36),渐变羽化量为19(图37);颜色吸管点击头发部位,范围精简度向左打到1(图38),使选取范围局限于头发(图39);

图34
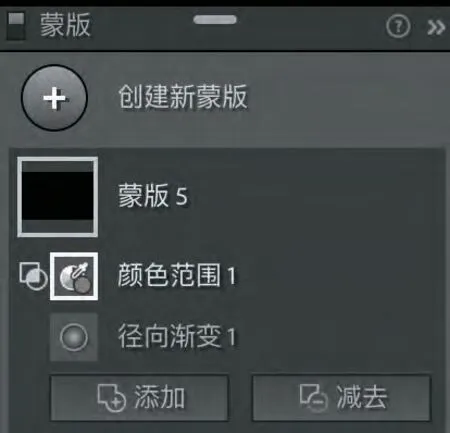
图35
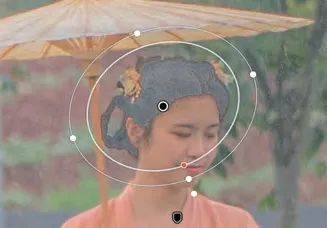
图36
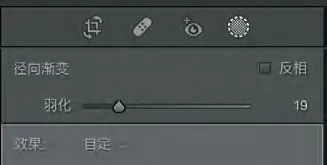
图37

图38

图39
调整面板中相关各项参数,数据如图40所示,最终使显得发灰的头发变成黑色,并在略显朦胧中尤带些许层次细节(图41)。

图40

图41
12、进入变换调板,按图42所示数据调整相关各项,其中重点是向左拖移垂直滑块,将略显倾斜的灯杆调正(图43),其后拖移X和Y轴偏移,使画面周边摆正些;
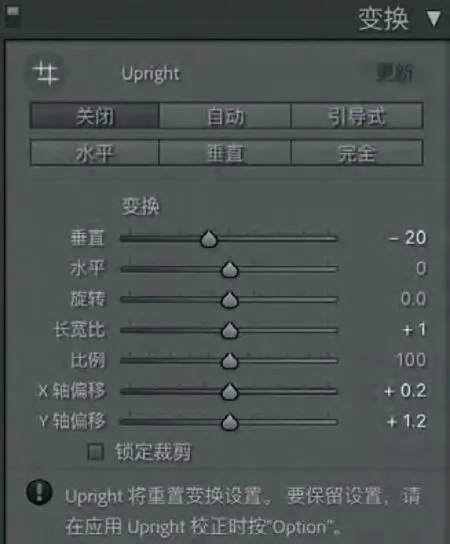
图42

图43
13、但预览图画面左右两下角仍略有露白,需进行裁剪。点击裁剪工具(图44),选择自定长宽比后按图45进行裁剪;
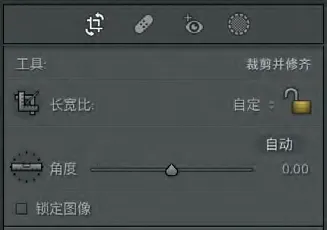
图44

图45
14、再对图片下部残留的安全柱进行修除,点击污点去除工具,选点“仿制”画笔,并按图46设置画笔大小、羽化量和不透明度,在红白相间的安全柱上涂抹,并适当拖移置换的部位,使之与修改部位的花、草相衔接贴合,如图47、图48所示;

图46

图47
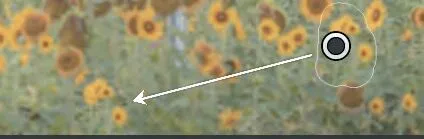
图48
15、最后勾选镜头校正调板下默认的移除色差复选框(图49),消除图片中的紫边现象,然后导出,获得图50成图,基本达到预期目标。

图49

图50