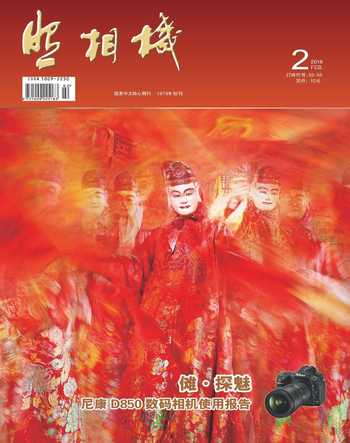RAW格式图像处理技巧例解74
韩程伟
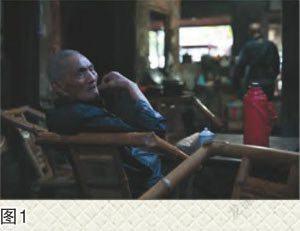
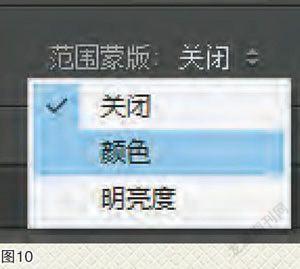

2017年10月,Adobe公司推出了Lightroom Classic CC版(也称为2017,7,0版)。新版开发了新的数码单反相机使用平台,在导入、导出、预览等运算速度上有了新的提升,最明显的是增加了“亮度、颜色范围调整蒙版”,它藏匿在“画笔、渐变/径向滤镜”三个工具调板内,可以对选区内的某一色彩(必要时可以选择不同的多种颜色)或某一亮度范围内的区域进行编辑调整,凡是调板内的所有控件,对此均有效,且识别能力极高,功能十分强大,可以说这是一项智能化程度极高的调控件,也是Lightroom性能优化过程中一个重要的节点。
本文仅举两例加以介绍,虽然使用了亮度和颜色范围蒙版,但基本上使用了径向滤镜,而渐变滤镜及调整画笔尚未涉及,因篇幅关系,将在下一篇中再作介绍。
一、运用颜色范围调整蒙版
1.图1是原片。
2.调整基本调板2,获得图3。
3. 1:1观察,颗粒提升(图4),进行降噪处理(图5),获得图6效果。
4.勾选“删除色差”(图7)。
5.进入局部调整,利用范围蒙版功能,减弱红色热水瓶视觉效果。点击径向滤镜工具图标,拉出调整面板,可见面板下部比老版多了一处操控板,一行黑色的文字:“范围蒙版关闭”,在右边还有两个下拉三角钮(图8黄色框内),这就是新版增添的“亮度、颜色范围调整蒙版”,打开调板时处于休眠状态,激活后才能进行编辑。
6.在窗口预览图中的红色水瓶处圈出椭圆形选区,“范围蒙版关闭”字样发白,表示激活(图9)。
7.点击范围蒙版字样右侧下拉箭头,显示下拉菜单,选择范围蒙版类型,本例选择“颜色”(图10)。
8.鼠标点击范围蒙版编辑区左上角的拾色器(吸管,图11),鼠标箭头变成吸管状,移至红色暖瓶位置点击(图12),范围蒙版编辑区内调整滑块随之激活(图13),拖移滑块以精准确定取样颜色的RGB值,可以只点一次,也可以按住Shift键点击添加多个颜色样本,本例只点一次。
9.随后在蒙版编辑调板上对相关项进行编辑调整(参数见图14),将红色暖瓶色泽压暗,获得图15效果。
10.然后将鼠标箭头移至拾色器原有位置,点击后吸管归位(图16)。
11.导出后获得图17成片,与调整基本项后的图3相比,暖瓶并不那么显眼了。
二、运用亮度范围调整蒙版
1.图18为原图。
2.进入基本调板,按图19所示参数进行调整,获得图20效果。
3.点选径向滤镜在太阳附近拉出选区(图21),点击“范围蒙版:”下拉三角,在下拉选项中选点“明亮度”(图22),并将范围滑块拖移至O~20之间(图23红圈),旨在调节暗部色彩及亮度参数。
4.按照图23蒙版效果调板所示调节相关选项的数据,获得图24效果,可见荷叶与左侧柳树暗部亮度得到提升,色彩也趋向于稍偏黄,勾选预览窗口下的“显示选定的蒙版叠加”,可以见到调节的选区(图25中红色区域),这些红色区域之所以在拖出的椭圆形之外,是因为消除了“羽化”下的“反向”复选框的√,又因为亮度范围滑块设定在O~19,所以调整改变“效果”调板中的数据,使得该暗部层次影调与色调得到了改善与提升。
5.点蒙版调板界面中的“新建”钮,将羽化量调为84,并消除“反向”复选框的√(图26),然后在窗口预览图太阳周围再次拉出椭圆形选区(图27)。
然后进行普通滤镜效果的局部调节,首先对太阳周边天空和云彩進行红色渲染,点“新建”,在太阳周边再添加一个径向滤镜选区(图28),按图29所示调节调板各项数据,获得图28天空效果。
8.再作观察,左侧柳树下远山阴影处稍亮,亭子中间下方也有一块区域稍亮,需进行局部压暗。点“新建”,在亭子中间拖出径向选区(图30),然后调整调板内的曝光量与对比度,具体数据见图31。
9.按照上一点操作,在柳树下黑色山体间添加一径向滤镜(图32),并按图33所示数据调整各项,最终导出,获得图34成片。
至此,本章教程完成。