制作具有自动计算功能的选购单
2020-05-11 06:04马震安
电脑爱好者 2020年5期
马震安
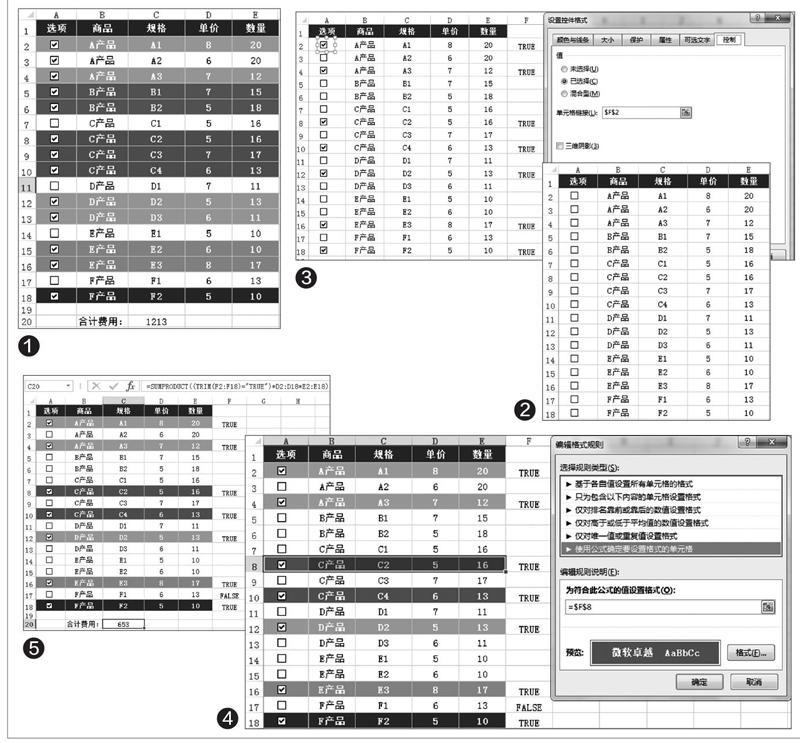
1. 插入复选按钮
首先,对表格的样式进行设置,如单元格的填充色、字体颜色等。然后,选择“开发工具”选项卡,点击“控件→插入→复选框(表单控件)”,分别插入到“选项”各个单元格中,删除其中的文字内容,只保留复选框。接着,将第1个复选框拖放到相应的单元格中间,再将最后1个复选框拖放到相应的单元格中间;选定所有复选框,切换到“格式”选项卡,将所有复选框设为左对齐、水平居中、縱向分布(图2)。
2. 设置复选框
插入F列作为辅助列。右击A列第1个复选框,选择“ 设置控件格式”,在弹出窗口的“ 控件”选项卡中,“单元格链接处”选择“ $F$2”。这时,当对复选框进行勾选时,F 列相应的单元格就会显示值“TRUE”(图3)。其他复选框控件的单元格链接依此类推。
3. 设置单元格填充色
选中A2:E2,切换到“开始”选项卡,点击“样式→条件格式→新建规则”,在弹出的窗口中选择“使用公式确定要设置格式的单元格”,在“为符合此公式的值设置格式”处选择“$F$2”;再点击“格式”,将字体设置为“白色”,填充中设置一种颜色。其他单元格行的设置依此类推。这样,当对复选框进行勾选时,相应行单元格的填充色及字体颜色就会发生变化(图4)。
4. 统计计算
在需要显示统计结果的单元格(如C20)中输入公式“=SUMPRODUCT((TRIM(F2:F18)="TRUE")*D2:D18*E2:E18)”,就能根据勾选进行统计了(图5)。
最后,将辅助列F列隐藏起来。这样,具有自动计算功能的选购单就制作完成了。
猜你喜欢
数学大王·趣味逻辑(2020年6期)2020-06-22
数学大王·趣味逻辑(2020年5期)2020-06-19
西部皮革(2018年6期)2018-05-07
计算机与网络(2013年8期)2013-04-16
微电脑世界(2009年7期)2009-07-31

