一表显示多表动态对比图
马震安
利用图表实现连续多年每个月销售业绩的对比,若将连续多年12个月的数据都制成折线图,就需要制作多个图表,把这些图表放在一起显示会很太杂乱。如果设计为勾选复选框的形式,想对比哪些年的数据就勾选哪年,将勾选年份的数据都显示在一张图表中,动态对比显示,一目了然,简洁方便(图1)。
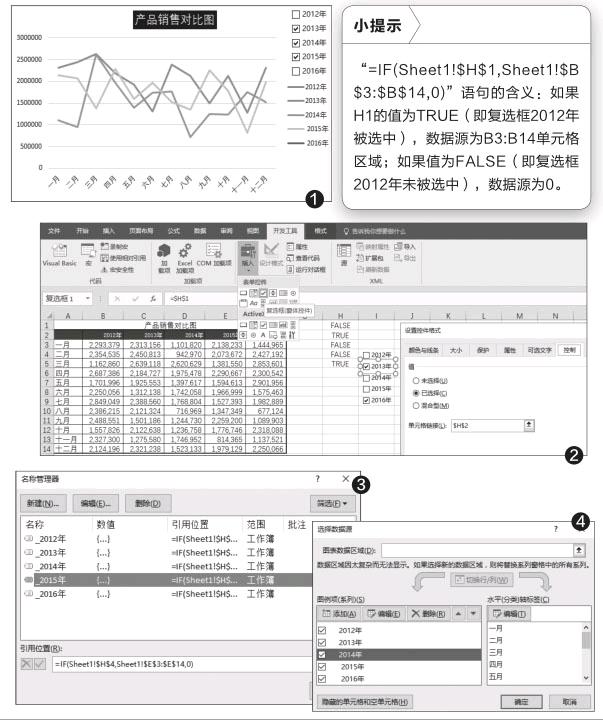
1. 插入复选框
在工作表中选择“开发工具”选项卡,点击“插入”按钮“表单控件”下的“复选框”,在工作表的合适位置双击插入一个复选框。右击插入的复选框,选择“编辑文字”,输入所需要的文字(如“2012年”)。再次右击该复选框,选择“设置控件格式”,在弹出对话框的“控制”选项卡中“值”处选择“已选择”,“单元格链接”处选择工作表中的一个空白单元格(如H1)。这样,当复选框的值发生变化时,H1单元格的值就是显示TRUE或FALSE。同样道理,插入其他年份的复选框,相应的单元格链接也要更改,不能是同一单元格(图2)。
2. 定义图表数据源
选择“公式”选项卡,点击“名称管理器”,在弹出的窗口中点击“新建”;在“新建名称”窗口中,名称处输入“_2012年”,引用位置处输入“=IF(Sheet1!$H$1,Sheet1!$B$3:$B$14,0)”;再次点击“新建”,名称处输入“_2013年”,引用位置处输入“=IF(Sheet1!$H$2,Sheet1!$B$3:$B$14,0)”。依此类推,建立数据名称“_2014年”、“_2015年”、“_2016年”,当然相应的引用位置也要进行更改(图3)。
3. 制作图表
插入折线图并右击该图表,选择“选择数据”,在弹出的窗口中点击“添加”,在新弹出的“系列名称”处选择B2,即“2012年”,“系列值”处输入“=Sheet1!_2012年”。同理,依次添加其他年份及系列值。在右侧的“水平分类轴”处,点击“编辑”,选择相应的分类单元格,即A3:A14单元格区域(图4)。
最后,选中图表,添加图例、图表标题、边框,将图表置于底层,将复选框选移动到图表相应位置,将复选框、图表进行组合,将组合体移动,并覆盖复选框所链接的单元格。至此,动态对比图表制作完成。

