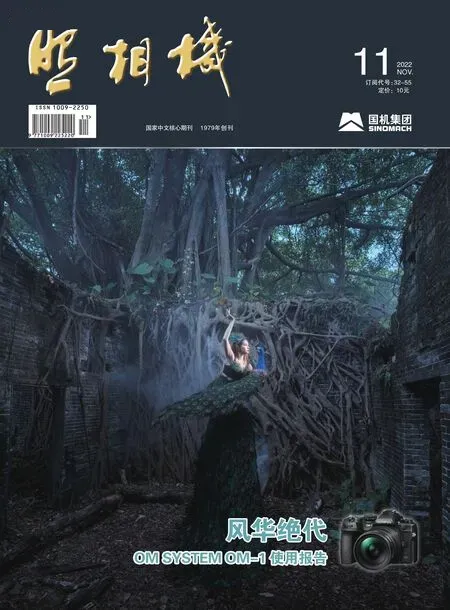PHOTOSHOP 2022创意图像的组合之十一 穿越《未来世界》的创意
图文|张恣宽
前期拍摄
我在肥西祥源花世界,用改装后的红外线相机拍摄了《祥源花世界》原图,并单独拍摄了驾驶机器人的小外孙女纪念照。
创作理念
《祥源花世界》原图导入Lightroom软件目录,按常规进行红蓝通道的互换,红外线的效果感觉很象未来的世界。于是决定把正常拍摄的《驾驶机器人》素材拖入后,再将机器人放大,造成人与景物的比例失调,人为制造一种穿越感。因两片是同一时间、同一地点拍摄,组合后画面融合很好,一幅穿越《未来世界》的作品创意成功。

《未来世界》效果图

素材1 《祥源花世界》原图

素材2 《驾驶机器人》
后期制作
1.在Photoshop 2022中,单击菜单命令“文件/打开”,弹出“打开”对话框,选择《祥源花世界》、《驾驶机器人》两幅图,单击“打开”按钮打开两幅图。击活《祥源花世界》原图,击活“调整”调板,单击“创建新的通道混合器调整图层”图标,见图1。

图1
2.在“属性”调板中,弹出“通道混合器”对话框,在“输出通道”选择“红”,并将“红色”100%改为0%,将“蓝色”0%改为100%,见图2。

图2
3.在“输出通道”中选择“蓝”,将“红色”0%改为100%,再将“蓝色”100%改为0%,完成红蓝通道的互换,可以看到蓝天已经恢复为蓝色,见图3。

图3
4.按组合键“Ctrl+Shift+Alt+E”盖印所有可见图层,生成“图层1”层,再单击“滤镜/Camera Raw滤镜”菜单命令,打开Camera Raw 14.4.1滤镜窗口,见图4。
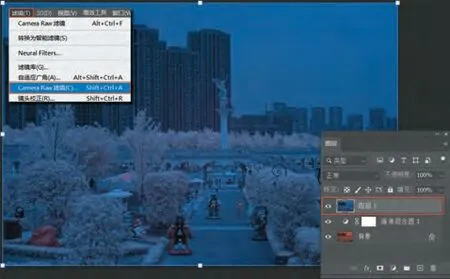
图4
5.在Camera Raw窗口的“基本”选项卡中,调整图片的色彩,“色温”选15,“色调”选26,设置“曝光”为1.4,“对比度”为76,“高光”为-79,“阴影”为94,“白色”为25,“黑色”为-72,“纹理”为6,“清晰度”为6,见图5。

图5
6.单击“混色器”汉字,进入“混色器”选项卡中。单击“色相”选项,画面偏品红,需要改变蓝色、紫色。调整“蓝色”为-16,“紫色”为-17,见图6。

图6
7.单击“饱和度”选项卡,增加蓝色、紫色、洋红的饱和度。调整“蓝色”为28,“紫色”为34,“洋红”为11,见图7。

图7
8.单击“明亮度”选项卡,提高蓝色、紫色、洋红的亮度。调整“青色(错译为浅绿色)”为-2,“蓝色”为19,“紫色”为6,“洋红”为16,结束后,单击右下方“确定”按钮,返回Photoshop 2022界面中,见图8。

图8
9.将道路边上的垃圾桶、人物修去。单击图层调板下方的“创建新图层”按钮,新建一透明“图层2”层,选工具箱中“橡皮图章”工具,在工具选项栏,画笔的“大小”调为134px,“不透明度”为42%,“硬度”调为0%,“样本”选“当前和下方图层”,开始修饰,见图9。

图9
10.全部修完后,需要对修饰的部分添加噪点效果。再单击“滤镜/Camera Raw滤镜”菜单命令,打开Camera Raw 14.4.1滤镜窗口,见图10。

图10
11.单击“效果”汉字,进入“效果”调整选项卡中,在“颗粒”中,“数量”为10,“大小”为25,“粗糙度”为50(为得到更好的效果,数值可以调整大一些,可以在PS界面中,用“渐隐Camera Raw滤镜”的方式来调整),单击右下方“确定”按钮,返回Photoshop 2022界面中,见图11。
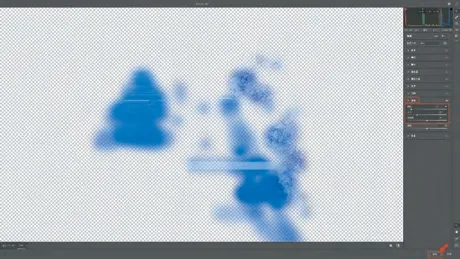
图11
12.击活《驾驶机器人》原图,抠出机器人。选工具箱中“对象选择”工具,这是PSA022一款升级的智能选择工具,只要主体清晰均能快速地选择,见图12。

图12
13.利用快速蒙版精心修饰选区边缘。单击工具箱最下方的“以快速蒙版模式编辑”按钮,进入快速蒙版模式,按D键设前景色为黑色,在工具选项栏,画笔的“大小”调为189px,“不透明度”为100%,“硬度”调为90%,在边缘涂抹,可将前景调为白色,再抹回来,反复多次满意为止,见图13。
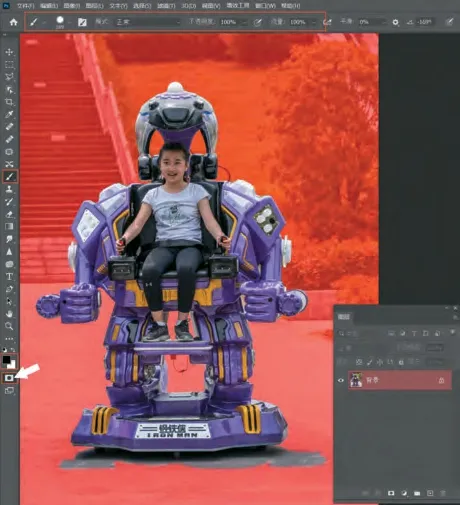
图13
14.结束后,再次单击工具箱最下方的“以标准模式编辑”按钮,返回标准模式,再按组合键“Ctrl+J”复制,生成“图层1”层,见图14。
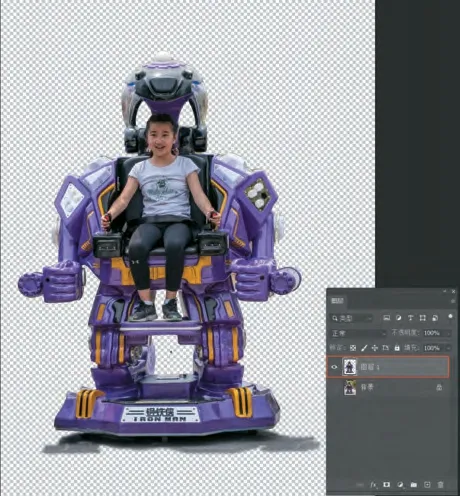
图14
15.选工具箱中“移动”工具,将“图层1”层拖入《祥源花世界》原图中,生成“图层3”层,按D键设前景色为黑色,单击图层调板底部的“添加图层蒙版”按钮为“图层1”添加一蒙版。在工具选项栏,画笔的“大小”调为36p x,“不透明度”为100%,“硬度”调为0%,在机器人底部涂抹,见图15。

图15
16.用50%的灰图层压暗机器人底部。左手按住Alt键,右手用鼠标左键单击图层调板底部的“创建新图层”按钮(见红色箭头),在弹出的“新建图层”对话框中,“名称 ”为“图层4”,“模式”选“柔光”,勾选“填充柔光中性色50%灰”,单击“确定”按钮,见图16。

图16
17.选工具箱中“画笔”工具,在工具选项栏,画笔的“大小”调为283px,“不透明度”为35%,“硬度”调为0%涂抹,加深机器人底部及阴影,使它更符合自然的阴影,见图17。

图17
18.右手用鼠标单击图层调板底部的“添加图层蒙版”按钮为“图层4”添加一白色蒙版,选工具箱中“画笔”工具,在工具选项栏,画笔的“大小”调为36px,“不透明度”为100%,“硬度”调为0%涂抹,去除不适合的阴影,见图18。

图18
19.右面蓝色天空需要加一朵白云。单击图层调板下方的“创建新图层”按钮新建一透明“图层5”层,按X键设前景色为白色,选工具箱中“画笔”工具,点击工具选项栏(见左上方的红色箭头处),弹出“画笔”选项对话框,选择事先安装的白云画笔笔刷,画笔的“大小”调为1047px,“不透明度”为100%,“硬度”调为0%,在蓝天中点击,见图19。

图19
20.选工具箱中“移动”工具,先将白云旋转,再按住Shift键,将白云稍拉长,按Enter键确定,见图20。

图20
穿越《未来世界》的创意制作完成,按组合键“Ctrl+Shift+E”盖印所有可见图层,或存为PSD图,最终效果见题图。