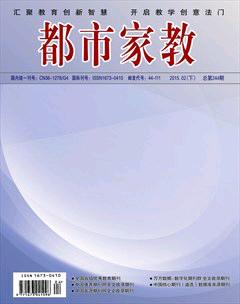微课利器Camtasia Studio
【摘 要】随着“微”时代的来临,微课教学中发挥着越来越重要的辅助教学作用,微课的主要载体是微型视频。Camtasia Studio 是一套专业的屏幕录像软件,具有强大的视频和音频录制与编辑功能。文章介绍了Camtasia Studio 7.0安装,利用软件进行屏幕录制、音频和视频的编辑加工、生成微课视频的过程,为广大教师提供了微课视频制作的解决方案。
【关键词】 Camtasia Studio; 微课; 录屏;视频
Camtasia Studio 是美国TechSmith 公司出品的一款功能强大的屏幕录像和编辑的软件,该软件以其强大的屏幕动作录制、视频剪辑功能和简便易学的特点深受广大微课制作者的欢迎。
一、安装
1.系统环境需求
需要Windows2000 /Vista /Win7/winxp 以上操作系统,CPU1. 0 GHZ,内存500MB 以上。Camtasia Studio 的PPT 插件需要安装PPT2003、2007、2010、2013版本。录制声音需要与系统兼容的声卡、麦克风和扬声器。录制摄像机需要电脑自带摄像头或USB网络摄像机。
2.软件安装
camtasia.msi为安装软件,注册码从文件camtasia注册机.exe生成,安装为英文版,如果不适应英文界面,把Camtasia.Studio.v7.1.0汉化压缩包中的文件复制到安装目录中,替换原有的文件。
二、录制的准备工作
1.准备课件
课件通常是PPT。课件在第一页直截了当的给出标题(微课名称)、作者姓名等信息。课件要有视觉美感,应动静结合、图文并茂,要多角度地应用PPT 现有的功能带来的视觉效果,如自定义动画、PPT 切换、字体型号和颜色搭配等。
2.录屏设置
选择录制屏幕后出现设置界面的对话框。选择“全屏幕”对整个屏幕进行录制,也可以选择“自定义”通过输入尺寸大小或拖拉鼠标设置录制的屏幕范围。一般选择“全屏幕”。然后将麦克风或话筒插入计算机的对应孔道中,启用音频选项,根据讲解者讲解时与话筒的习惯距离调节“音频”右边的音量至合适大小,以便生成的音视频不出现电流声。
如果计算机自带或连接有摄像头,可以选择“摄像机”,它将产生教师讲解时的视频,以画中画的形式出现在视频中,一般不建议放摄像头像。为了让学习者在观看微课视频时集中注意力,我们可以在讲解时移动鼠标,同时设置鼠标高亮的方法来指引。设置的方法点击“效果”菜单选择“选项”,在打开的对话框中对“光标”选项卡进行设置。
此外,录制屏幕前应关闭屏幕下方的所有任务栏或将其隐藏,这不但可以避免扰乱微课学习者的思维,还可以起到美化视频画面的作用。
三、录制屏幕
点击设置界面的“rec”按钮,出现3秒倒计时录屏工作准备。将要讲解的PPT 切换到放映模式,录制开始。讲解时注意嘴和话筒不要成90 度垂直,最好成45 度角,避免气流直接进入麦克风,造成爆破音。另外,麦克风的距离也要把握好,一般在5cm 左右为宜,高音或者拖音时距离可以远些,轻声或者低音的时候可以适当近些。录屏时讲解者可以一边讲解一边移动鼠标来指引讲解内容。若要停止当前的录制,可以按“F10”。值得一提的是,讲解过程中若有口误,可以再讲一遍甚至多遍,直至自己满意为止,因为所有不满意的讲解部分在后期编辑时都可以很方便地剪除。按F10停止录屏后进入预览界面,我们预览视频和讲解效果,然后“保存并编辑”录屏文件,它将保存录像文件并自动打开Camtasia Studio 对其进行编辑,扩展名为.camrec,如果不再编辑也可选择“生成”视频,扩展名为.avi。
编辑前选择需要视频的尺寸大小,建议选择“录制大小”。
四、音视频的编辑
将视频或音频直接用鼠标拖拉至Camtasia Studio 主界面下方的轨道上,就可对其进行编辑加工了
音频1和视频1轨道链接,录得是麦克风传入的声音,音频2录得是电脑自己发出的音效,不需要可以直接右击移除。
Camtasia Studio 主界面上“任务列表”栏,选择“音频”选项可以增大或降低音量,还可以降低或消除音频中的噪音。此外,如果对录制的音频效果不满意,还可以“添加”“语音旁白”对局部音频进行调整或完全重新录制音频。不需要或录制错误的内容可以选择到两段的时间点右击分割,把不要的一段移除。
利用Camtasia Studio 还可在视频文件的某个画面上添加标题、批注或字幕,具体方法是: “任务列表”栏中“编辑”“标题”或“批注”,进行标题、批注或字幕的起始位置、内容和格式的编辑,使微课的内容和逻辑更加清晰、易学。
五、输出视频
当微课的片头、正文和片尾的音频、视频、过渡效果、批注、字幕等全部编辑和美化完成后就可以进行视频输出了。单击“步骤”栏, “生成并共享”,在弹出的“生成向导”对话框中可以选择 “自定义生成设置”。最终的视频文件格式,推荐格为“MP4 /FLV/SWF”,这样制作好的微课需要在网络发布便于移动端的用户学习。然后对Flash 的像素和质量进行设置,像素一般设置成原始大小,质量设置成80% 以上即可,点击“下一步”将会渲染得到一个文件夹,里面的mp4或FLV 文件就是所需要的微课视频,可以用于网络发布和传播。
由此可见,Camtasia Studio 软件不但具有强大的录屏和视频编辑功能,而且用来制作微课不需要专业的设备,一台计算机、一个摄像头和一个麦克风就可满足要求; Camtasia Studio 汉化版更加简单易学,这降低了微课制作的技术门槛和对设备的性能要求,具有计算机操作基础的教师一个人就可以独立完成微课的制作,这些优点使Camtasia Studio软件成为目前国内众多教师微课制作的首选工具。
作者简介:
俞华玉(1976~),女,浙江绍兴人,研究方向:中学信息技术教学。