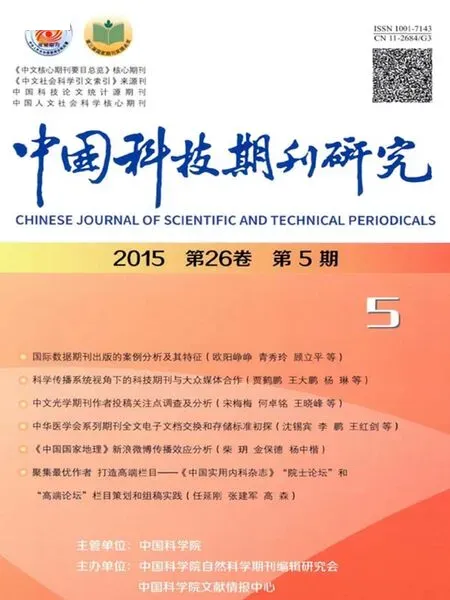Adobe Illustrator的“动作”功能在科技期刊插图加工处理中的应用
■吕召胜 赵志鸿
《工程塑料应用》杂志社,山东济南天桥区田庄东路3号 250031
在科技期刊的绝大多数论文中,都会使用大量的插图来直观地描述作者的研究内容和结果,因而插图在科技期刊中占有非常重要的地位。科技期刊的插图一般分为位图和矢量图,论文中的电镜照片、仿真图片、谱图等一般为位图,而作者通过Origin、Excel、AutoCAD等软件生成的图一般为矢量图[1]。由于作者所使用的制图软件不同,其所提供的插图样式繁多,且格式大多不能满足科技期刊的出版要求,需要编辑或排版人员采用专业的图像图形处理软件对其进行加工处理。目前科技期刊常用的图像图形处理软件主要有Adobe Photoshop,Adobe Illustrator,CorelDRAW,Visio等,这些软件均有着各自的特点和优势。从笔者的工作实践来看,Adobe Illustrator在矢量图加工处理方面有着独特的优势,通过复制-粘贴的方式即可将Origin、Excel、AutoCAD等软件生成的图直接导入到Adobe Illustrator中而不改变其矢量图格式,并可以直接对这些矢量图的各个元素(如线、点、文字、符号等)进行任意加工处理。另外,Adobe Illustrator与同为Adobe公司旗下的编辑排版软件Adobe InDesign完美兼容,由Adobe Illustrator加工处理好的图形在保存为EPS格式文件后可直接被置入到Adobe InDesign所编排的稿件中,而在后续的编校工作中,编辑或排版人员可在Adobe InDesign编排稿中直接点击相应的图形从而打开Adobe Illustrator对其进行再加工处理,并且加工处理所得到的结果可以直接在Adobe InDesign编排稿中直观体现。由于目前Adobe InDesign在科技期刊中的应用和研究逐渐增多[2-7],因此这种完美兼容的特性会使 Adobe Illustrator在科技期刊插图的加工处理中得到越来越广泛的应用。
Adobe Illustrator可与常用的位图软件Adobe Photoshop形成优势互补,在位图-矢量图的制作过程中,这两种软件的交互使用,可使该类型插图的制作和处理工作更加便捷,可确保位图部分中文字和线条的清晰度,提高插图质量[8-9]。另外,一些文献对Adobe Illustrator在科技期刊插图加工处理中的应用进行了积极探索,并取得许多成功经验。如江勇等[10]介绍了Adobe Illustrator在处理科技期刊插图中的使用技巧;孙立杰等[11]介绍了运用Adobe Illustrator提高插图质量的技术方法;陈爱华等[12]探讨了利用Adobe Illustrator进行线图重描的方法;崔俊芝等[13]介绍了Adobe Illustrator在昆虫绘图中的应用。但是,上述文献并没有对Adobe Illustrator的各个功能进行深入的研究。Adobe Illustrator中有许多可以让用户根据自身特点进行二次开发的功能,这些功能可以让科技期刊编辑部根据期刊自身的特点进行特色化开发,可以极大地简化科技期刊插图的加工处理流程,可以提高插图的加工处理质量和效率。
Adobe Illustrator的“动作”功能是指在单个文件或一批文件上播放的一系列任务,其可以将用户一系列的设置记录并储存起来,在使用时只需一键就可以将储存的一系列设置在目标对象上实现,方便快捷,实际起到了计算机科学中“宏”的作用。“动作”功能在Adobe Illustrator英文原版中的名称为“actions”,而官方中文版将其翻译成“动作”,故本文在下面的论述中均采用“动作”这一称谓。由于规范性要求,科技期刊插图的加工处理流程大多是通用的,因此可以利用Adobe Illustrator的“动作”功能将插图加工处理流程中那些通用性设置记录并储存起来,这样在每一幅插图的加工处理过程中都可通过“动作”的“一键式”功能快速实现这些通用性设置,从而大幅提高插图的加工处理效率。针对目前尚未有文献对Adobe Illustrator的“动作”功能进行深入研究的现状,本文以Adobe Illustrator cs3中文版软件为例,介绍“动作”功能设置的基本步骤及操作技巧,并通过实例说明“动作”功能在科技期刊插图加工处理过程中的应用,以供相关人员参考。
1 “动作”功能的设置
1.1 基本步骤
(1)打开“动作”面板。 运行 Adobe Illustrator,单击“窗口”→“动作”,弹出如图1所示的“动作”面板。

图1 “动作”面板
图1中面板下方6个按键从左到右分别是“停止播放/记录”、“开始记录”、“播放当前所选动作”、“创建新动作集”、“创建新动作”、“删除所选动作”。
(2)创建新动作集。由图1可以看出,Adobe Illustrator已经提供了一个命名为“默认_动作”的动作集,但也可根据需要自行创建新的动作集。点击图1面板下方的“创建新动作集”按键,会弹出一个窗口,可以让用户自行命名新动作集的名字。为方便使用,可以输入“插图”,点击“确定”,即创建了一个命名为“插图”的新动作集。
(3)创建新动作。创建新动作集后,即可在该动作集下创建新动作。点击图1面板下方的“创建新动作”按键,此时会弹出新建动作窗口。在这里可以进行动作命名和功能键等设置。设置完毕后点击“记录”,即创建了一个新动作。
(4)开始记录。通常情况下,创建新动作后,Adobe Illustrator会自动开启“开始记录”功能,如果没有自动开启,也可以点击图1面板下方的“开始记录”按键,从而开启“开始记录”功能。此时就可以进行相应的各种设置,Adobe Illustrator会自动记录每一个设置步骤。
(5)停止记录。各种设置完成后,点击图1面板下方的“停止播放/记录”按键,即可停止记录,此时表示一个动作已设置完毕。
(6)存储动作集。 按照上述第(3) ~(5)步设置完一系列动作后,可以将相应的动作集储存起来,以方便在编辑部或期刊社的各计算机上使用。选择创建的“插图”动作集,然后点击图1面板右上方的“下三角”符号,在弹出的菜单中选择“存储动作”,就可将其保存。保存的文件自动命名为“插图.aia”。
1.2 操作技巧
(1)在动作设置和记录过程中,若不慎设置错误,可随时停止记录,然后选中有错误的那一步设置,点击图1面板下方的“删除所选动作”按键删除。删除后选择被删除的这一步的上一步设置,再重新开始记录即可。
(2)运行动作时,一般需先点击所要执行的动作名称,然后点击图1面板下方的“播放当前所选动作”按键。如果觉得这样操作比较繁琐,也可以点击图1面板右上方的“下三角”符号,在弹出的菜单中选取“按钮模式”,则所设置的每一个动作名称会变为按钮,在选取目标对象后,直接点击按钮就可以完成设置的动作。若要对动作进行修改或重新设置,将选中的“按钮模式”取消即可。
(3)若想在其他计算机上运行设置好的动作集,可以点击图1面板右上方的“下三角”符号,在弹出的菜单中选取“载入动作”,将保存的“插图.aia”文件导入到要运行的计算机上即可。
2 应用实例
图2为某插图的原图(即作者提供的原始插图),按照笔者所在杂志社对插图的规范性要求,该插图经加工处理后的结构和形式需满足以下几点要求:

图2 作者提供的原始插图
(1)5条曲线颜色为单黑,粗细为0.5磅;坐标轴及其刻度线颜色为单黑,粗细为0.25磅。纵坐标轴刻度线应位于纵坐标轴右侧,其宽度统一为0.75mm;横坐标轴刻度线应位于横坐标轴上方,其高度统一为0.75mm。
(2)英文和数字应为Times New Roman字体,大小为7.5磅;横坐标标目中的“Temperature”应改为中文“温度”,其与图2中的“℃”和“/”共同采用方正书宋字体,大小为7.5磅;纵坐标标目中的“d”应为“δ”,斜体。
(3)由于印刷为黑白印刷,5条曲线颜色均为单黑,显得杂乱,不易区分各条曲线,需要通过设置不同的线型加以区分。
根据上述第(1)条要求,首先需设置曲线的粗细和颜色,相关设置步骤如下:
(1)将图2置入Adobe Illustrator的新建空白文档中,在删去游离点和蒙版后,将插图大小调整到合适位置,选中图2的5条曲线,在“动作”面板中创建新动作集“插图”,在该新动作集下创建新动作,命名为“曲线粗细和颜色”,然后开始记录。
(2)选择“窗口”→“描边”,在“粗细”选项中选择0.5磅。此时在“动作”面板会出现如图3所示的记录。点击图3“设置描边”左边的“右三角”符号会显示所设置的相关参数。
(3)选择“窗口”→“颜色”,点击其面板右上角“下三角”符号,在出现的下拉菜单中选中“灰度”(“颜色”面板上的“K”值会自动变为100%,若不是该数值,可手动修改)。此时在“动作”面板会出现如图4所示的记录。

图3 记录设置曲线粗细的动作

图4 记录设置曲线颜色的动作
(4)点击“停止播放/记录”按键,停止记录,与曲线粗细和颜色相关的动作设置完毕。
设置完毕后,“动作”面板会将这一系列设置储存起来,在后续的其他插图加工处理过程中,选择好目标曲线后,只需在“动作”面板中选择“曲线粗细和颜色”,然后点击“播放当前所选动作”按键,即可“一键”实现目标曲线的粗细和颜色设置。
其他诸如坐标轴刻度线高度或宽度、字体字号、线型等的动作设置步骤基本与上述步骤相同,不再赘述。不过对于线型的设置,由于每一条曲线对应一个线型,所以设置的动作会较多,可以单独建立一个动作集,如图5所示。

图5 记录设置线型的动作
最终设置完成的动作集如图6所示。

图6 最终设置完成的动作集
通过上述步骤,最后获得的插图如图7所示。可以看出,由于各曲线采用不同的线型,很容易区分辨别,相对于图2,图7更为规范,符合出版要求。

图7 采用Adobe Illustrator“动作”功能加工后的插图
笔者测试了在Adobe Illustrator中采用常规方法和本文方法对图2进行加工处理所用的时间,结果发现,获得如图7所示的效果,采用常规方法进行加工处理用时约为4.5min,而采用本文方法用时约为2min,可以看出,通过自主设置的动作可使插图的加工处理时间缩短50%多,从而大幅减少插图的加工处理时间,提高了插图的加工处理效率。
3 结语
Adobe Illustrator在科技期刊矢量插图加工处理中具有非常明显的优势,同时其也提供了类似于“动作”这种可以使用户根据自身特点进行二次开发的功能。“动作”功能可以极大地简化科技期刊插图的加工处理流程,在插图加工处理过程中所用到的大部分设置,诸如字体字号、线型、线条粗细、颜色、上下标、目标对象各种变化(如旋转、倾斜)等均可用“动作”功能记录并储存下来,这样在后续的插图加工处理过程中,通过播放这些动作即可实现插图的“一键式”加工处理,从而提高了图片加工处理的效率。对于Adobe Illustrator“动作”功能,各期刊社或编辑部可以根据自身的特点和对插图的规范性要求,制定出适合自身的动作集,也可以对Adobe Illustrator的各项功能进行深入的挖掘,从而进一步提高插图的加工处理质量和效率。
[1] 孙晓玲,陆泉芳.CorelDRAW在科技期刊插图处理中的应用[J].中国科技期刊研究,2009,20(3):499-501.
[2] 汤超,胡冰,杨蕾.InDesign在期刊跨媒体出版中的应用实践[J].中国科技期刊研究,2011,22(2):245-247.
[3] 王玥,南娟,刘谦,等.基于XML的InDesign期刊排版文件标记与转换处理实践[J].中国科技期刊研究,2012,23(1):94-97.
[4] 王玥,刘谦.InDesign Javascript编程及其在科技期刊论文排版中的应用——在校样中标注行号[J].中国科技期刊研究,2014,25(1):104-108.
[5] 李彩,王晴,张玉楠,等.Adobe InDesign排版中关于生僻字问题的解决方法[J].中国科技期刊研究,2014,25(3):383-385.
[6] 杨子辉,倪明,秦娟.InDesign CS6软件在排版工作中的实践应用——以《中国癌症杂志》为例[J].中国传媒科技,2014(12):94.
[7] 温飞.InDesign在科技期刊排版中的应用[J].印刷杂志,2014(10):32-34.
[8] 邓宁宁,丁绿芳.Photoshop与Illustrator制作科技期刊插图的优越性与实用性[J].编辑之友,2010(s1):53-54.
[9] 韩丽,胡克兴.用Illustrator结合Photoshop制作科技期刊插图[J].编辑学报,2013,25(5):481-483.
[10] 江勇,李超前.Illustrator软件在科技期刊插图中的应用[J].江汉大学学报(社会科学版),2008,25(4):145-147,149.
[11] 孙立杰,罗杰.科技期刊插图质量控制中Adobe Illustrator转换技术[J].编辑学报,2005,17(6):429-431.
[12] 陈爱华,张娴,王秀清.科技期刊插图处理的几个技巧[J].大连海事大学学报,2004,30(4):100-112.
[13] 崔俊芝,葛斯琴.图像处理软件 Adobe Photoshop和 Adobe Illustrator在昆虫绘图及图像处理中的应用[J].应用昆虫学报,2012,49(5):1406-1411.