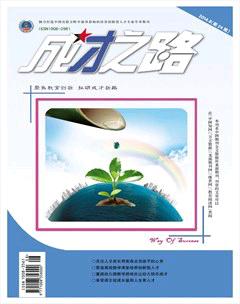AutoCAD中快速创建明细栏的方法
袁彬华 黄琳莲
一张完整的装配图必须具备的内容有:一组视图、必要的尺寸、技术要求和零部件的序号、明细栏和标题栏。在CAD设计绘制装配图时,如果运用“直线”“偏移”等命令绘制、编辑明细栏速度较慢,因此笔者介绍AutoCAD中快速创建明细栏的方法与步骤。
(1)新建“表格样式”。命令行输入“ts”即表格样式,弹出“表格样式”对话框,并新建表格样式名称为“明细栏”如下图所示。
(2)进行表格的各项“单元样式”设置。单击上图中“继续”按钮,进行样式中的“标题、表头和数据”设置,如下图所示对话框。
对话框中的“页边距”下面的“水平(Z)”是指设置单元文字与左右单元边界之间的距离;“垂直(V)”是指设置单元文字与上下单元边界之间的距离。
(3)创建空白表格。命令行输入“table”或“TB”即表格,绘图窗口出现“插入表格”对话框,如右上图所示。
(4)修改表格的单元宽度和单元高度。左键单击单元格,再按“Ctrl+1”组合键,或者单击鼠标右键,选择快捷菜单中的“特性”选项,打开“特性”对话框,可修改“单元宽度”和“单元高度”文本框中的数值,如下图所示。
(5)调整明细栏(表格)的行数。
①左键单击表格,表格出现多个夹点(被选中的对象显示为虚线,又称其为亮显),再按“Ctrl+1”组合键,或者单击鼠标右键,选择快捷菜单中的“特性”选项,打开“特性”对话框,按如右图所示设置“表格打断”选项。
②空的命令状态下,左键单击图中的湖蓝色三角形符号?茛,并向下拖动表格上方的“ ?茛”符号,由于在“特性”窗口中的“表格打断”选项的“启用”文本框选择“是”“方向”文本框里选择“左”“间距”输入“0”“手动位置、手动高度”均文本框选择“是”,这时表格将有一部分转移到标题栏的左边,如下图所示。
③空的命令状态下,左键单击表格,表格出现蓝色夹点,将光标放在表格最右下角A点处,出现“移动表格”光标字符即在蓝色夹点A的右侧,如左图所示。
④激活右下夹点A(呈红色显示),拖动到图框底边的蓝色交点标记处,有效果图(图略)。
通过上述方法,当明细栏向上延伸位置不够时,可以在紧靠标题栏的左边位置自下而上地延续,这样便可以合理的运用图纸布局,且快速、准确地绘制出明细栏。
(江西省机械高级技工学校)