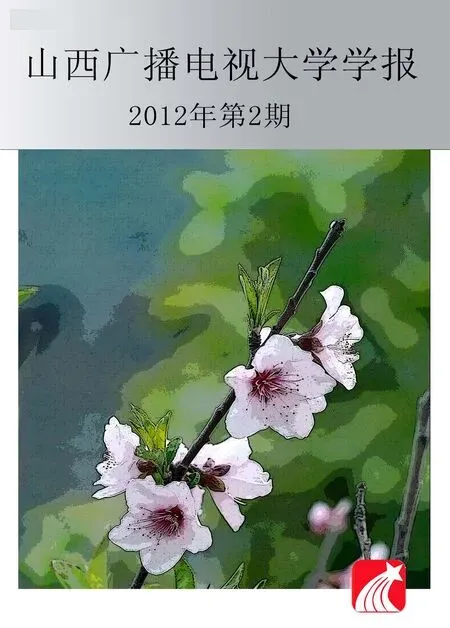Word和 Excel软件的实用技巧谈
□纵奇志,杜民荣
( 1.太原理工大学图书馆,山西 太原 030024;2.山西广播电视大学,山西 太原 030027)
Word和Excel是无纸化办公所必不可少的应用软件,诸如在公文写作、绘制图表、数据处理和批量作业等方面都有着广泛的应用,并为人们的日常工作带来了很多便利。根据以往对Word和Excel的操作经验,本文将对其一些功能和使用捷径作一个简单介绍。
一、Word软件的巧用
Word是我们在使用Office系列办公软件中所最先接触的应用软件,也是我们在日常办公中应用最广泛的软件。基本上接触过电脑的人都使用过Word,但是如何提高Word的使用效率仍是我们需要发掘学习和提高办公效率的重要内容。
(一)Word的快捷操作
1.光标的快速定位。我们在日常修改或整理Word文档时,有时由于时间或其他原因手头的工作会临时中断,等下次再重新进行整理时已找不到上次工作中止前光标的位置,尤其是遇到Word文档篇幅很长时,更是要花费很多不必要的时间。此时我们只需在键盘上按下shift+F5键,光标就会定位在上次Word文档工作中止前的位置,对我们提高工作效率有很大的帮助。除了定位上一次的中止位置,shift+F5键可以定位前三次的中止位置,连续按下shift+F5键,光标可以在前三次中止的位置上循环往复[1]。
2.Ctrl和Alt键的巧妙使用。一般Word文档页面的默认设置是“两端对齐”,但是根据中文页面设置习惯或是一些排版的要求需要改变页面的对齐方式。通常的操作是:将光标移至菜单栏的“格式”选项→点击“段落”→在“对齐方式”中进行格式选择→点击“确定”。具体操作页面如下图:
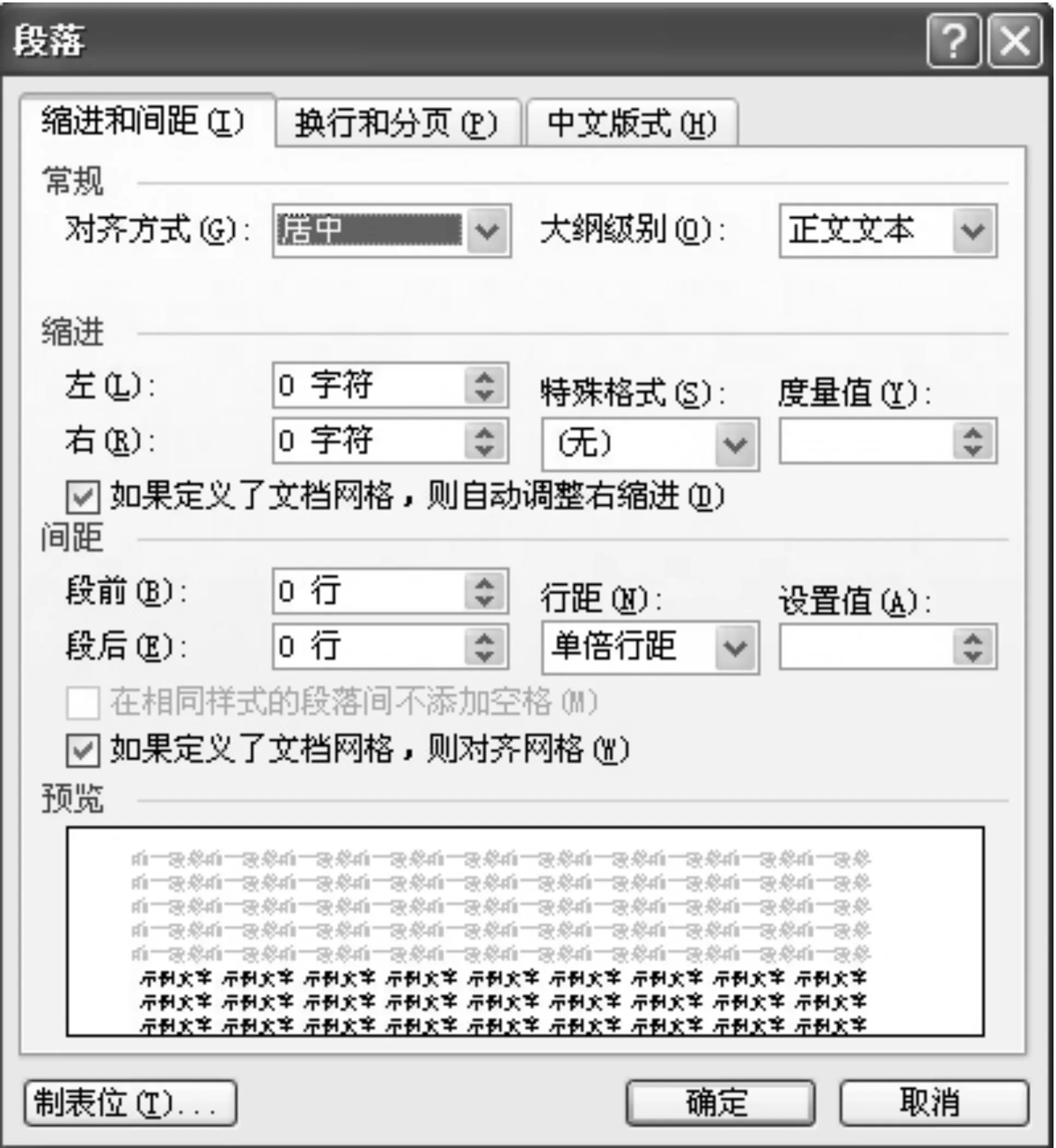
但是如此操作未免显得有些繁琐,这时Ctrl的快捷键就派上了大用场。若需“左对齐”点击Ctrl+E键,若需“居中”点击Ctrl+D键,若需“右对齐”点击Ctrl+L键,如此操作相对更加便捷。除此功能,Ctrl+Home和Ctrl+End键分别能使光标迅速回到文档的顶端和底端,极大的方便了文档的阅览。
Alt键具有快捷打开菜单的功能。每个命令后都有一个加有括号和下划线的字母,例如“文件(F)”,“编辑(E)”等,点击Alt+F键就可以打开“文件”菜单。以此类推,按Alt键同时点击相应菜单后的字母就可打开所需的菜单栏。
3.快速插入当前日期或时间。写完一篇文章时,有必要在文章的末尾插入系统的当前日期或时间,一般人是通过选择菜单来实现的,其实可以按Alt+Shift+D键来插入系统日期,而按下Alt+Shift+T组合键则插入系统当前的时间。
(二)Word文档表格中的数据计算技巧
很多情况下我们会在Word文档中制作表格并进行数据的计算和统计,例如数据的求和或求平均数等,这时我们就需要掌握Word的自动计算功能。如下表所示,下表是某银行20xx年负债的成本变动表,我们需要快速求出该银行负债项目平均余额和营业费用的总和。单击菜单栏中的“视图”按钮→再单击“工具栏”→选择“表格与边框”,这时就会出现一栏“表格与边框”的工具栏,此时将光标移至要求和的单元格,如下表中小计栏的第一或第三单元格,然后再单击“表格与边框”工具栏中的“∑”按钮,即可实现数据的自动求和,分别求得的数据为90000万元和1339万元。
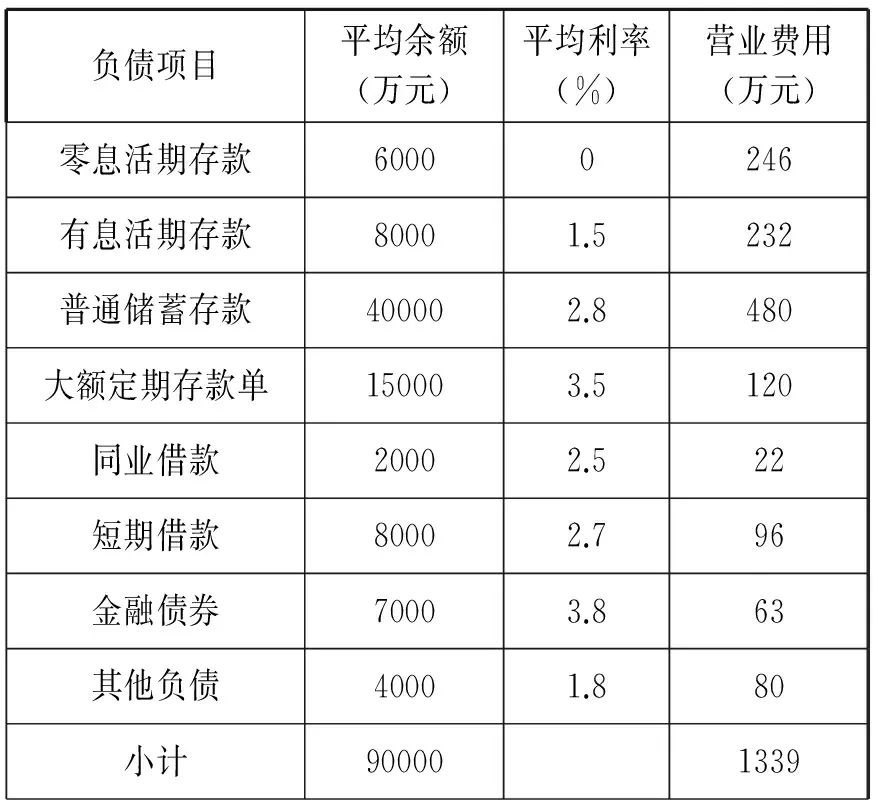
某银行20xx年负债的各项成本情况表
但是这种计算方法如果在同时出现有左侧单元格和上方单元格时,Word会自动选择上方单元格进行求和计算,如果这时需要对左侧单元格数据进行求和那必然得出的是错误的结果。此时应单击菜单中的“表格”按钮→选择“公式”→在“粘贴函数”一栏中选择“SUM( )”选项,如果是对左侧单元格求和,则在括号中输入LEFT,以此类推,如果是右侧输入RIGHT,如果是上方输入ABOVE。
(三)Word是生活、工作中的帮手
1.巧存Word文档中的图片。一篇图文并茂的Word文档,想把文档里的所有图片全部保存到自己的电脑里,可以按照下面的方法来做,打开该文档,选择“文件”菜单下的另存为“Web页”,指定一个新点的文件名,按下“保存”按钮,在保存的目录下,多了一个和Web文件名一样的文件夹。打开该文件夹,你会发现,Word文档中所有图片,都在这个目录里保存着。
2.巧用表格制作作文纸。在小学语文试卷中经常要插入一段作文纸,且往往和其他基础知识题混合排在一张试卷上,故无法直接以稿纸方式打印,笔者发现,巧用Word20002002表格功能可以轻松达到这一要求。例如:要在8开的试卷中插入15行20格,共300字的作文纸,操作步骤如下:
(1)激活“表格”菜单,单击“插入表格”,在对话框中的列数输入“20”,行数输入“1”,按确定后返回。(2)以上操作得到一行20格的虚框表格,选中这一行,用边框按钮把它变成实线表格。(3)在这个表格下面放置一个空行,复制时选中表格行和下面的空行,再在空行下面粘贴,即得到两行,选中两行即可复制出4行,直至复制出15行。(4)调整行间距,方法是设定空行的字体大小,一般用5号字即可。
二、Excel软件的巧用
Excel是Office系列软件中的又一款常用办公软件,通常用来制作表格和图表。相对Word而言,Excel在表格制作方面更胜一筹,其在数据的处理、统计分析等方面具有非常明显的优势,倍受人们的青睐。
(一)Excel的快捷操作
1.相邻两列位置的快速转换。有时,在初始设置列或行之后,由于考虑不周等原因需要将相邻两列位置调换,如下表所示,需要将B1:B8列同C1:C8列交换位置。
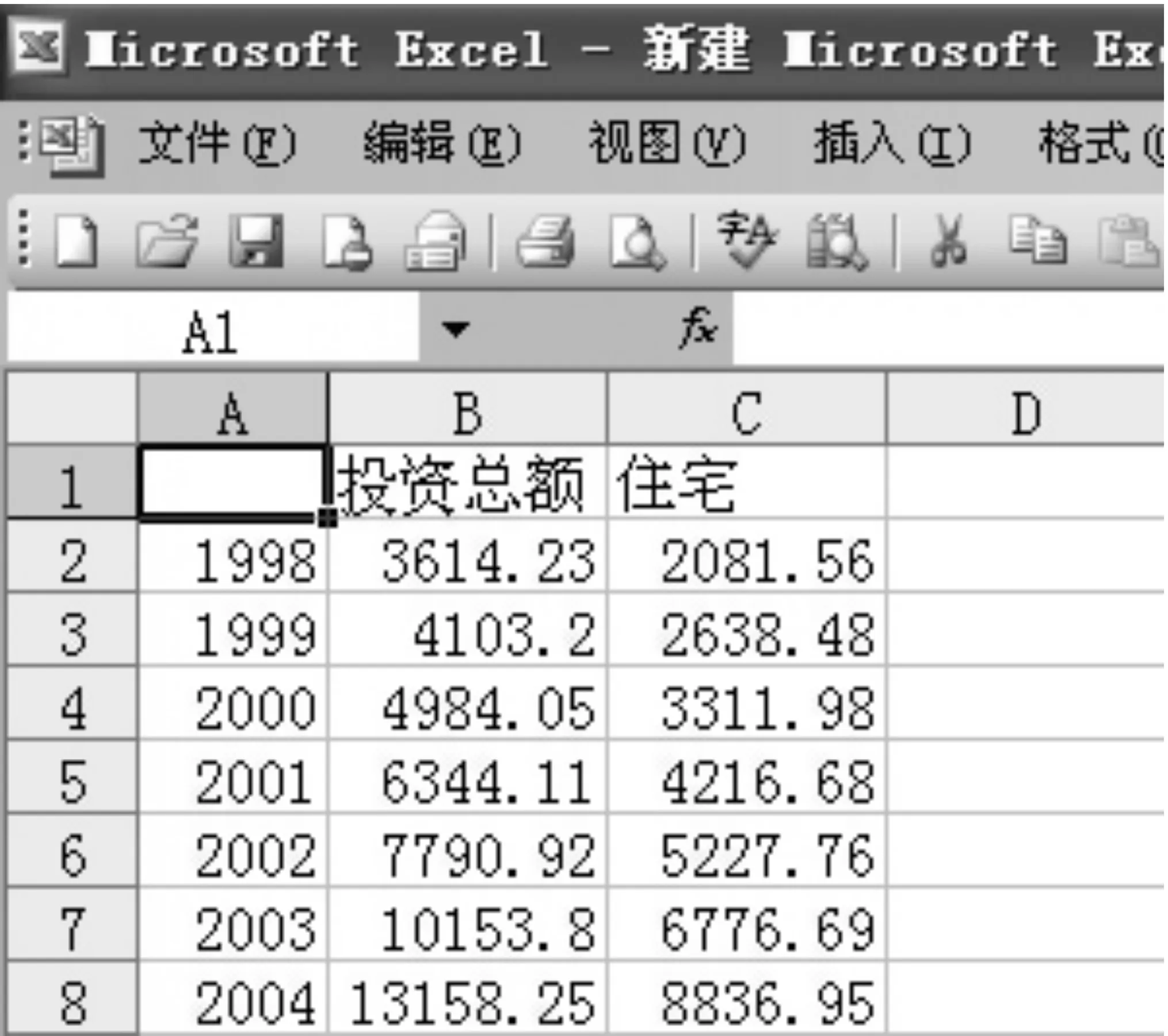
通常的做法是用鼠标选中B1:B8列,将其剪切下来并粘贴至D1:D8列,这时B1:B8列自动变为空白,然后将鼠标再次移动至B1:B8列的任一空白单元格,单击鼠标右键,在出现的下拉列表中选择“删除”,并点击“整列”选项,这时便实现了B列和C列位置的转换。但是如此操作过程繁琐,较为快捷的办法是用鼠标选中B1:B8列,然后按Shift键的同时用鼠标点击所选中的B列的右侧边框[2],待光标变成“+”字型,将其拖动至C列的右侧边框位置,此时在C列右侧边框处出现了一条“工”字型的虚线,放开Shift键和鼠标左键即实现了相邻两列位置的快速转换。
2.快速删除Excel表格中的空白行。Excel表格在数据输入时因为数据不全等原因会暂时将某些单元格做空白处理,但是之后又需要将这些空白单元格一一找出并且删除,如果此时仅是人工逐一查找不仅工作量十分巨大,而且还会有部分遗漏。鉴于此,需要使用Excel的“自动筛选”命令。具体的操作是:首先在原有的Excel表格中选中一个单元格右击,选择“插入”再点击“整行”,这时便添加了一行空白行[3]。之后将整个表格的所有行全选,点击菜单栏的“数据”选项,单击下拉列表中的“筛选”,再单击“自动筛选”,此时在表格的每一列顶端将会出现一个下三角的按钮,单击其中一个按钮并选择“空白”选项。之后再单击菜单栏的“编辑”选项,选择其中的“删除行”后再单击确定便实现了对Excel表格中所有空白行的删除工作,既简便又避免了遗漏,一举两得。
3.快速地批量修改数据。 假如有一份Excel工作薄,里面有所有职工的工资,现在想将所有职工的补贴增加100元,当然用公式进行计算,但除此之外,还有更简单的批量修改的方法,即使用“选择性粘贴”功能,首先在某个空白单元格中输入100,选定此单元格,选择“编辑”“复制”,选取想修改的单元格区域,例如:从E2到E150,然后选择“编辑”“选择性粘贴”,在“选择性粘贴”对话框“运算”栏中选中“加”运算,按“确定”键,最后删除开始时在某个单元格中输入的100。
(二)Excel的图表制作
很多做计量统计的工作人员通常比较善于应用诸如Eviews,Stata等计量的应用软件,并且通过这些软件来制作趋势分析图,殊不知Excel软件本身就可以方便的制作出准确且美观的工作图表。例如对于上文Excel表格中关于1998年至2004年“投资总额”和“住宅面积”的数据作趋势走势分析图。首先在表格之外的随意一个空白单元格处单击选中,点击菜单中“插入”的下拉列表的“图表选项”,在“图表类型”中有很多种图表的样式,可依数据的特点和自己的需求选择所需要的图表类型,选中后按“下一步”,这时出来了“图表向导—4-步骤2—图表源数据”的对话框,将鼠标选中将要作图的数据范围,按“下一步”,这时可对“图表向导—4-步骤3—图表源数据”对话框的图表主题,横坐标X轴,纵坐标Y轴分别进行命名,再点击“确定”即可完成图表的制作。上文1998年至2004年“投资总额”和“住宅面积”的趋势走势图绘制如下:
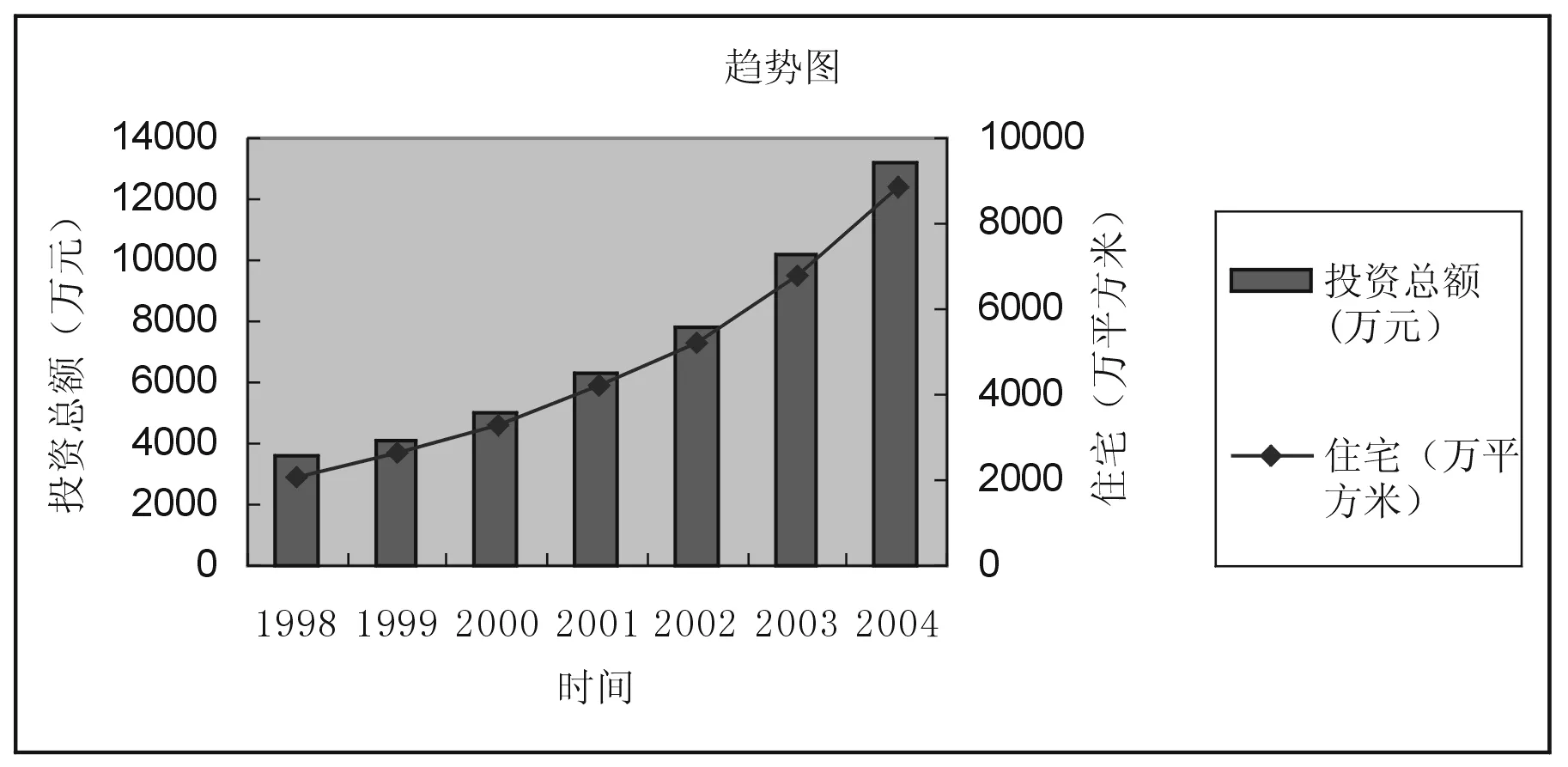
如此绘图方法简单便捷且清晰直观,当然图表的样式多种多样,有柱状图,折线图,饼状图等,可以根据自己的需求设置图表样式。Excel的这些功能为日常办公提供了很大的便利。
(三)Excel是生活、工作中的帮手
1.在已有的单元格中批量加入一段固定字符。这是在工作中常常用到的,例如:单位的人事资料,用Excel输入后,由于上级要求在原来的职称证书的号码全部再加上两位,即要在每个人的证书号码前再添上两位数26,如果一个一个改的话实在太麻烦了,那么我们可以用下面的办法,省时又省力。
(1)假设证书号在A列,在A列后点击鼠标右键,插入一列,为B列。(2)在B2单元格写入:=“26”&A2后回车。(3)看到结果为26××××××了,鼠标放到B2位置,单元格的下方有一个小方点,按着鼠标左键往下拖动直到结束。当你放开鼠标左键时就全部都改好了,若是在原证书号后面加26,则在B2单元格中写入:= A2&“26”后回车。
2.通过Excel的技巧,天气预报随时都知道。我们可以不用看电视、上网站、下载相应的软件,即能随时查看当地的或任何城市未来几天的天气预报:先进入http://www.tq121. com.cn/forecast/fc06024.php,选择城市(比如太原市),单击“检索”按钮,在打开的窗口中选相关数据,右击,选择“复制”把它复制到Windows的剪贴板中。再启动Excel XP,新建一个工作薄,选择“编辑” →“粘贴”,接着用鼠标拖动向下滚动条,会发现一个智能标记。单击它,选择“创建可刷新的Web查询”。在打开的窗口中会发现该网页有很多数据块,分别有黄色右箭头标识。需要哪一块数据时,只要用鼠标单击黄色右箭头即可。当然也可选择多块数据,完成后,按下“导入”把选中数据导入到当前表格中,再单击窗口右上角“选项”按钮,在“Web查询选项”设置对话框中进行设置。
用鼠标右击制作好的天气预报表格,选择“数据区域属性”,在打开的“外部数据区域属性”设置窗口中进行设置。并选中所有的复选框,最后将其保存为“天气预报.xls”,为了方便查询,可放置在桌面上,这样只要正在连接着网络,一打开该文件,即可看到最新的天气预报了。
总之,Word和Excel办公软件的应用为人们的日常工作带来了极大的便利。在对Word和Excel软件一般性使用的同时掌握一些小技巧,又能进一步提高办公人员的工作效率。本文通过日常的使用所获得的一些经验窍门旨在起到抛砖引玉的作用,希望这些软件捷径的发现为人们办公效率的提高发挥越来越大的作用。
:
[1]黎玲,陈平,蒋冬雁.小技巧大用处[J].企业科技与发展,2009.(12).
[2]张静,郭友. Excel的使用技巧及常见问题[J].信息系统工程,2010.(4).
[3]廉素玲.浅谈Excel中的几点使用技巧[J].教育园地,2010,(7).