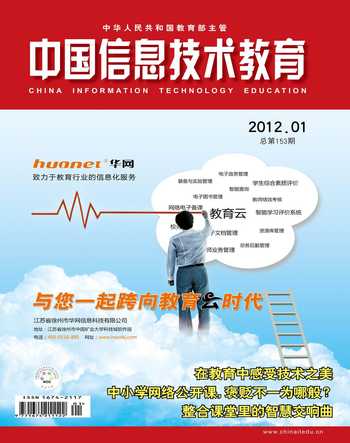架构全开放校园网“在线访谈”平台
沈文华

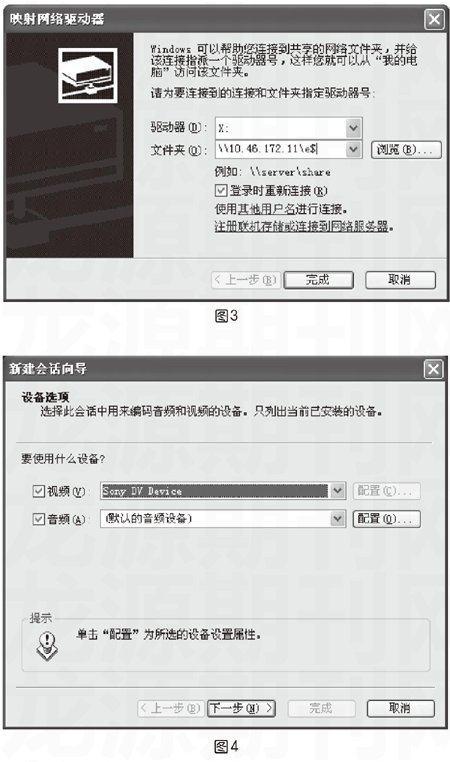

随着信息时代的来临,基于互联网的“在线访谈”越来越被各级政府和行政部门所重视,教育行业也不例外。江苏省教育厅把“在线访谈”作为考核县区教育门户网站的重要指标之一。访谈节目以其“双层反馈”形态,极大地满足了人们平等交流的心理需求,把大众从“宣言时代”带入了“对话时代”。
● “在线访谈”能看,不能谈?
一般的校园网“在线访谈”是在演播室内(以下简称“室内”)对整个访谈节目进行录制,节目在录制过程中或录制完成后通过电视或网络向外界发布,访谈的参与者只能是室内的主持人、嘉宾和事先组织好的观众。室外的网民只能收看访谈内容,无法与室内的成员进行互动,表述自己的观点。这种“能看,不能谈”的访谈,并不能达到“实时反馈”的效果。因此,找到可以现场互动交流的方法来解决这一问题,成为架构全开放校园“在线访谈”的关键。
为此,我们将目光投向论坛(BBS)平台,希望能在一般“在线访谈”的基础上,利用论坛架构起一个全开放式校园网访谈平台,实现访谈内容的全程实时发布。经过多番论证与尝试,我们发现利用论坛平台,不但能实现室内外网民的互动交流,还有效克服了访谈节目中网民交流的区域限制,整个校园甚至更多网民都能与室内人员进行“面对面”交流。另外,登录BBS平台,网站管理员对网民有着多级权限设置,这也使得整个全开放校园网“在线访谈”的涉众范围可大可小,控制灵活。
下面就谈谈如何利用Windows Media编码器+BBS+Windows Media Services,搭建全开放校园网的“在线访谈”系统。
● 搭建原理与准备
其基本流程是:Windows Media编码器实时录制视频流,通过Windows Media Services对外发布,利用BBS实现访谈互动,把室外网民的问题反馈到室内,由室内主持人、嘉宾或观众予以解答,实现全开放的交流互动。
安装Windows Media编码器的计算机须有1394或USB接口,这由摄录制备的接口而定,也就是说如果摄录设备的输出端口是1394接口,则实时采集的计算机也须有1394输入口,USB接口也是一样(本文以SONY DSR-PD190P摄像机为例)。在演播室将录制设备和计算机正确接驳后,就可利用Windows Media编码器实时生成视频流了。因为视频流文件借助Windows Media Services进行Web发布,所以担负采集任务的客户机必须和Windows Media Services实现网络通讯,为保证上传数据流畅,其二者最好能在一个局域网内。此外,还需在采集客户机上把Windows Media Services磁盘映射成本机磁盘使用。
● 发布视频流
在当今的流媒体服务器市场中有两个“大腕儿”,一个是RealNetworks公司的Helix Server,另一个就是微软的Windows Media Services。Helix Server的优势在于能兼容众多操作系统平台,如果一些大型电影点播网站运行的是Linux等操作系统,就只能用Helix Server。而微软的媒体服务器则是Windows 2000、2003、2008服务器版操作系统自带的,基本是免费的,当然这个服务器组件需要指定安装。本文只介绍基于Windows的流媒体服务器——Windows Media Services,因为这是操作系统自带的,配置相对方便,便于使用,容易管理,功能也很强大。具体操作步骤如下:
1.在流媒体服务器的硬盘(如E盘)上新建一个文件夹,如“zxft”。
2.打开流媒体服务器。
3.右击流媒体服务器左边栏的“发布点”添加一个新的发布点。添加时有四个选项,分别为“编码器(实况流)、播放列表(一组文件或实况流,可以结合成一个连续的流)、一个文件(适用于一个存档文件的广播)、目录中的文件(数字媒体或播放列表,适用于通过一个发布点实现点播)。
经过实践,除第一种编码为实况流外,后三个选项都需要提供现成的视频文件。第一个选项因为是实况流,所以只能广播,而不能点播。
所谓广播,就是像电台或电视台播放节目,节目由服务器持续播放,你错过了就只能错过,这使用户有看电视节目的类似体验。当客户端连接到广播发布点时,客户端就加入到已在传递的广播中。客户端不能停止服务器的广播,也不能暂停、快进、倒回或跳过。广播发布点也可以用来传输文件和文件播放列表,但是客户端播放机不能像控制点播那样控制播放。广播发布点在服务器端启动时立即传输,并一直继续,直到它被管理员停止或内容传输完毕。可以由管理员人工启动,也可以在连接第一个客户端时自动启动。
所谓点播,即客户端来控制播放,可以操作播放器的播放、暂停、快进等功能。当客户端连接到该发布点时,将从头开始播放内容,最终用户可以使用播放机上的播放控件来暂停、快进、倒回、跳过播放列表中的项目或停止。
如果在建立“发布点”时选择第一个选项“编码器(实况流)”,则需要提供“编码器URL”地址,这个地址在本例中是由安装“Windows Media编码器”的客户机自动产生的。在本例中,把“Windows Media 编码器”的客户机自动产生地址(http://10.46.170.52:2032)输入到“编码器URL”就行了。由此看来,产生实况流的是“Windows Media编码器”的客户机而不是服务器,实况流只不过是借助于服务器对外发布而已。在本例中选择第四个选项,它可以发布整个目录,一个目录中可以有若干个视频流文件(如图1)。
在点击“下一步”后,出现“目录位置”对话框,选择刚刚在服务器E盘新建的“zxft”文件夹(如图2)。在后面的操作步骤中还有“循环播放”、“无序播放”、“启用发布点日志记录”、“创建公告文件”等选项,读者可以按需设置。
在视频流文件发布的操作中,广播或点播有多个选项,读者朋友可以一一尝试。
● 映射服务器驱动器
在采集客户机上打开“我的电脑”,选择“工具”菜单,单击“映射网络驱动器”。本例中,将10.46.172.11服务器上的E盘映射成本机的X盘,点击“完成”后,要求输入服务器管理员的用户名和密码,磁盘映射就算完成了,此时打开本机“我的电脑”就会看到映射的X盘(如图3)。
● 制作视频流并上传
Windows Media编码器9是一个功能强大的工具,它的功能包括高质量多声道音响、高分辨率视频质量、新增对混和模式的声音和音乐内容的支持以及其他更多功能。控制性强,灵活性大,它使用帧精确控制来捕获内容,保护实况流内容并启动广播。具体操作步骤如下。
1.打开Windows Media 编码器,新建一个会话,选择“广播实况事件”。在接下来的一步中,会呈现已经接驳好的视频、音频设备(如图4)。
2.选择广播方法,这里选择“自编码器拉传递(服务器或播放机初始化连接)”。
3.确定广播连接方法。Windows Media编码器会自动选择端口号并自动生成用于“Internet连接的URL”以及用于“LAN连接的URL”。系统会在本机用户临时文件夹产生数据文件,以便用户实时访问。其中“用于Internet连接的URL(http://10.46.170.52:2032)”地址就是前面提及的“编码器URL”地址(如下页图5)。
4.确定编码选项。此选项内容较多,可根据服务器的性能选择音频、视频编码格式和比特率。
5.保存摄录设备产生的视频文件。在点“浏览”按钮时打开保存视频文件对话框,选择映射的X磁盘上的“zxft”文件夹,并为视频文件任意起个名字,如“001.wmv”。这样视频文件就被保存到Windows Media Services的硬盘上,并能够实现同时对外发布,场外的网民就能点播访谈实况。
6.选择添加其他视频。在“下一步”操作中,根据“在线访谈”的实际情况,确定是否需要“欢迎、休息、再见”视频文件,填写版权信息等。
Windows Media编码器从会话的属性到显示的方式,有多个选项,这里不再一一介绍,感兴趣的读者可以自行实践,熟能生巧。
● 测试与调整
打开“Windows Media Player”,在“文件”菜单中选择“打开URL”,输入http://10.46.172.52:2032,注意此时播放的视频流文件产生在采集计算机的用户临时文件夹里。如果你在Windows Media Services新建发布点时选择的是“编码器(实况流)”,则你在Windows Media Player输入Windows Media Services的发布地址同样可以访问“在线访谈”实况,两个地址都与录制实况同步,这就是广播。或者将访问保存在服务器的视频文件mms://10.46.172.11/zxft/001.wmv,访问者可以在Windows Media Player中进行前进、后退等操作,当然也可以从头收看,这就是点播。无论是广播还是点播,在Windows Media Player中能看到视频、听到声音,说明设置成功。
● 广播实况,实现互动
在开展校园网“在线访谈”时,管理员只需将视频播放器代码(网上这类代码较多,这里不再说明)嵌入到BBS主题帖中,把代码中链接播放的地址修改成广播或点播的地址就可以了。室外网民在收看访谈广播或点播的同时,以BBS回帖的形式把自己的意愿、诉求等发布到室内,与室内的主持人、嘉宾、观众交流互动,这样就形成面向整个互联网的全开放的“在线访谈”。当然网站管理员也可以对室外网民的权限进行设置,对提问的内容进行过滤,使整个访谈处于可控状态。“在线访谈”进行过程中,服务器逐渐生成视频文件,直到整个访谈结束,与此同时在网站发布,方便网民访问。
Windows media编码器+BBS+Windows Media Services架构全开放校园网“在线访谈”,费用低廉,简单实用,解决了此前只能单向交流的困扰,完全能够满足校园网“在线访谈”栏目建设的要求。