利用剪映App增强微课实用效果的功能实现
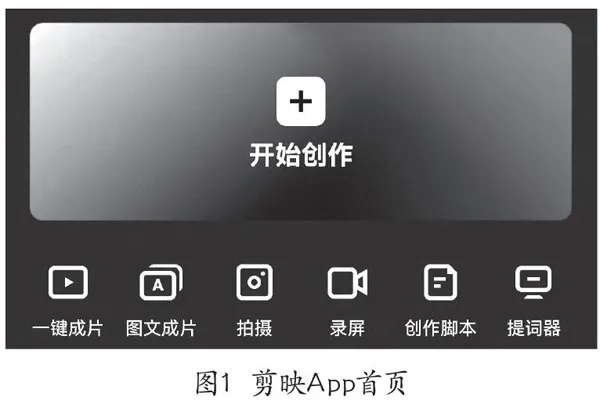
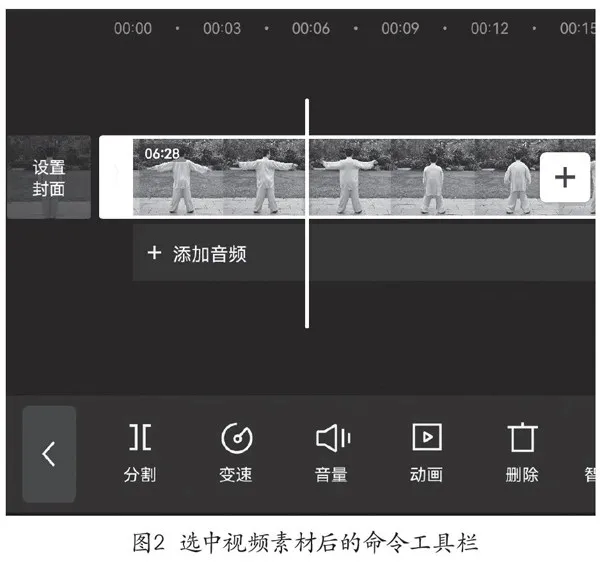
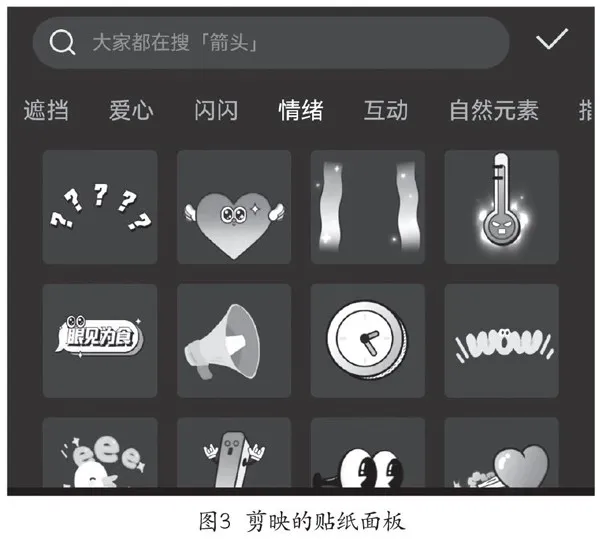
【摘 要】微课作为教育信息化背景下的一种实用教学资源,在课堂内外能够发挥十分积极的作用,对促进教育教学具有十分广阔的应用价值。剪映是一款免费视频录制、编辑工具软件。本文通过介绍剪映App在移动端微课制作中增强效果的实用功能和具体操作方法,以期为中小学教师更高效地制作出优质、实用的微课提供一定借鉴和帮助。
【关键词】剪映;微课;移动端;实用
【中图分类号】G434 【文献标识码】B
【论文编号】1671-7384(2022)09-084-04
随着信息技术的快速发展,人们生活、工作、学习的节奏逐渐加快,越来越多短小、快速和高效的“微”知识受到人们的青睐。当前应用广泛的抖音、快手等短视频平台,就把微视频的作用发挥到了极致,包括人生哲理、幼儿教育、学科知识、学习方法、软件操作、生活常识等实用内容的短视频,可快速传播各方面的“微”知识。在教育领域,微课作为教育信息化背景下的一种实用教学资源,已经在课堂内外发挥积极作用,随着教育信息化的发展,具有十分广阔的教育应用价值。
目前,微课的制作包括课件生成(PowerPoint、Focusky等)、录屏、动画制作、摄录、移动端录制和编辑等多种方式,由于手机和平板等移动端可以随身携带,可随时随地进行录像、编辑、分享,应用非常方便,所以移动端微课制作也越来越受到教师们的青睐。移动端微课按制作方式可分为两大类:一类是录屏类微课,就是在手机或平板上讲解知识内容,通过录屏的方式得到微课;第二类是录像编辑类微课,通过手机或平板来录像,然后对录像视频进行编辑处理得到微课,特别适合体育、综合实践、理化实验等微课制作。这类视频编辑工具很多,如剪映、快剪辑、VivaCut、巧影、快影等。这里以剪映为例,介绍剪映在移动端微课制作中的实用功能。
什么是剪映
剪映是一款免费视频录制、编辑工具软件,有多种滤镜和丰富的素材资源。剪映强大的视频剪辑功能包括视频片断截取、裁剪画面、变速功能、各类标注图库、定格画面、后期录音、语音生成字幕、文字转声音、画中画、人物智能抠像、蒙板、关键帧动画等,非常适合教师对录制的视频微课进行后期编辑。目前支持在移动端App、电脑端专业版和在线编辑的网页版进行编辑创作。
剪映App的微课创作方式
剪映App全面支持移动端的微课录制和编辑,在剪映App首页,提供7种微视频创作方式,如图1所示。“开始创作”是主要的创作工具,就是对已有微视频、图片等进行编辑、合成,生成微课。剪映还提供快速创作方式,如对现有图片、视频的“一键成片”,直接生成图片展示视频,“图文成片”功能可将网上已有图文或者自己输入的文稿,快速生成视频。
剪映App还提供实景拍摄、移动端录屏、创作脚本、提词器等录制方式,其中“拍摄”和“提词器”属于实景拍摄模式。“提词器”拍摄是提前准备拍摄内容的文字提示,拍摄时,可一边浏览提词器中的文字进行解说一边进行拍摄,多用于知识类内容讲解的自拍式课程。“拍摄”是指将教师的讲课、演示、示范等教学活动利用手机拍摄下来,制成教学微视频,可手持移动拍摄,为减少抖动也可以用支架定位拍摄。实景拍摄的视频尽量不要太长,要目标明确,重点突出,以10分钟以内为宜,可以根据需要,多段录制。“录屏”式微课是指基于手机端的图片展示或课件、文档等,录制在手机端演示和讲解的内容。“创作脚本”是基于微课脚本的微课视频设计、分段录制和编辑合成,可直接在剪映中完成微视频的设计和制作。
微课视频的剪辑
好的微课不仅是设计和呈现知识内容,还要考虑到学生的学习实效。对于初次接触新知的学生,在体育动作的演示、实验过程的呈现时,如果体育动作太快、实验现象不明显,将会影响学习效果,这需要教师对微课内容的呈现进行重点标注、慢速显示、画面放大等技术处理,方便学生学习和掌握。
1.微课视频的基本剪辑操作
对于录制的视频,最基本的操作就是对视频进行截取分割,将导入的录像视频进行切割,保留有用的视频部分,导出所需要的微课视频。
操作步骤:在剪映App首页点击“开始创作”按钮,进入素材选择窗口,可以选择已录制的教学视频、照片或软件素材库中的素材,然后点击“添加到项目”按钮导入素材。同时进入素材编辑界面,导入的素材已在时间轨显示,单击选中视频素材,拖动视频素材,用标尺线定位要分割的位置,如图2所示,用工具栏的“分割”命令,将视频分割成两段,用此方法多分割几次,就可将视频中无用的部分分割出来,然后用工具栏“删除”命令将无用的片段删除,保留需要的视频。点击窗口右上角的“导出”按钮,导出MP4格式的微课视频,并可在手机相册中查看。若只想删除此视频的头、尾部分,在时间轨选中视频后,分别向中间拖动视频两端的白色边框,也可删除视频头尾部分内容。
2.提高微课学习效果的编辑功能
为使微课更有利于学习,对于录制的视频可以通过聚焦显示、细节慢速显示、画面定格、添加标注和字幕等,来提高学习效果。
(1)微课画面的放大聚焦
若想重点或聚焦显示体育动作或实验的某一细节,给学习内容画面一个特写,需要对视频镜头放大显示,在剪映App中可以通过关键帧动画或分割片断来实现画面内容放大。
操作步骤:选中视频素材,将标尺线定位到视频想要放大画面的开始点位置,用时间轨上面的“添加关键帧”按钮在视频上插入一个关键帧(A2),然后在此关键帧前面(左侧)再加一个关键帧(A1),这个关键帧(A1)用来固定之前的画面,拖动视频,标尺线回到关键帧(A2),呈选中状态,此时视频上的关键帧标记为红色,在预览区双指拖动,放大画面,单指拖动,移动画面,将所需画面放大显示;然后回到时间轨,用标尺线定位到放大结束位置,插入关键帧(A3),然后在此关键帧右侧再插入一个关键帧(A4),在关键帧(A4)位置,在预览区将视频画面调整回最初画面大小。播放一下,在预览区就能看到画面放大播放(A2—>A3),还能看到放大(A1—>A2)和缩小显示(A3—>A4)的过程。
用视频分割也可实现视频某一过程放大显示。先将需要放大的视频片段分割出来,通过手指拖动放大,然后在此片段的前后分割处,分别加上“推进”和“拉远”的“运镜转场”效果即可。
(2)微课声音的优化处理
对于微课视频的声音,可设置原视频的静音、音频分离、调整音量、降噪等编辑处理,还可添加背景音乐、后期录音、变声配音等。微课视频中常用的几种声音编辑操作如下。
开关视频的原声:通过点击时间轨前面的“关闭原声”“开启原声”切换按钮,可开关视频的原声,然后通过“音频”工具中的“音乐”“录音”功能,为视频重新配音或加上背景音乐。
调节音量:此操作经常用于给视频添加背景音乐时的音量调整。在时间轨点击选中视频片段,然后点击工具栏中的“音量”,在出现的音量调节面板中,通过拖动可调整声音的大小,边调边试听,满意后确定,完成音量调节操作。
视频录音的降噪:在实景录制微课视频时,经常会有各种噪音。选中视频片断,点击工具栏中“降噪”命令按钮,出现降噪开关,点击打开,剪映会自动智能去除视频中的杂音,让整个视频的音质更清晰,可以试听效果,然后确认。
(3)微课的变速显示
在体育或实验类微课中,一些动作或实验的正常演示速度,对于初学者较难理解或记忆,为更好地看清某一过程,可以设置慢速显示。
操作过程:在微课视频中,先分割出要慢速显示的视频片段并选中,然后在工具栏执行“复制”命令,新复制一段,选中复制的这段视频,点击工具栏中“变速”命令按钮,包括“常规变速”和“曲线变速”两种方式。这里点击“常规变速”,在出现的调速面板中将红色控点向左侧拖是变慢,向右侧拖是变快,确定后完成变速操作,返回到主编辑界面。播放查看效果,可以看到视频画面已变速显示,但此时声音也变速,听起来就很怪异,因此,需要对此视频片断应用“音频分享”,将分离出来的音频删除,然后再为此段视频加上背景音乐或重新录制语音。
(4)微课中的标注说明
对于微课录制的实景视频,可以在视频画面中对关键知识点位置加入文本、图示等标注,为防止微课视频播放过快,还可以加入定格画面,重点总结提示需要关注的概念、术语、数据、要点、易错点、需要强调的规则等。
在视频中加入贴纸标注:用标尺线在时间轨定位要加标注的画面,点击命令工具栏“贴纸”按钮,在出现的“贴纸面板”中有多类贴纸,如“指示”贴纸,包含各类指示类标注图示,可以根据内容选择“圈选”或“箭头”,如点击选中红色箭头,此时预览区的视频中就能看到这个指示图示。通过手指拖动,移动、放大、缩小或旋转此贴纸,将其指向此画面的关注点。在调整完成后,在时间轨可以拖动贴纸指示块,更改标注的开始和结束时间点,完成此指示标注的设置。
视频中加入文字标注:用标尺线在时间轨定位要加标注的画面,点击工具栏“文字”|“新建文本”命令,在出现的面板中输入文字,同时可设置文字的“字体”“样式”“花字”“气泡”“动画”等,然后在预览区,通过手指移动、放缩或旋转此文字标注,将文本框放到选中位置。以上调整完成后,在时间轨拖动文本块,更改文本显示的开始和结束时间点,完成文字标注的设置。若加入关键帧动画,还可以设置视频中的文本标注紧随着人或物品运动,实现文本指示运动跟随效果。
在视频中加入定格画面:用标尺线在时间轨定位到需要定格的画面,点击视频,在出现的工具栏上点击“定格”命令,这时当前视频画面被抓成图片,并插入到当前的视频中间。在时间轨通过拖动这个图片的前后端,可更改此定格图片显示的时长。在预览区,为微课视频加入讲解的文字内容总结,如要点1、2、3、4等,为防止文字与画面内容干扰,还可以在文本和画面间加一层纯颜色图片,通过“不透明度”的调整,使定格画面上的文字说明提示更明显。
(5)自动识别生成微课字幕
在微课中增加字幕,可使表述内容更加清晰,学生理解更容易。即使讲授者有点口音或者口误,也可通过字幕来提示更正。若听课环境不太好、有噪音,或怕观看微课时影响别人,字幕也能起到良好的辅助作用,方便学生了解当前微课讲解的内容。在剪映中,可以通过添加文本方式添加字幕,也可以利用语音AI识别方式,自动生成字幕。
自动生成字幕的操作过程:在时间轨不选任何素材,点击命令工具栏中“文字”|“识别字幕”命令按钮,出现“自动识别字幕”对话框,点击“开始识别”按钮,剪映会自动将视频中的语音转成文字字幕。字幕文本块出现在时间轨,选中任意字幕文本块,若点击“批量编辑”按钮,会出现所有字幕列表,方便查看并修改整个视频中的字幕;若点击“编辑”按钮,可在预览区调整字幕的位置和大小,并能在出现的文本编辑对话框中修改选中字幕内容,设置字体、样式、花字、气泡和动画效果,还可将设置结果应用到所有字幕。
3.增加微课的趣味性
微课内容在符合科学性和知识性的基础上,还应在内容的设计和呈现上增加趣味性,适当添加一些有趣味性的动态图片、动漫配音或搞笑视频,这些内容会在单调的知识学习中,添加趣味性元素,从而使学习过程不再枯燥。剪映App自带有一些趣味性素材,节省了查找趣味性素材的时间。
(1)趣味小视频
剪映App自带“素材库”,包括比较实用的片头、片尾、绿幕类等素材,还包括经典的“搞笑片段”和卡通类“转场片段”。在微课的知识讲解过程中,若遇到表示吃惊、欢笑、无奈、大怒、悲伤的心情时,可以在导入素材或添加素材时,到剪映的“素材库”,直接导入相应视频片段。
(2)趣味贴图
剪映App自带“贴纸”库,包括互动、情绪等类别,有很多表达心情、表扬类的动态贴纸。通过剪映工具栏中的“贴纸”命令,打开“贴纸”选择面板,如要查找“一团乱麻”或“全是问号”等表情,就可以到“情绪”标签中查找,如图3所示。
(3)趣味配音
若在微课中听到熟悉的蜡笔小新或海绵宝宝来讲课,或者甜美女音、各地方言的人物配音,是否能引起学生的兴趣呢?剪映提供“文本转声音”的功能,利用AI技术,为微课配上各类配音,其中包括特色方言、萌趣动漫、趣味歌唱、女声音色、男声音色等语音效果,可以为微课配上不同特色的讲授语音。
操作步骤:先为视频添加文字字幕,使用剪映工具栏中的“文字”|“新建文本”命令,在时间轨上选中新添加的字幕块,然后选择工具栏中的“文本朗读”命令,在出现的“音色选择”对话框中,选择一种声音角色,如“动漫小新”,可以试听角色的配音,确定后,就会在时间轨看到由文本转换得到的配音声音块。
微课的生成和分享
通过视频的编辑操作,可使微课更好地呈现知识内容,制作一个结合知识性和趣味性的微课。剪映的编辑过程,都是自动保存,不需要执行保存命令。完成微课视频制作后,点击右上角“导出”命令,就能得到MP4格式的微课。生成的微课视频,可以上传到优酷、腾讯或微信公众号、微信“笔记”等,也可通过微信群、QQ群、百度网盘等分享给学生。
剪映App对微课视频的编辑功能还有很多,如对录像视频质量进行调整,可调整亮度、对比度等,使视频更清晰;通过画中画,利用混合模式、蒙板、智能抠像等技术,让微课视频中的内容呈现更加丰富;通过动画特效、关键帧等动画功能,让视频更加生动等。这些功能可对微课视频进一步修饰,精益求精,达到精品微课的目标。掌握剪映这款免费的视频编辑工具,利用其强大的编辑功能,可在移动端、电脑端和网页端,随时随地、轻松地进行微课创作。

