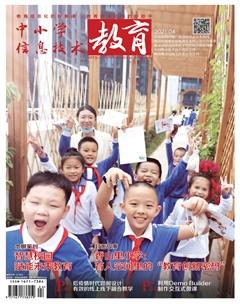利用Demo Builder制作交互式微课
马震安
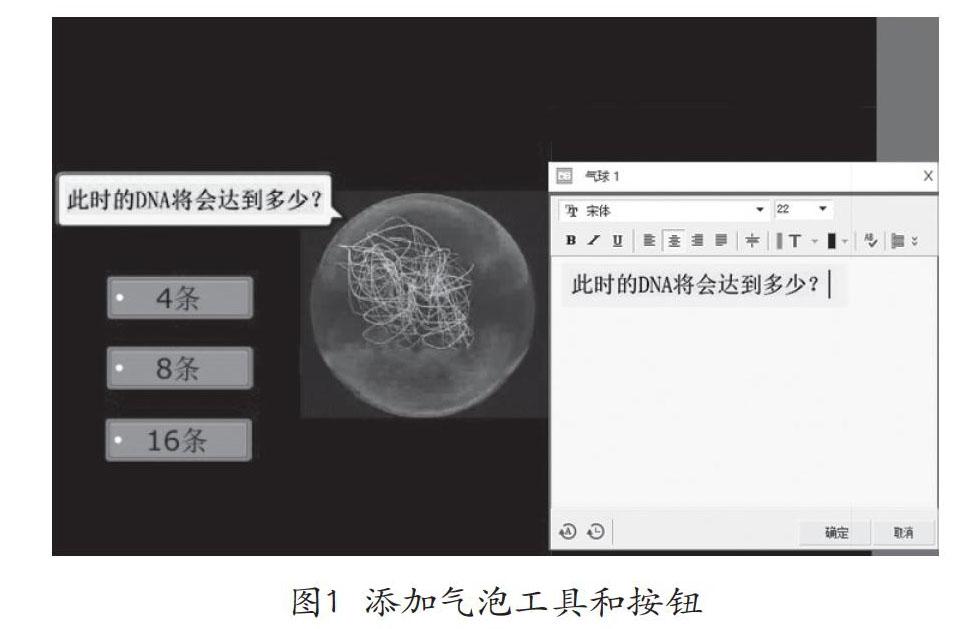
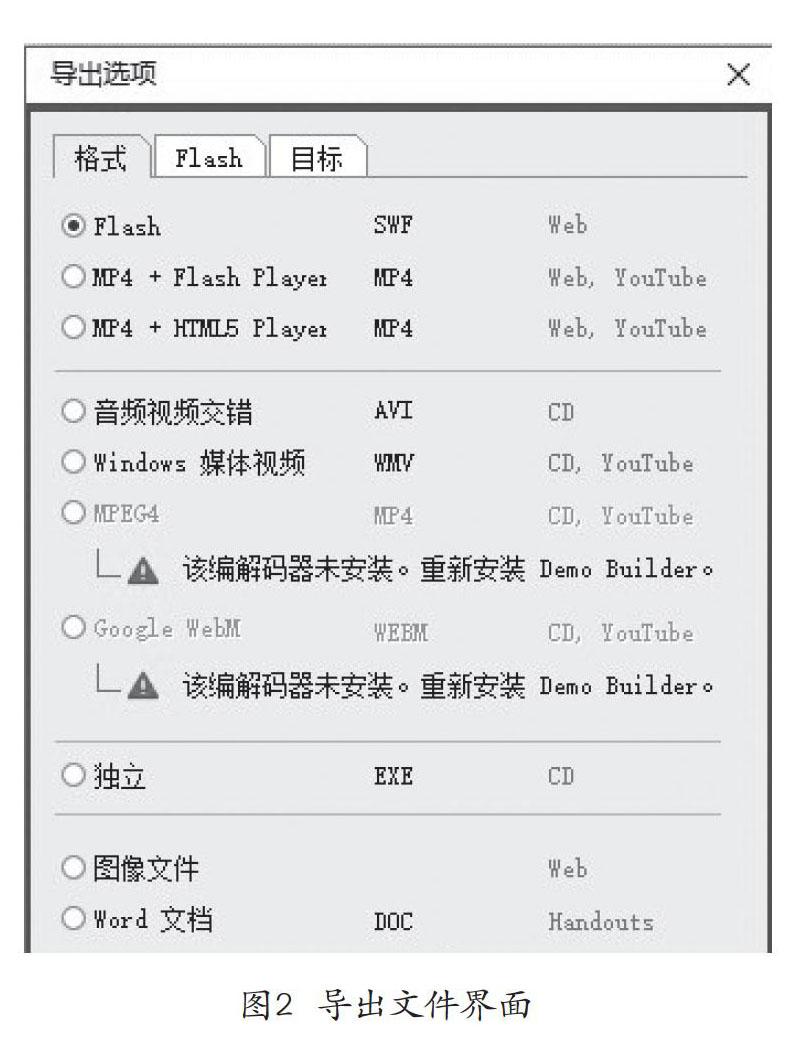
【摘 要】本文介绍了通过Demo Builder 11软件制作交互式微课的步骤与方法,以帮助大家制作形式多样的微课,帮助学生更高效地开展自主学习,更好地掌握知识。
【关键词】交互;微课;Demo Builder
随着科学的不断进步发展,信息技术日益成为教育的重要辅助,电子白板、翻转课堂、网络课堂、微课等丰富的信息技术教育手段让课堂呈现出各种别样的风景。在实践中,微课使教学变得更加多样化,能帮助学生掌握相关知识,但是有些教师在开发微课资源、利用微课组织学习的过程中存在着一些问题,尤其是微课的呈现模式方面存在的问题亟需解决。
多数教师制作微课都是录制PPT演示屏幕,教学时学生观看屏幕上的讲解、演示,听着讲解的声音,互动减少了,独立思考的时间没有了,一节本应充满活力的课堂也变成了视频“演示场”。笔者经过多方调查、分析和总结,将微课的呈现模式分为纯演示型和交互型两种。纯演示型微课是指制作者直接录制PPT的播放演示过程,直接将录制的视频呈现在学生面前;交互型微课是指制作者在录制视频的基础上对视频进行进一步加工,在需要的位置对视频设置节点,在节点上设置人机交互行为,使学习者能够与微课产生互动。
交互式微课的制作可分为傻瓜模式和编程模式,傻瓜模式就像PPT一样方便操作,通过一些软件对视频进行节点设置,比较适用于简单交互、没有编程基础的教师;而编程模式则能够制作出比较复杂的交互效果,适用于有一定编程基础的教师。下面,笔者利用Demo Builder 11软件展示傻瓜模式的交互式微课的制作过程。
导入视频
打开Demo Builder 11,点击“录制屏幕”,在出现的界面中调整好所需要的录制范围,点击录制按钮进行微课的录制;还可点击“导入视频文件”,导入已有录制好的微课视频。
设置交互节点
在时间轴上,将指针拖放到需要进行交互的位置,点击“+”添加标记点,在这里选择“停止”(也可选择“更多”中的其他交互动作)。这时,当视频播放到此标记点时就会停止播放。
添加交互对象
点击视频窗口左侧相应工具添加所需要的交互内容,在视频窗口中双击添加的内容进行编辑。比如,在窗口中添加了一个气泡工具和3个按钮(图1)。
接下来,选定相应按钮进行设置。如内容为“8条”的按钮是正确答案,选定后点击它的“按下”状态,设置它的操作动作为“继续”(也可设置其他所需要的动作)。这时,当视频播放到此时,视频停止,如果点击此按钮,视频将继续播放。而其他按钮的动作可设置为“无”或其他所需要的动作。
在时间轴上将各个添加的工具拖放到与标记对齐的正中位置,这样,在视频标记点的前、后都能显示所添加的工具。当然,选定各个工具后,可对它们的样式以及出现或消失时的动作效果进行设置。
设置视频片断效果
如果想对某段视频进行特殊效果的设置,可以将播放条拖放到该段视频的开始位置,点击右侧“助手→转换”处的“+”,对视频片断进行放大、缩小等效果设置。
导出文件
所有交互效果设置完成后,点击“文件→导出选项”,根据需要设置文件格式为Flash或EXE,最后导出即可。注意,如果想真正地观看交互式的效果,需要运行导出文件中的swf或html格式的文件(图2)。
应用扩展:如果想在视频中添加具有填空题样式的交互效果,可在停止标记点处添加一个新编辑区域,设置这个编辑区域的正确答案及样式。
选中这个编辑区域,在它的“在通过”状态设置“继续”,其他状态设置“无”或其他动作。这样,只有输入正确答案,视频才会继续播放。当然,还可以设置其它的交互动作,在这里就不一一赘述了。
其实,除了Demo Builder 11能制作简单的交互式微课,Articulate Storyline 3、Focusky动画演示大师等都能制作简单的交互式微课,就像操作PPT那样简单。而对于具有编程能力的教师来说,使用Flash软件可对录制的微课视频进行二次加工,使交互更加的灵活,制作更加复雜的效果,由于篇幅有限,文中也不再赘述。
笔者认为,要想在将来的课堂中大量使用交互式微课,其制作的主体更多的应该是一个教研团队或者教学机构,而不是单独某位教师。愿所有的教师一起努力,为中国的教育实践多做有益尝试。
作者单位:河北唐山市丰南区第一中学