怎样让你的照片“腾云驾雾”(下)
郑家乐 曾立新

上期介绍了用“笔刷”来生成雾气的方法。“笔刷”法操作简单,但效果比较生硬。本期将介绍另外一种雾气的生成方法:“动作”法。
这种方法不仅可以制作静态的雾气画面,还可以制作动态的雾气。相比于静止的画面,动态的雾气更具感染力。接下来介绍用PS制作的步骤和方法。

一、软件准备
“动作”法需要使用PS特效“神秘浓雾”动作,这个动作我是通过淘宝购买的(图1),本文以此动作为插件,通过动作的运行来完成后期制作。

1. 在下载好文件后新建一个文件夹,并记好名字与存放位置,接下来的安装步骤中会用到(图2)。

2. 打开Photoshop窗口栏的动作效果,也可使用默认快捷键“Alt+F9”(图3)。

3. 在动作面板中单击右上角的选项(标志为四条横线)并选择其中的“载入动作”选项(图4)。

4. 选择刚才新建好的文件夹,单击“雾”插件,并点击右下角的“载入”,就可以完成软件的安装了(图5)。

5. 正确载入后的图像效果会有“雾动画”——上、左、右,这三个动作,能看到这些动作就说明安装过程没有问题,接着我们单击动作面板右上角的缩小按钮,先把动作按钮最小化放在一边(图6)。
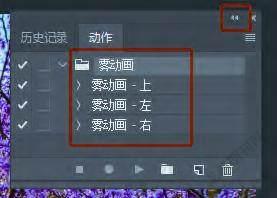
与上期“笔刷法”具有共同点的是,“动作”法也需要载入“笔刷”。具体步骤为点击菜单栏:“编辑/预设/预设管理”(图7)。

以上操作就是运用“动作”法的准备工作,下面我们开始进行实战操作。
二、制作步骤
1. 在Photoshop中导入需要添加雾气效果的图片,注意图片大小长边不超过2000像素为宜,图太大了影响运行速度(图8)。

2. 點击菜单栏里的图层选项,单击新建中的图层按钮(也可使用快捷键“Ctrl+Shift+N”)(图9)。



4 .再次新建一个图层(快捷键“Ctrl+Shift+N”),取名为“旺旺kk994983130”(购买的本动作锁定了图层的命名,如果使用其它名称,动作将无法进行),最后确保“旺旺kk994983130”图层位于图层列表的最上方(图11)。

5.选定左侧工具栏中的“多边形套索工具”(图12)制做要生成雾的选区。

6. 将需要添加雾化效果的部分用多边形套索工具选中,以《人间四月天》这张照片为例,照片主体是盛开的紫荆花,陪体是碎花石板路与天空,那么我就将大部分的石板路与天空选中(图13)。

7. 不要对选定区域进行任何操作,单击图层“雾气”,将操作范围锁定在该图层内(图14)。

8. 把鼠标移动到选区内,单击右键,出现选项面板,点击填充按钮(图15)。

9.确保不透明度设置为100%,直接点击“确定”(颜色不限,如图16)。
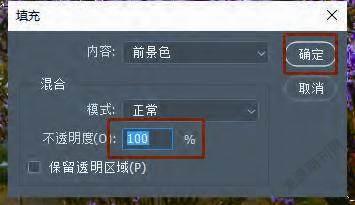
10. 正确填充后效果如图17(填充颜色没有限制)。

11. 再选定“旺旺kk994983130”图层,在该图层上操作(图18)。

12. 点击画笔工具,选择“硬边圆”画笔,并将画笔调整到适合画面的尺寸(图19)。

13. 将右边颜色菜单里的颜色调整一下(如无必要调整,与上一步填充颜色不同即可,我选择的是青色),效果如图20。

14. 用画笔勾勒出雾气飘荡的角度,注意要疏密得当,一般在画面中有20根线条即可(图21)。

15. 按下快捷键“Alt+F9”调出“动作”面板(图22)。


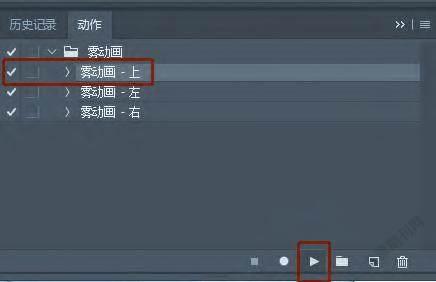
17. 动作渲染出来后将其中的“雾气”、“OverImage”两个图层隐藏(即单击左边的小眼睛,使小眼睛消失即可)(图24)。

18. 单击上方菜单“窗口”选项中的“時间轴”按钮,打开时间轴(图25)。
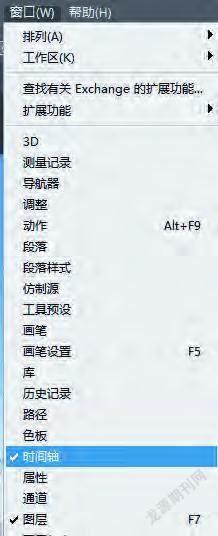

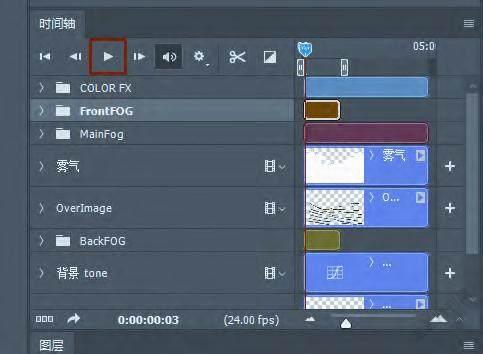
20. 最后单击“文件”选项中的“导出”按钮,选择“存储为Web所用格式”(图27)。

21. 设置文件格式为GIF无仿色(图28)。

22. 调整图像大小百分比来确保GIF大小小于2.5M(图29)。

23. 选择文件保存路径并填写文件名称,点击“保存”(图30)。

24. 最终得到GIF图片(图31)。

以上就是“动作”法让照片“腾云驾雾”的所有步骤,相信大家在学会之后将做出的照片或小动图秀到朋友圈,会收获大把大把的惊喜与赞美。

