运动场馆训练人物的情景渲染与色彩处理
韩程伟

在大专院校和专业体育运动场所,为了适应不同气候条件下的赛事活动和运动训练,均建有各类适应全天候条件的体育场馆。在这类场馆中,有全封闭式的,也有半封闭式的,同时配有各种适合开展运动的照明灯光,这些不同的环境条件与照明光源,对初涉体育摄影的爱好者是一种不同程度的挑战。在全封闭式的环境中,光源的光色特性比较统一,除了在前期拍摄中提高数码相机的感光度(ISO),确保获得必须的快门速度以外,后期的色彩调节比较简单。但对于一些半封闭式的场馆,由于室外天光与室内灯光的混合照明,会产生色彩(色温)失衡的现象,就需要在后期的调设时针对性地采用一些特殊措施,以校正那些偏色或局部偏色的现象。而某些场馆环境对一些运动氛围或项目特征的表现会产生某种程度的影响,需要在后期加以克服或通过后期编辑技法给予设计营造构成。本期笔者将就此介绍几个相关的案例,并结合运用后期编辑,营造、渲染和强化运动的情状,作些浅要的介绍,以飨有兴趣的影友。
例一、爆炸效果的营造
图1是原片,拍摄于室内网球场,笔者透过网球网抓拍的一位体育系学生练习击球的瞬间。拍摄时采用连拍模式,80~400mm变焦镜头,将焦点设置在人物上,网球网变得虚化,从获得的图片中选择了网球被球拍击中弹出,即将脱离椭圆形拍框范围的一幅。虽然拍摄时将水平线倾斜处理,人物的动作姿势也显示了一定的动感,但由于虚化的球网在人脸和身体上产生了浅灰的色块,影響了人物的形体表现,加上拍摄距离较远,聚焦点后移,使得离人物较近的运动场地隔离网显得比较清晰,与人物争夺读者的视线,影响了画面运动氛围的形成。
图2是经编辑调整后的成片,画面的放射性线条交集于略虚的网球位置,使之成为画面的视觉中心,产生了强烈的运动感和冲击力,同时也虚化了背景,弱化了近景中球网在人物脸部与身上的浅灰色块的影响,而略显清晰的人脸、左小腿、运动鞋和双手、手臂等局部,使运动中的人物形象得到了恰好的表现,氛围与主题得到了增强。
整个编辑分两个阶段进行。
第一阶段,RAW原片在Lightroom Classic中调整:
1、导入Lightroom Classic界面,进入修改图片板块,打开基本调板,先对色调下的6项进行调节,再调偏好下4项,具体数据见图3,增强画面的明暗对比与物体的远近感,效果见图4;

2、进入颜色调板,调节相关颜色各项,具体数据见图5,使肤色、运动服上的红、蓝色及树叶的绿色更为醒目,调整效果见图6;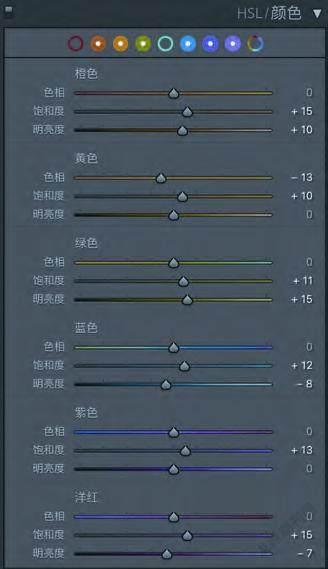

3、勾选镜头校正配置文件下的移除色差复选框(图7),接着修整运动员身上因虚化的球网所形成的灰色斑点:点击渐变工具,打开渐变调整面板后在预览图从上至下拉出一个最大变量的恒定调整区(见图8预览窗下部三条渐变调整线),并点击预览窗下的“显示选定的蒙版叠加”复选框,预览图整体显现红色(图8);

4、点击蒙版调板右侧的下拉三角,在“范围蒙版”中选择“颜色”项,建立“颜色范围蒙版”(图9下部);
再点击提取吸管后,按住shift键在预览图中人物脸部、手臂、小腿部位的灰黄色皮肤点上点击、添设颜色调节点(见图10内4个黄圈处的黑色吸管),按图9调整相关项数据,使人物脸部、手臂、小腿部位的灰褐色肤色获得改善,效果见图11;


第二阶段,进入Photoshop作爆炸效果处理:
5、在Lihtroom Classic界面点“菜单”,执行“照片/在应用程序中编辑/在Adobe PhotoShop 2021中编辑”的转换软件编辑命令(图12),计算机自动打开Photoshop,调设完成的图11便自动进入编辑界面(图13);

6、然后找到图层调板,点按住背景层后将它拖移到调板底部的创建新图层工具,松开鼠标,在背景图层上方出现一个新的复制图层(图14);
7、点选拷贝图层后,再选点“菜单:滤镜/模糊/径向滤镜”命令(图15),松开鼠标后执行该命令,弹出径向模糊状态设置框(图16),设置框中默认的模糊方法是“旋转”,可以改点“缩放”(图17);默认的中心位置在图片的中央,而本例的爆炸中心应该是网球,它的位置在图的左侧约1/4又略偏下的部位,可以按图片调整后的预想结果将中心移到网球的位置,具体操作是:将鼠标箭头点按图17中白色“中心模糊”调节图内的中心点后,向左侧拖移至图17所示的位置上,然后将数量滑块拖移至22,设置完成后,点“确定”按钮,径向模糊设置框消隐,图片获得18的放射状线条,构成爆炸效果。


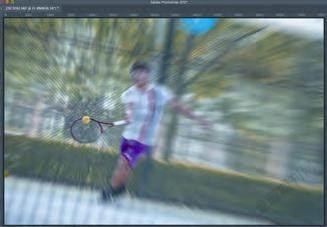
8、如果放射形线条的中心位置和放射程度不符合设想要求,检查后采取措施重调:关闭图层面板中“背景拷贝”图层左侧的“眼睛”(参看图14黄圈),图片显示为没有放射形线条的背景图层,然后重复第6步操作拷贝背景图层2(图19),再次按第7步的操作进行重新编辑,注意修正中心点的位置和模糊数量的大小,直至满意为止,并将不符合要求的图层拖到图层面板下部的垃圾桶删除。
9、放射状态满意后,进入细节处理阶段。接着图18的状态,在图层面板中点击添加矢量蒙版按键(图20),使背景拷贝层上添加一个白色的矢量蒙版(图21);

10、选点工具条中的画笔工具(图22),在软件界面窗口的左上角点击画笔大小设置三角(见图23黄框),按图23显示调节大小与硬度,然后调节画笔的不透明度与流量等数据(图24);


11、将画笔移入调整画面,在脸部、右手、左手及局部手臂、腰部左侧、小腿和左脚的运动鞋等部位涂擦(见图25中黄线圈取的部位),将模糊的状态略微擦去一些,获得图27的画面效果;
12、核查满意后,可以进行图层合并操作。点“菜单:图层/拼合图像”,执行合并命令(图26),然后点图像右上侧的“×”(关闭键),窗口弹出存储对话框,选点存储项(见图27中对话框的蓝色项),图片退出Photoshop窗口,进入Lihtroom Classic界面;关闭Photoshop,可在Lihtroom Classic界面的缩略图中找到经编辑后的tif格式的放射状画面(图28);


13、选中返回的爆炸效果图片(图28),可执行导出命令,点“菜单:文件/导出”(图29),弹出导出文件夹,按需求设置文件格式、色彩空间、图片大小、分辨率等参数(图30),便可导出,获得成图(图2)。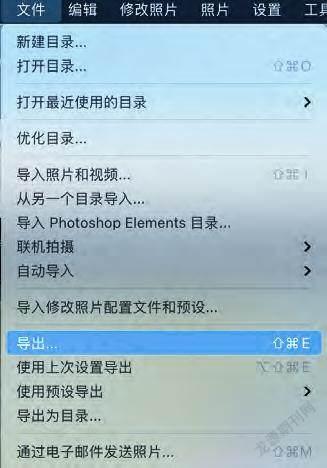

例二、场地混色光下人物颜色的矫正
图31运动员挥拍击球的画面,摄于全天候的非露天网球场。这类钢架结构的球场顶部盖有屋顶,并安装大功率的照明灯。它不同于全封闭式的室内场馆,只是半封闭式的顶部遮光大棚,虽然左右并排着相邻的网球场,两侧的光线比较暗,但前后两端仍有室外的自然光射入。当白天下雨或光线较暗时开灯,灯光与前后两端透入的自然光两种色温值不同的光同时照明场景,构成了混色光的照明效果,被照明的物体难以呈现正常的色彩表现。由于灯光的色温值低、自然光的色温值高,虽然照相機设置为自动白平衡,但运动员背后的景物全处在户外的自然光下,占画面的面积比例大而亮,脸部与正面却在室内的灯光照明下,面积比例小且暗,画面处在这种状态的混色光照明下,自动白平衡的平衡性会偏向于自然光,人物的脸部便出现偏暖效果。这样的画面,由于光源色温的失衡,常规的后期编辑较难调整,需对失衡的部位做反复的局部修正,借助对颜色色相的准确判断、改变,以及对明度与饱和度的适当调节,方可获得较为满意的效果(图32),但相对于同一色温照明的画面,仍存有一定的差距。


下面,介绍调设步骤。
1、导入图1后,进入基本调板,先按图33数据对色调与偏好进行调节,重点在于整体人物与背景的明暗层次与影调表现:适当提亮脸部,保留运动衫和头发的暗部层次,并尽可能地保留背景部位物体的明暗对比层次。由于整体亮度的提高,与原片相比,背景会略亮一些,但可在后续的调整中加以关注调设,具体效果见图34;

2、第二步对白平衡进行调节(数据见图35色调和色温值),主要使背景的色调更接近于户外物体的色彩(效果见图36),虽然人物也随之变得更红,但下一步可以对受室内灯光影响的网球和人物的颜色进行局部调整;

3、点击渐变工具,打开调整面板后在预览图从上至下角拉出一个最大量的恒定渐变区,勾选预览图下的“显示选定的蒙版叠加”复选框,整图显示红色(见图37与图片下的三条渐变区域条),并按图38黄圈所示选点蒙版画笔,画笔属性设置为“擦除”,再按调板内画笔的数据调设画笔大小、羽化量及流畅度,用画笔擦除人物及虚化的网球周边区域(见图39,红色区块为未擦除区域),擦除时,可根据擦除部位的大小调节画笔的大小和羽化量的大小;


4、撤去勾选的蒙版叠加效果(再点击复选框,红色消除),按图40所示相关项数据进行编辑调整,调整中主要观察人物身上的影调与层次,尤其在调整色温、色调以及拖移色相滑块时,应关注运动衫上黑色的还原程度,以基本接近黑色为目标。如图41的服饰效果,虽仍留有偏品倾向,但已经接近于纯黑了,至于其他部位的色彩,如脸部与虚化的网球也还仍存在较明显的偏色,这些都可以在下一步继续修正;

5、点画笔工具,按图42下部画笔调整项所示,在打开的画笔调板中设置画笔大小及流量、流畅度、密度等数据,用画笔涂抹人物的衣服、头发等部位(图43);然后按图42上部蒙版编辑栏数据调整相关项滑块,获得图44效果,服装的黑色得到准确还原;


6、进一步调整虚化的网球色彩,点画笔工具调板上蒙版部位的“新建”按钮,按图45所示设置下部画笔各项,然后用画笔在预览图的虚化网球部位涂抹,获得添加的蒙版区域,勾选显示蒙版复选框,可见涂抹的范围覆盖了红色(图46);再按图45调整相关项滑块数据,获得图47效果,网球色彩基本恢复;


7、接着调人物脸部及手臂失衡的色彩;
选点径向滤镜工具,打开调板后按图48所示设置调板下部的反向颜色范围蒙版,然后在人物上半身拉出径向滤镜区域(图49),用鼠标点取颜色范围蒙版左侧的拾色器后,按住shift键点击脸部及手臂点取拾色点(见图49人物脸、脖、手臂),点勾预览图下方的显示添加的蒙版复选框,可见红色的颜色蒙版范围选区(图50);


8、然后在調整面板的蒙版编辑部位拖移相关项的滑块,改变数据,具体各项数据见图51,效果见图52;

9、感觉人物的嘴唇颜色偏紫,需修正。點选画笔工具,并按图53设置画笔大小,将预览图放大后在人物嘴唇部位涂抹,区域见图54红色部位,按图55所示数据加以调节,主要是唇色略显红色,但不能过艳,获得图56唇色,整体效果见图57;




10、进入颜色调板,对背景、人物皮肤、衣服高光部位、服装上的字母以及网球等相关颜色进行统调,除红色以外,涉及其他六种颜色,具体调节数据见图58,效果见图59;

11、将预览图放大至100%,观察脸部阴影,可见灰色颗粒与斑状块面(图60)。打开细节调板,按图61所示,调节蒙版和明亮度两项数据,斑块与颗粒得到改善(图62);



12、勾选镜头校正调板配置文件栏下的移除色差复选框(图63),导出,获得成图(图32)。

