使用Camtasia Studio录屏软件制作微课视频
贾巴尔·赛力克巴依
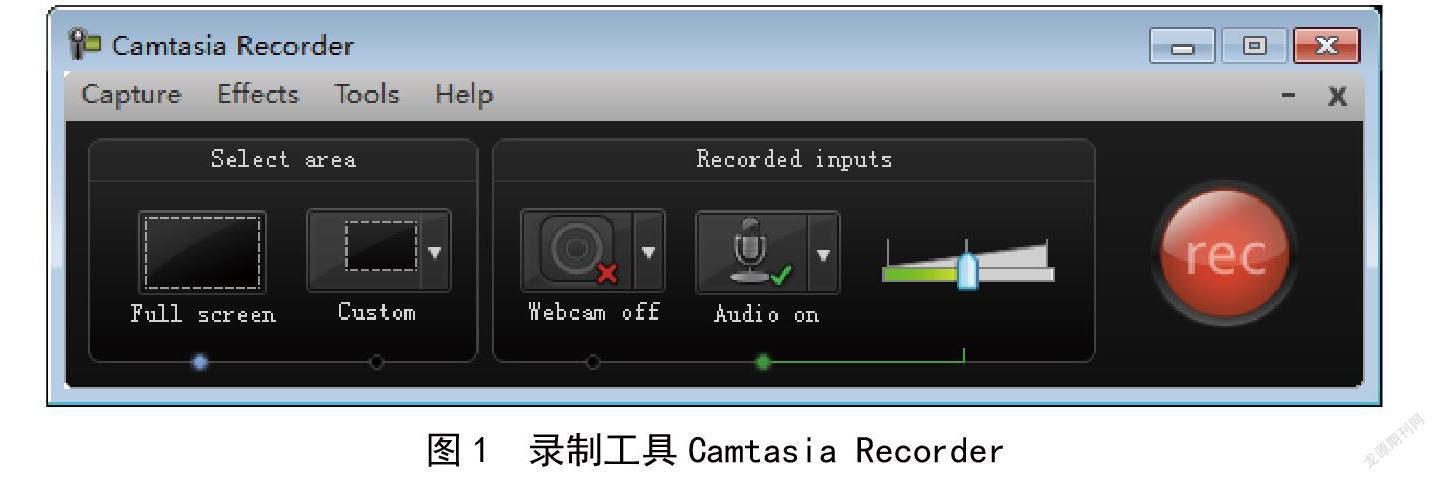
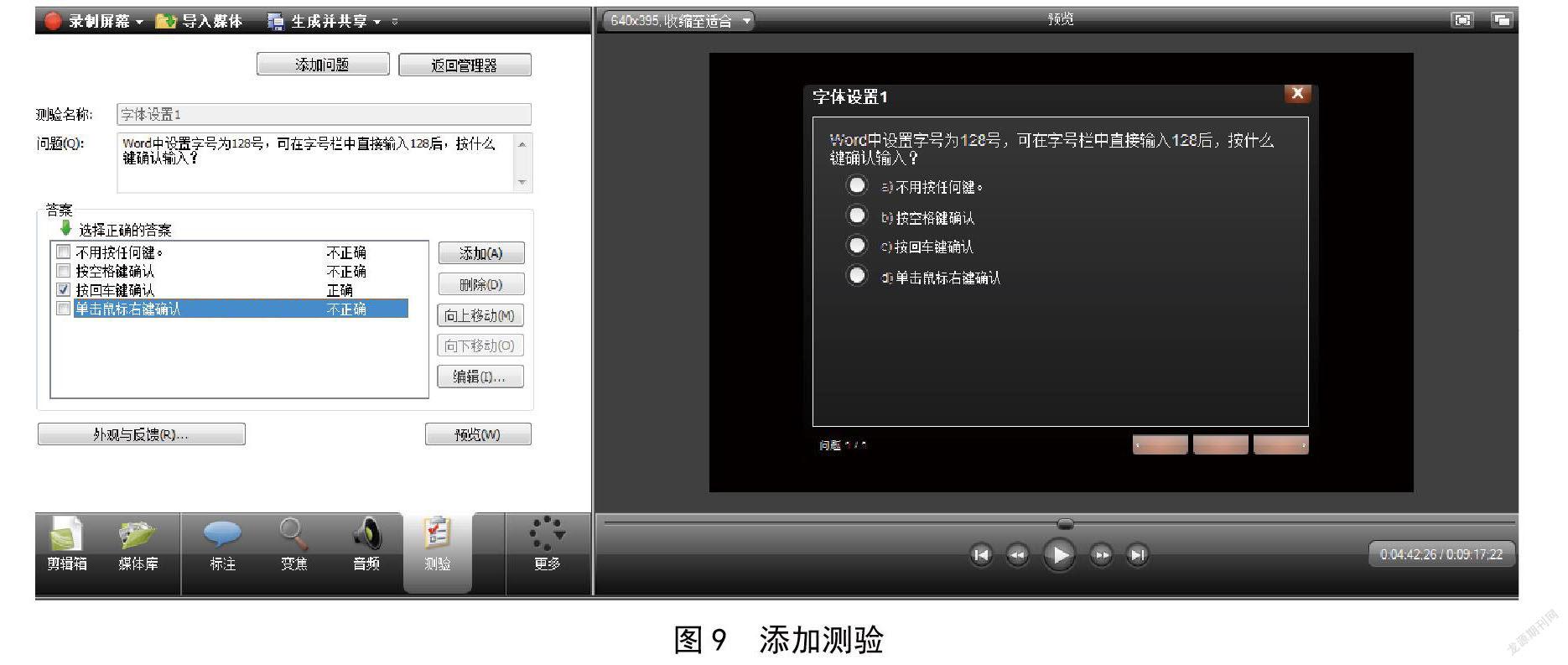
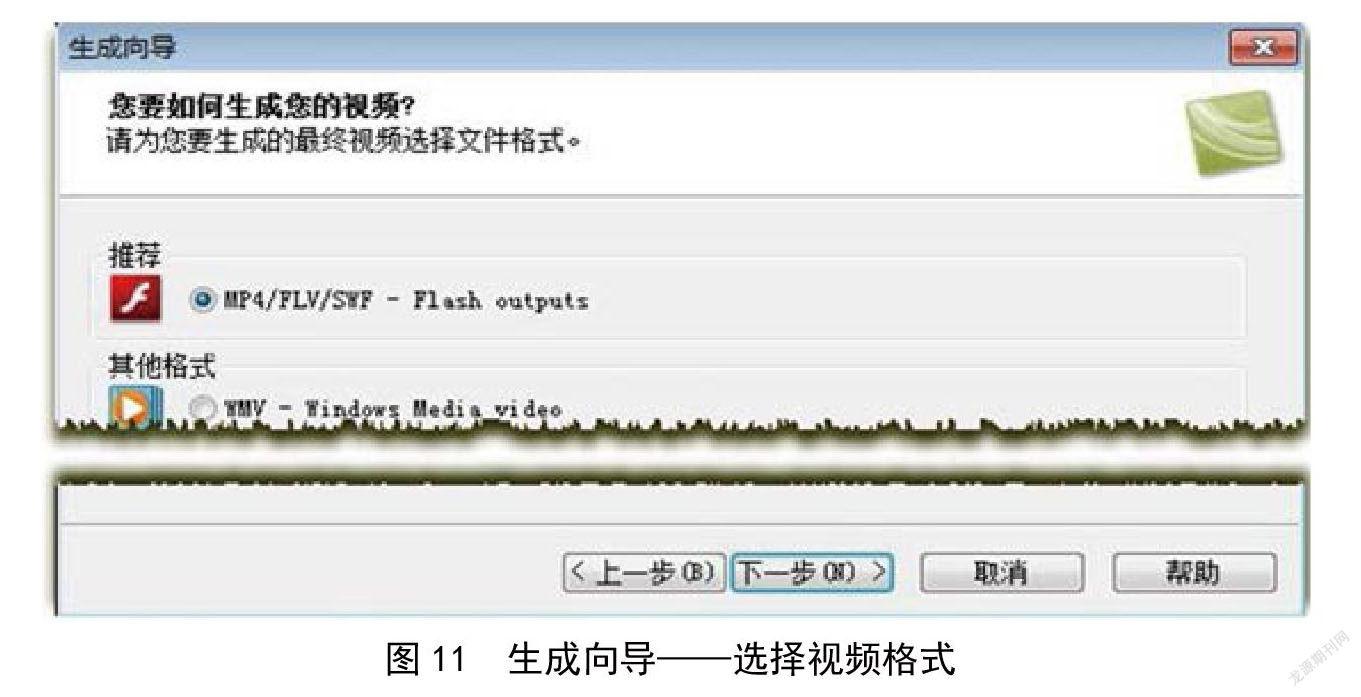
摘 要 阐述使用Camtasia Studio拍摄或录制屏幕动作,进行后期编辑制作微课视频的方法,以期为教师教学提供帮助和参考。
关键词 微课;微课视频;录屏;Camtasia Studio
中图分类号:G434 文献标识码:B
文章编号:1671-489X(2021)03-0037-06
0 前言
微课又名微课程,是根据实践教学要求,以短小精悍的微视频为主,针对某个知识点或教学环节开展的教学活动的各种教学资源的有机组合。一个完整的微课程包括微教案、微课件、微习题、微反思和微课视频。制作微课程应先制订微课教学设计方案,确定教学目标、选择教学内容,细分知识点、设计微教案,接着设计微课件、微习题,进行微课视频的制作,最后进行微教学反思。
微课视频是微课的主要组成部分。微课视频时间短,一般长3~15分钟,最长不超过20分钟,有完整的知识点讲解,有完整的教学设计。制作微课视频首先要撰写录制脚本,接下来拍摄或录制教学活动,最后进行微课视频后期编辑。微课视频按照制作技术可分为摄制类微课、PPT视频录制类微课、屏幕录制类微课等。其中屏幕录制类微课需要先通过录屏软件对屏幕上的操作和内容进行录制,再对录制的内容进行剪辑,最后生成微课视频。本文主要介绍使用Camtasia Studio录制屏幕动作,进行后期编辑制作屏幕录制类微课视频的方法。
1 Camtasia Studio简介
Camtasia Studio是一款集录制和剪辑功能的视频编辑软件,支持多种文件输出的格式,具有所见即所得的即时播放和编辑功能。虽然Camtasia Studio的功能和特效没有专业的视频编辑软件丰富和华丽,但包含的添加标注、配音、字幕特效、缩放效果、画中画和测验等功能非常适合制作教学视频,是制作微课视频的绝佳工具。
2 使用Camtasia Studio录屏软件制作微课视频
认识Camtasia Studio的界面 Camtasia Studio软件启动后的软件主界面可分为菜单和工具栏、编辑区、预览区和时间轴。编辑区用于导入媒体及剪辑工具。预览区可以预览查看视频编辑的效果。时间轴包括多个通道,用来剪辑组合视频(或图像)和声音。下面以“Word字体设置”课例为例,介绍使用Camtasia Studio制作微课视频的方法。
录制屏幕 使用Camtasia Studio内置的录制工具Cam-
tasia Recorder不仅可以录制屏幕,还支持通过麦克风和摄像头同步录制配音和摄像头画面。录制后的视频可输出为视频文件或导入 Camtasia Studio中进行剪辑。
1)单击录制屏幕按钮,启动录制工具Camtasia Recor-
der(见图1)。
2)屏幕录制设置。选择“Full screen” 进行全屏录制。选择“Custom”按钮后部的下拉箭头打开自定义录制菜单,可进行自定义区域录制、锁定程序界面录制和选择区域录制。“Webcam on”按钮用于启用和设置摄像头,“Audio on”按钮用于启用和设置麦克风。
本例中打开并调整Word窗口大小到合适大小,选择选定区域录制,拉动虚线框四周的调节方块调整录制区域。不使用摄像头,单击摄像头开关将摄像头设置为“Webcam off”。启用麦克风,将麦克按钮风设置为”Audio on”,拖动音量滑块调节录音音量大小至合适的大小(见图2)。
3)完成设置后开始屏幕录制。录制将在倒计时三秒后开始,这时就可录制设定区域内的所有操作。完成所有操作后按键盘F10键结束录制。在弹出的“Preview”窗口自动播放录制的屏幕视频,最后按“Save and Edit”保存录制的视频(见图3)。
后期制作 Camtasia Studio后期视频编辑功能极易上手,可对录制或导入的视频在时间轴上进行添加标题、标注、配音、字幕特效、缩放效果、转场效果、媒体库、测验、画中画等各类剪辑操作。
1)导入媒体。单击导入媒体按钮选择录制的视频并导入到剪辑箱内,将剪辑箱内的视频拖拽到时间轴视频1轨道中。
2)剪辑媒体。视频导入后可对视频中不需要的部分进行剪辑。在时间轴上移动鼠标可看到一个随鼠标左右移动的指针线,这条指针线就是时间轴。移动鼠标将时间轴移动到需要进行剪辑的位置后单击鼠标左键,就可以将时间轴定位到此。时间轴上部的游标也同时移动到此,也可通过拖动时间轴游标完成时间轴的定位。时间轴的左上角有两个放大和缩小的按钮,用于调整时间轴的单位,可以通过放大来更方便地定位指针编辑视频(见图4)。
将时间轴的指针定位到需要裁剪的头部分,选中视频后点击“裁剪”按钮;接着将时间轴的指针定位到需要裁剪的视频尾部,再次点击“裁剪”按钮,这时视频被分为两个部分。选中不需要的部分按键盘上的Delete键,或者在右键菜单选择“Delete”命令,就可以将不需要的视频片段删除。
3)合并媒体。剪辑完成后,时间轴上会有两个视频,通过合并媒体可以把多个视频合并为一个视频。在时间轴上选择需要合并的视频,单击鼠标右键,选择“Stitch Selected Media”菜单命令,就可以将选择的多个视频片段合并成一个视频。
4)添加标注。将时间轴放置到需要添加标注的起始位置,单击“标注”按钮切换到标注编辑页面,选择一款合适的标注形狀,设置标注的边框、填充颜色和效果,并添加标注文本;接着调整标注的大小、位置;最后拖动时间轴标注轨道上的标注块后端调整标注结束位置。本例中选择椭圆形标注,添加标注文字“字体大小列表里没有80号字,怎么办”并设置为居中对齐,其他设置保持默认(见图5)。
5)设置变焦效果。录制的屏幕视频在加入视频轨道时,会在视频轨道下边的缩放轨道自动加入缩放关键帧。单击“变焦”按钮切换到变焦缩放编辑页面,可对加入的缩放关键帧进行调整,也可加入和删除关键帧。本例中不使用变焦缩放,在缩放轨道上右击鼠标,在弹出的快捷菜单上选择“移除所有缩放关键帧”将所有缩放关键帧移除。
6)加入标题。将时间轴游标移动到视频1轨道导入的视频的前面,单击“标题”按钮切换到标题编辑页面,单击“添加标题剪辑”按钮,录入标题文本“Word字体设置”,设置标题字体、字号;单击“Fill”按钮更改背景颜色,也可勾选图像并添加背景图片。这时在视频1轨道导入的视频前面将出现标题视频块(见图6)。
7)添加转场效果。单击“转场”按钮切换到转场效果添加页面。选择一种转场效果拖拽到标题块和导入的视频块之间的转场效果块上,这样两段视频之间就添加了转场效果。本例中在标题块和添加的录制视频块之间加入“彩虹”转场效果(见图7)。
8)添加光标效果。单击“光标效果”按钮切换到光标效果设置页面。可更改鼠标指针大小,添加高亮显示效果、左键单击效果、右键单击效果以及左右键单击音效。本例中添加光标效果并设置为高光效果,鼠标左右键音效都设置铃声效果(见图8)。
9)添加测试页面。将时间轴游标放置到需要插入测试页面的地方,单击“测试”按钮切换到添加测试页面。单击“添加测试题”链接,添加测试名称,按“确定”进入试题编辑页面。在问题栏输入问题,在答案栏添加答案,并在正确的答案前的选项按钮打钩。本例中添加测试题目和答案选项,并设置正确答案(见图9)。
生成并共享 编辑完成的视频可输出为MP4、WMV、AVI、M4V、MP3、GIF等格式的视频文件,并能自定义输出配置。
1)单击“生成并共享”按钮弹出生成向导对话框,在下拉列表选择一种生成类型,本例选择自定义生成设置,单击“下一步”(见图10)。
2)选择推荐的类型MP4/FLV/SWF,单击“下一步”(见图11)。
3)本例中选择文件格式FLV,视频大小800×600,单击“下一步”(见图12)。
4)“生成视频”页面设置作品名和输出位置,最后单击完成将渲染并生成最终作品(见图13、图14)。
3 结语
Camtasia Studio非常适合制作教学类视频,该软件集成度高,容易上手,不仅有录屏工具,剪辑功能也十分丰富,在录制屏幕的过程中可同时录制摄像头所拍摄的画面和麦克风声音,后期剪辑时可添加标注、配音、字幕特效、缩放效果、画中画和测验,可快捷添加片头和字幕,是制作微视频的绝佳工具。■
参考文獻
[1]方其桂.Camtasia Studio微课制作实例教程[M].北京:清华大学出版社,2017.

