PPT动态演示数学定理
钟倩
构思及基本图形的设计
三角形内角和的动态演示,其构思如下:幻灯片中先出现一个三角形,然后三角形的三个角分别往里折,组成一个平角,由此得出结论“三角形的内角和是180°”。因此,我们首先要设计好演示三角形的内角和所用到的各个基本图形。
启动PowerPoint(本文以2016版为例),创建一个名为“动态演示数学定理.PPTX”的文档。接着在“插入”选项卡中单击“图片”按钮,插入一张背景图片并保存之。再在幻灯片中插入,个矩形,调整好大小并设置好填充颜色(如浅蓝色),然后单击“绘图”工具栏中的“弧形”按钮,插入一个弧形,设置好“颜色”、“粗细”等参数并移动到矩形下端(图1),在该弧形下面输入文字“180°”,最后在右上角插入一个大三角形,并设置好填充色即可。
接下来先插入一个小三角形,填充色设置为粉红色,复制并粘贴之,然后选中粘贴的三角形,在“格式”选项卡中依次单击“旋转→水平翻转”,对其执行水平翻转操作。最后将原三角形与粘贴的三角形“拼”在一起,形成一组轴对称三角形备用即可。仿照上述步骤再制作两组轴对称三角形,并将其颜色分别设置为草绿色和紫色就可以了。
现在我们来进行素材拼装。将图1所示的左上角的矩形移动到幻灯片的中间,用浅蓝色的大三角形覆盖住矩形,并把弯曲箭头、文字“1800”分别放到大三角形的上边及下边(图2)。接下来把图1中所示的三组轴对称三角形移动到大三角形上并调整每组轴对称三角形的大小,使得它们正好覆盖住大三角形。选中图2中所示的弯曲箭头,选择“置于顶层→置于顶层”,将其置于顶层即可(图3)。

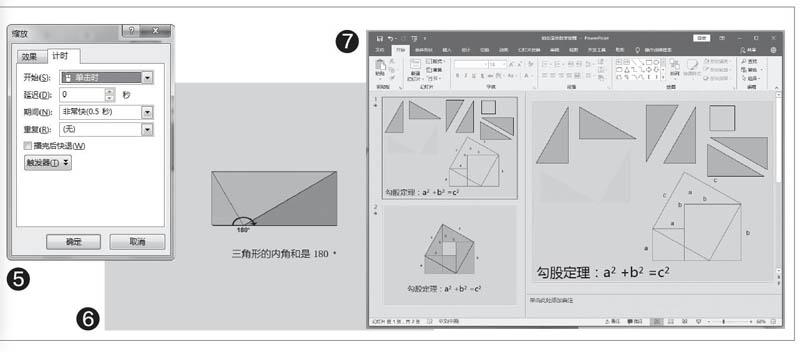
添加动画
选中圖1中所示的矩形,在“动画”选项卡中单击“添加动画→进入→出现”命令,为其添加一个出现动画特效。选中弯曲箭头,单击“添加动画→进入→擦除”命令,为其添加一个擦除动画特效。选中文字“180°”,为其添加一个擦除动画特效。
选中图1中所示的大三角形,单击“添加动画一进入一缩放”命令,为其添加一个缩放动画特效,然后再单击“添加动画→退出→消失”命令,为其添加一个消失动画特效。
接下来选中“三角形1”,单击“添加动画→进入→淡出”命令为其添加一个淡出动画特效。接着单击“添加动画→更多退出效果→层叠”命令,为“三角形1”添加一个层叠动画特效。最后选中“三角形2”,单击“添加动画→更多进入效果→伸展”命令,为其添加一个伸展动画特效。
依照上述操作,为图1中所示的“三角形3”、“三角形6”分别添加淡出动画和层叠两个动画特效,为“三角形4”、“三角形5”各添加一个伸展动画特效。
动画特效排序
完成矩形、三角形等素材动画特效的添加后,再将它们按照前文所述的“素材拼装”方法,拼成图3所示的效果,再单击“动画”选项卡中的“动画窗格”按钮,就可以看到已添加的多个动画选项了(图4),然后对其顺序作以下调整。
在“动画窗格”中,从上到下,各个动画选项的名称分别是:大三角形缩放动画,矩形出现动画,三角形1、3、6这三个的淡出动画,大三角形消失动画,三角形怕勺层叠动画,三角形2的伸展动画,三角形3的层叠动画,三角形4的伸展动画,三角形6的层叠动画,三角形5的伸展动画,弯曲箭头的擦除动画以及文字“180°”的擦除动画。
完成上述所有操作之后,这个“三角形的内角和是180°”的PPT动态演示就做好了。按下F5快捷键预览之,单击鼠标,大家就会发现出现一个大三角形,然后此三角形的三个内角会分别往里对折,从而形成一个矩形且三个内角形成一个平角(图6),这就形象地说明了“三角形的内角和是180°”。
勾股定理的动态演示
勾股定理的演示与上一例有许多相似之处,所以笔者简要叙述‘下制作流程,一些具体操作步骤就简单带过了。
首先同样是绘制基本图形。先新建一张空白幻灯片,接着插入一个直角三角形,再复制并粘贴七次,最后将这八个直角三角形,其中六个填充色设置为绿色,两个设置为灰色(图7)。
在幻灯片中插入四个正方形,然后把三个正方形的填充色设置为透明,线条颜色设置为红色,另一个的填充色设置为暗青色。灵活调整三个透明正方形的大小,并排成图7右下角所示的样式,最后输入相关文字。
接下来就是组合图形及添加动画了。将图7所示的右侧幻灯片显示区域中的三角形及暗青色正方形,“拼”成图7左下角所示的组合图形。需要注意的是:组合图形左上角及右上角的直角三角形下面,是两个灰色的直角三角形。
对于图7左下角所示的组合图形,将左上角的直角三角形移动到右下角,右上角的直角三角形移动到左下角,则会发现一个大正方形的面积变成了两个小正方形的面积,即:a2+b2=c2。
我们根据上述思路,以及仿照“三角形的内角和是180°”中各图形动画特效的添加方法,为图7组合图形的左上角、右下角、右上角、左下角四个直角三角形添加相关动画特效就可以了。至于组合图形中的其他图形,大家也可以根据自己的喜好,灵活地添加一些进入类的动画特效即可。

