MasterCAM串连功能详解及应用技巧
李 欣,张 礼
天津机电职业技术学院(天津 300350)
1 引言
在对图形进行编辑、变换、删除时,在绘制曲面或实体进行对象选择时,在数控编程进行加工对象选择时,都首先要选择对象才能对所选对象进行下一步的操作。MasterCAM提供了强大的对象选取功能,分别是串连、窗选、多边形等,这些功能可以准确而又快速地选取几何图形。无论是在绘图期间,还是在创建刀具路径时,对象的串连选取操作都是使用最为频繁的操作之一(注:所有图出自MasterCAM X9版)。
2 串连选取
串连就是对首尾相连的直线、圆弧、曲线进行选择的一种方法。串连有起点,终点和方向。串连有开放式和封闭式两种,开放式串连是起点和终点不重合,封闭式串连是起点和终点相重合。如图1所示,为开放式串连,由5条线段组成,其起点和终点不重合;图2为封闭式串连,由6条线段组成,其起点与终点是重合的。
(1)串连的方向。
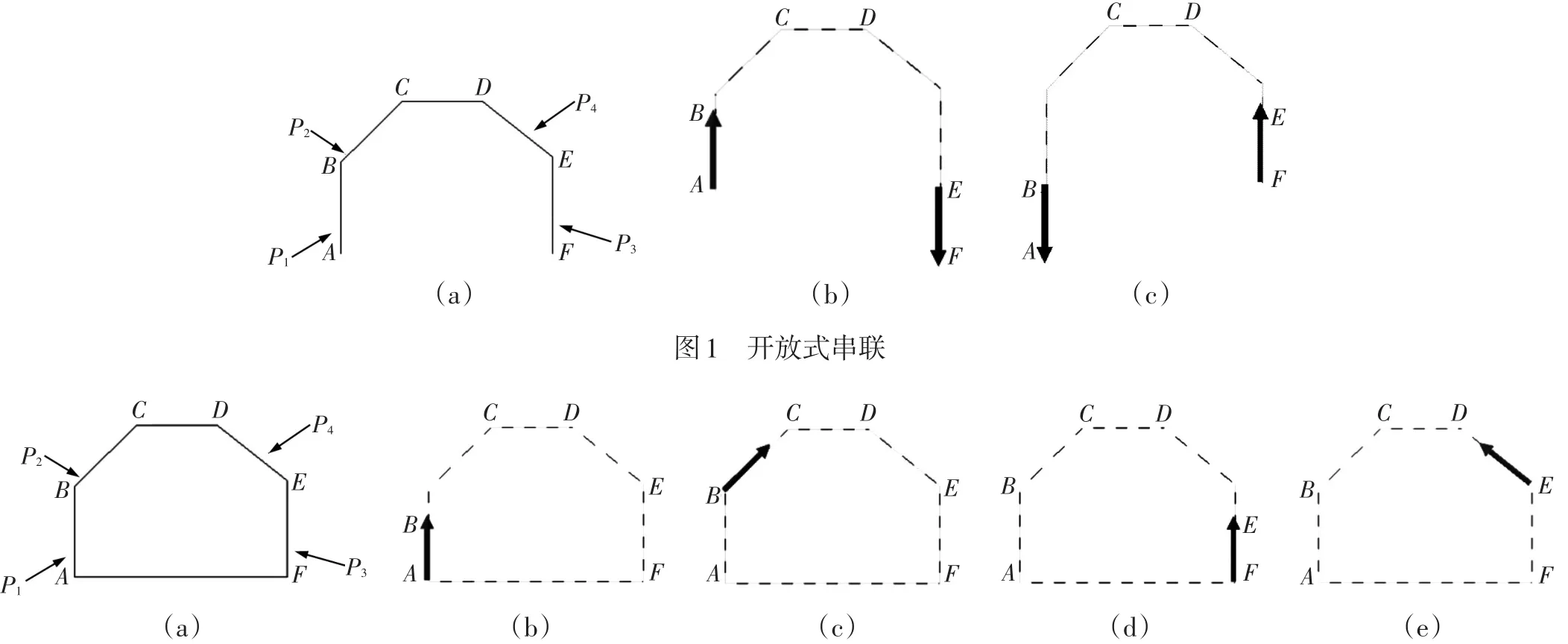
图2 封闭式串联
在串连选取对象时,在图上会出现一个绿色的箭头表示串连方向(仅在创建曲面、实体、刀路的串连对象时有箭头,其它如删除,修改,转换图形时不会出现串连箭头)。对图1和图2所示图形进行串连选取时,鼠标单击的位置会影响串连的方向。在图1中,无论在P1处还是P2处单击,串连的方向都是从A点到达F点(见图1b);若单击P3处或P4处,则串连的方向都是从F点到达A点(见图1c)。对于如图2所示的封闭式串连,若在P1处单击则按顺时针方向从A点出发后再返回到A点(见图2b);若在P2处单击则按顺时针方向从B点出发后再返回到B点(见图2c);若在P3处单击则按逆时针方向从F点出发后再返回到F点(见图2d);若在P4处单击则按逆时针方向从E点出发后再返回到E点(见图2e)。上述结果表明,开放式和封闭式两种串连方式中系统计算端点位置的方法有所不同。对于开放式串连,按捕捉点到开放端点距离最近来计算起点的位置,即串连起点为开放串连的一个端点。封闭式串连按捕捉点到单一图素的端点距离最近来计算起点的位置,即串连的起点为某一组成串连几何对象的一个端点。
(2)分支点。
绘图时若有3个或3个以上图素的端点汇集于一点时,该点称为分支点。如图3所示,图3中的B点、E点即为分支点。串连操作时可按屏幕的提示,按顺序分别在 P1、P2、P3处单击,则选取的串连路径即由A点经B、C、D、E点达F点。也就是说,若串连终点的箭头一旦到达分支点,串连操作就要暂停,等待操作者手动选取下一个串连图素或结束本次串连。
(3)串连方式。
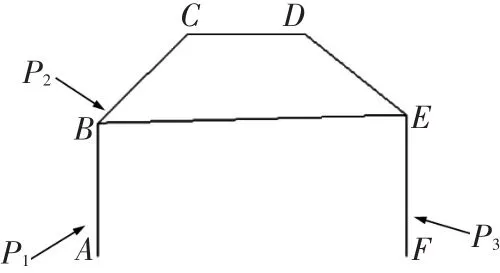
图3 分支点
(4)串连起点、终点位置的调整。
选取串连后,一般会在串连的起点显示一个带有点标记的绿色箭头;在串连终点显示一个带有点标记的红色箭头,由此显示出串连的起点与串连的终点,如图1b所示。
如图4所示起点、终点位置调整选项栏。其中的开始选栏中的按钮用于调整串连的起点位置;结束选栏中的按钮用于调整终点的位置;中间的按钮用于动态调整起点和终点的位置。单击各按钮即可向前或向后移动串连起点或串连终点的位置。

图4 起、终点位置调整选项栏
3 串连选项的默认设置
在执行串连操作之前,常需根据要求决定使用2D串连还是3D串连,还需单击选项按钮,以便打开“串连选项”对话框,进行必要的设置。如果在大多数情况下,都要对某项默认选项进行修改,则不妨在“系统配置”对话框中打开“串连选项”属性页,直接对其默认值进行修改,如此一来,就大大简化了以后的操作。如图5所示,此处对“串连选项”属性页的默认设置建议大家在设置时参考。
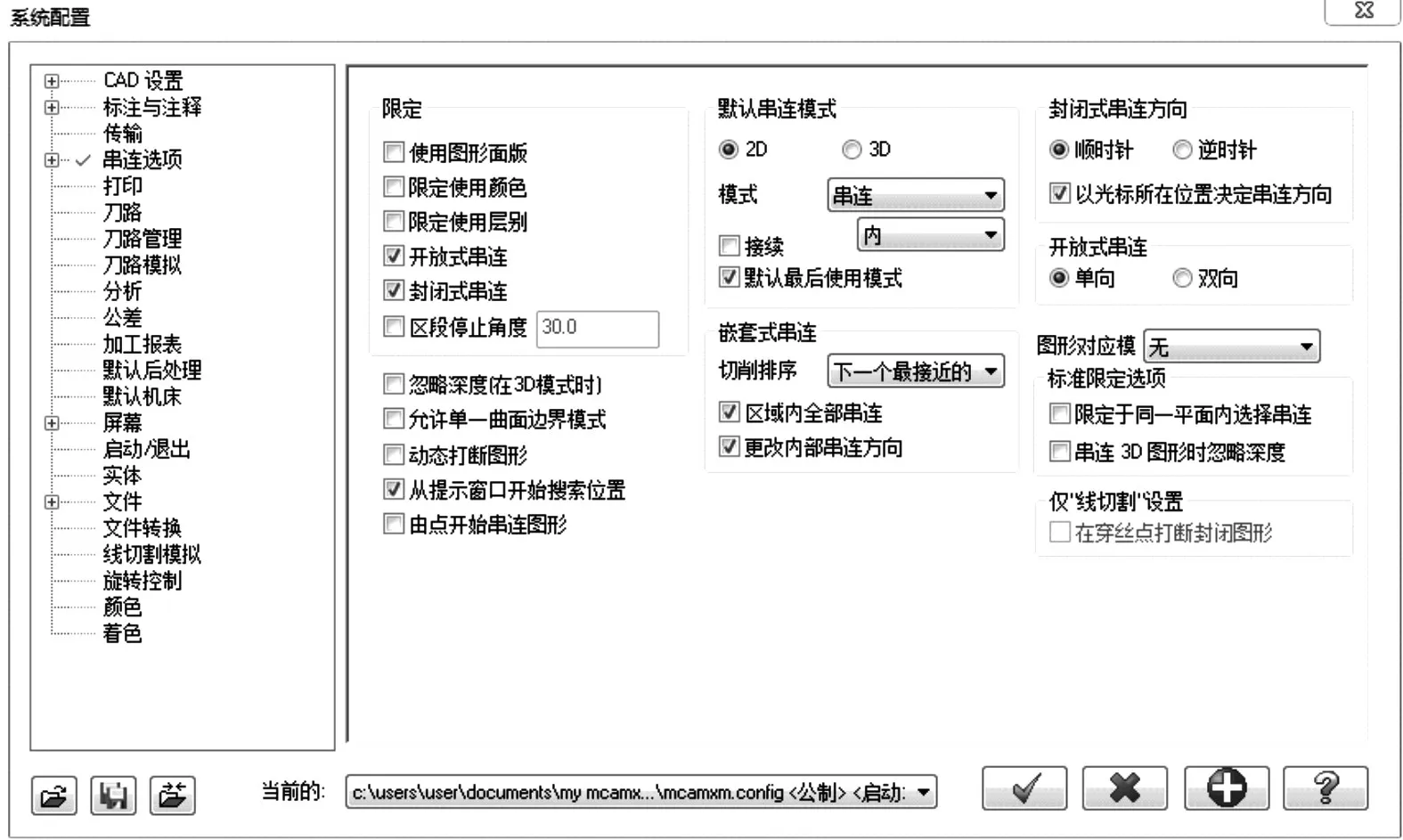
图5 串连选项的默认设置
3.1 默认串连模式
(1)“2D”和“3D”单选钮用于选择串连图素时的构图面限制。选择3D时可以串连任意维的图素;而选择2D时,将忽略不在构图面或不与构图面平行的图素。建议单选按钮由“3D”改为“2D”。这样的设置,即使串连图素的端点还存在不在构图面上的3D连线,串连也不会停止,不会出现“已到达分支点,请选择下一分支”的提示。如图6所示,该图为由8条线段构成的三维线架模型,若要串连选取ABCD或EFGH两个平面线架,最好选择2D模式,因为在该模式下,分支点被忽略,串连可以自动进行。
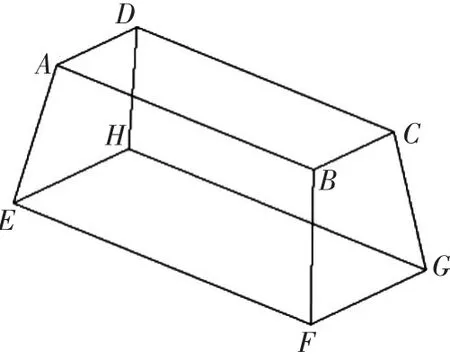
图6 默认串联模式
(2)建议选中“默认最后使用的模式”复选框。这样,只是在 MasterCAM启动时使用默认值,之后则将操作修改后的设置作为下一次打开时的默认设置。多数情况下,串连模式的选择都具有“惯性”,例如,在进行简单图形的编辑操作时,“串连”选取成为主要选取模式;而在进行十分复杂的图形操作时,“窗口”选取往往成为串连选取的主要模式。选中此项后,可避免每次打开“串连”对话框时,又返回到初始的默认串连模式。
3.2 嵌套式串连
(1)建议选中“区域内全部串连”复选框。此项设置仅用于“区域”串连模式,选中此项则包括封闭区域及封闭区域内的所有图素,否则只包括与捕捉点相邻区域的图素被选中。如图7所示,图7a为“区域”选取时,在封闭区域内的P1点处单击鼠标左键,图7b为未选中“区域内全部串连”复选框的选取结果,图7c为选中该复选框的选取结果。
(2)建议选中“改变内部的串连方向”复选框。由于串连方向决定了串连补正的方向,无论从加工或是几何造型上看,当封闭图形存在多重嵌套时,此种设置能在大范围多几何图形的“窗选”串连方式中,得到你所预期的串连补正方向。
注意:如果在你的操作中更多地是创建曲面或创建实体操作,而较少需要大范围“串连补正”操作,则应取消该复选框的选中状态。否则,由于内部嵌套图形串连方向的反向,也会给实体造型或曲面造型带来难以预料的结果。总之,你应依据情况,在“串连”对话框随时通过“选项”按钮,打开“串连选项”对话框,正确进行设置。

图7 嵌套式串连
3.3 封闭式串连方向
(1)单选按钮的“顺时针”或“逆时针”设置。对于封闭式串连,在大范围多几何图形的“窗选”方式或“区域”选取方式中,若串连的方向与默认设置不一致,你必须在“串连选项”对话框通过单击“选项”按钮,在弹出的“串连选项”对话框,再一次进行设置。究竞哪个串连方向使用较多,难于给出定论,可由大家根据习惯决定。
(2)选中“以光标所在位置来决定串连方向”复选框。对于封闭式串连,如果用户选中此项,则在以“串连”模式串连图素时,光标捕捉的位置可以控制串连的方向,因而不受封闭式串连“顺时针”或“逆时针”设置的影响,增加了控制串连方向的灵活性。
3.4 开放式串连
在大范围多几何图形的“窗选”串连方式下,“单向”与“双向”的区别在于完成前一曲线的串连后,是用该曲线的起点还是终点作为下一曲线起点的搜索点,距搜索点最近的曲线端点就成为下一曲线的串连起点。选择“单向”一般可保证串连方向的一致性,在创建刀具路径时,也可避免双向走刀。因此,选择“单向”为默认选项会更恰当一些。
4 用分析串连功能查找有问题的图素
在对大量的几何图形以窗选方式进行串连选取(如拉伸实体或外形铣削)之前,最好能通过分析串连功能,清除掉绘图窗口中那些有问题的图素。而在复杂的图形编辑过程中,问题图素的产生又往往在所难免,并无法通过观察图形来快速找到它们。然而分析串连功能可以发现重叠的图素、存在串连尖角的图素、短小图素以及封闭轮廓处有问题的图素,并可以再次显示串连起点(或终点)的箭头标记。
4.1 对话框的简要说明
“串连分析”对话框如图8所示,该对话框是在选择“分析”—“分析串连”命令,并完成串连图素的选取之后打开的。需再次强调的是,本功能更适合以窗选方式对许多串连同时进行串连分析。例如,在一个图层中可能存在着几十个甚至上百个需要执行实体拉伸的封闭图形。由于存在问题,可能得不到预期的结果。
(1)重叠的图素。
若选中“显示”复选框,则可以搜索到串连几何图形上存在的重叠图素,并在重叠图素的位置创建红色的圆圈标记。若选择“快速生成”,则仅搜索邻近重叠的图素,用时较短;若选择“完整显示”,则搜索所有存在重叠的图素,但用时较长。两者搜索的差别主要是彻底程度不同,建议选择后者。如图9所示,按照图9a进行设置,在矩形上部出现重叠的图素,分析后在该位置显示红色圆圈A,如图9b所示,统计重叠图形数量为1个,如图9c所示。

图8 串连分析对话框
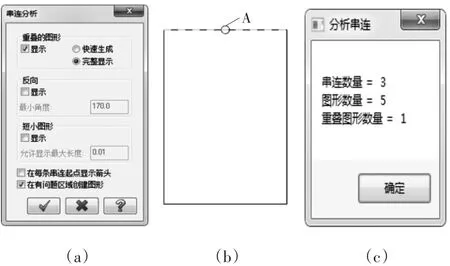
图9 重叠图案统计
(2)反向。
若选中“显示”复选框,当搜索到串连反向大于“最小角度”设置值时,则可在两相邻连线的尖角处创建一个黄色的点标记。此处“最小的角度”应是指串连尖角处的补角,如设置为170°时,可以搜索到0°~10°范围的尖角。对搜索中发现的不正常尖角,可以通过修剪或删除操作将它们清除掉。如图10所示,按照图10a进行设置,分析后在连线的尖角位置显示黄色的点标记,如图10b所示,统计方向变换次数为1个,如图10c所示。

图10 方向变换次数统计
(3)短小图形。
若选中“显示”复选框,当某串连图素的长度小于“允许显示最大长度”的设置值时,MasterCAM以蓝色圆圈对短小的图素做标记。如图11所示,按照图11a进行设置,在矩形上部左边有一条0.005mm的短线,在该位置显示蓝色的圆圈B,如图11b所示,统计短小图形数量为1个,如图11c所示。
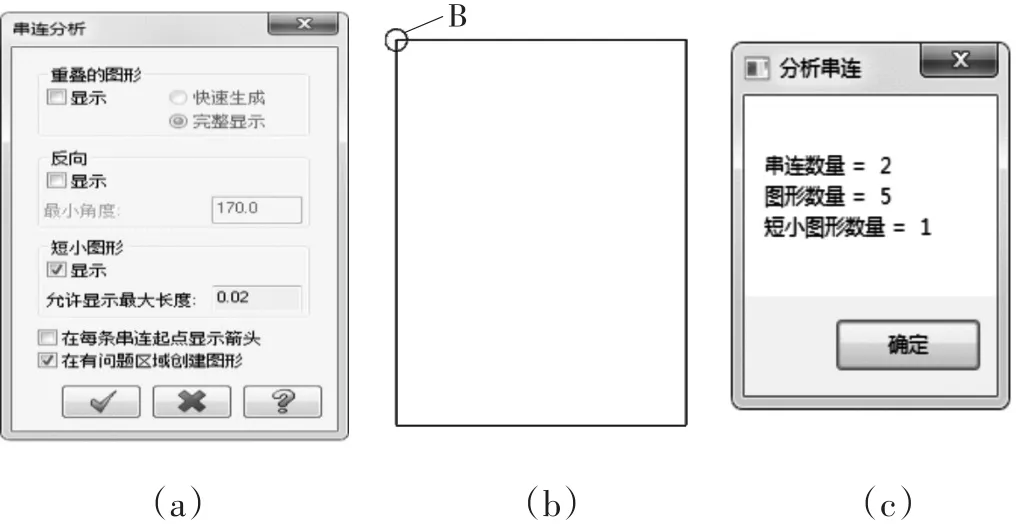
图11 短小图形统计
(4)在每条串连的起点显示箭头。
对于封闭的串连,在串连的起点显示一个绿色箭头,如图12a所示;对于开放的串连,在串连的起点显示一个绿色箭头,在串连的终点显示一个红色箭头,如图12b所示。如果某个本应封闭的串连存在间隙,就将在该位置同时出现红色和绿色的箭头,从而判断该串连存在间隙,如图12c所示。
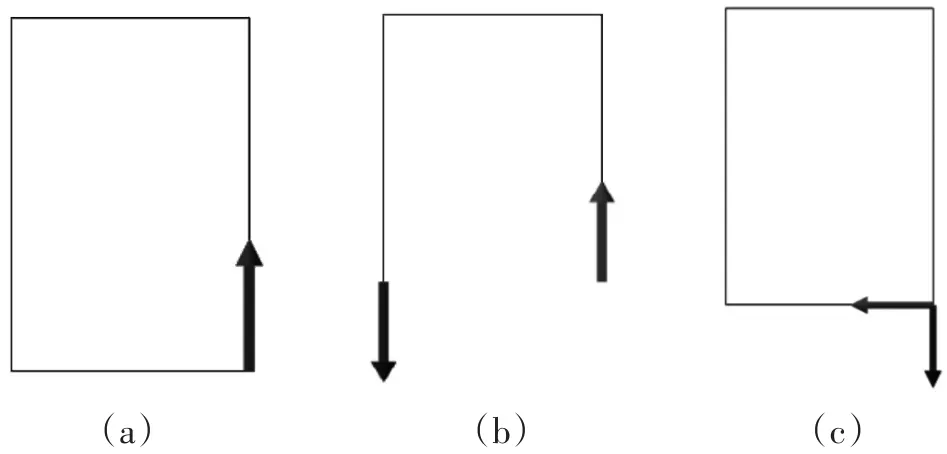
图12 串连的起点显示箭头
(5)在有问题的区域创建图形。
根据在分析串连中所选择的选项,如果想要显示圆圈标记或点标记,则可以选中该复选框,分析后将在该位置创建相应颜色的圆圈标记或点标记。例如,在重复区域创建红色的圆圈,在反向位置创建黄色的点标记,在有短小图素的位置创建蓝色的圆圈。
4.2 分析串连之后的处理
如果想要在分析串连时,在有问题的区域创建图形,则应在分析串连前指定一个新的图层,以便于删除新增的标志图形(圆圈或点)。产生串连分析的结果之后,单击“确认”关闭对话框,有问题的图素均处于选中状态,按(Delete)键将立即被删除。如果只想查找原因,先按(Esc)键取消选取状态,然后对有问题的串连进行处理。如删除不需要的短线(出现在蓝色圆圈的中心)和重叠的图素(由两个红色圆圈标志),改进有尖角的串连(由一个黄色的点标志)以及通过修剪功能中的修建两物体消除间隙或多余,最后再删除掉所有标志。
5 串连线架几何图形的技巧
5.1 在“串连”方式下执行“部分串连”功能
如果要从封闭的串连中选取部分图素,即创建一个开放的串连,一般的操作方法是单击“部分串连”按钮,然后再按部分串连的操作方法,在串连起点单击第一个图素,根据箭头指向,再在串连终点单击第二个图素。下面通过一个例子来告诉大家在“串连”方式下如何执行“部分串连”功能。
(1)用矩形命令画一个矩形,即一个封闭的矩形。
(2)选择“实体”—“拉伸”命令,在弹出“串连选项”对话框后,直接在串连方式下,如图13a所示,光标移到左边线,此时左边线高亮显示。
(3)将光标在图示位置单击后,有绿色箭头显示到矩形左下角位置,如图13b所示,并在屏幕出现选取外形串连2的提示,表明可以继续选取下一个串连。
(4)将光标移到右边线后单击,有红色十字线和红色箭头显示到矩形右下角位置,如图13c所示,结果由封闭的串连变为开放的串连,单击“确定”按钮关闭“串连选项”对话框。

图13 部分串连功能
(5)设置参数生成薄壁实体,如图13d所示。
绿色十字线表示串连起点,绿色箭头指示串连方向,单击后所有线高亮显示,并只出现绿色箭头,表示该串连为一封闭串连,矩形所有线都被选中,该操作从一般意义上看,本次串连已结束。但如果按图所示进行操作,则成为“部分串连”的选择方式。因此,如果遇到既有全部串连又有部分串连的情况,无需进行串连方式按钮的切换,可以较快地完成串连选取工作。
5.2 避开分支点的串连技巧
如图14a所示,全部线架几何图形都位于同一构图面上。如果只对该图形中的内侧矩形进行挤出实体操作,如何在串连中避开“已到达分支点”提示的干扰,以加速串连操作呢?可以采用如下操作方式。
(1)选择“实体”—“拉伸”命令后,单击“区域”串连方式按钮,如图14b所示,在矩形框内选择一点并单击,结果包围该点的矩形被选中,但无方向箭头显示。
说明:在串连操作中,有些命令无方向箭头显示,还有如“选择上次”按钮,但继续使用各编辑按钮编辑时,箭头将显示。下面操作使用的即编辑按钮。
(4)设置外形铣削参数后进行刀具路径模拟、结果如图14d所示。
通过本例可以看出,形成分支点的4条斜线在区域方式选取时,由于位于区域外部而被忽略,而串连可以照常进行。在MasterCAM中进行产品设计,常遇到在图素相交的封闭区域内绘制“剖面线”。与此处不同的是所有相交的图素必须先在交点处打断,之后采用“区域”选取方式,可以快速选取串连。
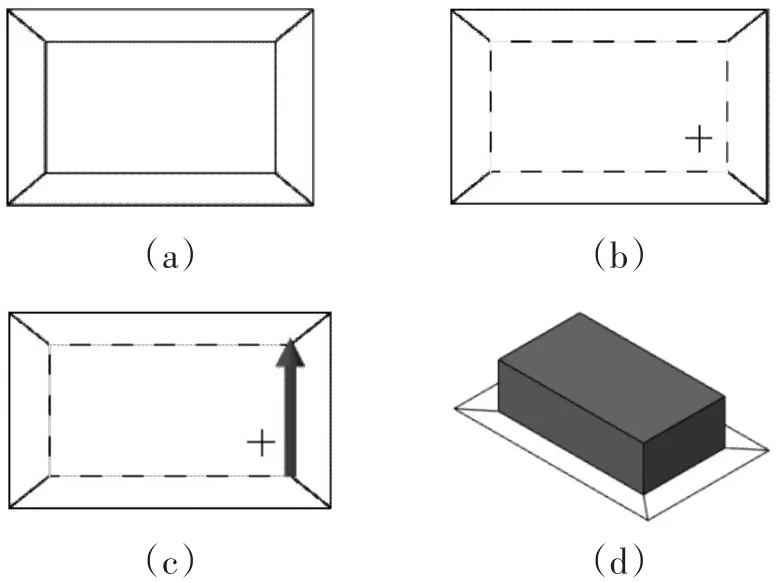
图14 避开分支点的串连操作
6 结束语
正确合理的使用MasterCAM的串连功能,可以准确而又快速地选取几何图形,保证后续的操作,如果串连的图素有问题,本文也给出了解决方案。同时依据多年使用经验,介绍了“串连”方式下执行“部分串连”的技巧和避开分支点的串连技巧。

