SecureCRT在网络中的应用
作为网络管理员,我们经常会在本地或者远程登录交换机和路由器等设备,登录的方式有很多种例如DOS页面、超级终端等等,孰不知使用这两种方式登录设备后在保存配置文件、复制粘贴命令行上很不方便。特别是在Windows XP系统停止更新服务后,Windows7系统目前已经不再自带超级终端,这样给我们配置管理设备带来了不便,下面我就向大家介绍一款专业的网络设备登录软件SecureCRT。
SecureCRT是最常用的终端仿真程序,在互联网上汉化的版本很多,直接在互联网上下载安装就可以使用。它可以灵活方便的登录交换机、路由器、防火墙等一系列网络设备,特别是它支持SSH登录,从而保证了数据传输的安全性。它还支持多设备多窗口登录,接下来我们就着重介绍一下该软件在日常在网络维护过程中的使用方法。
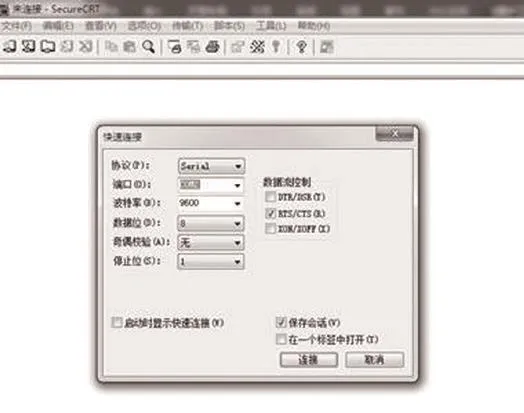
图1 本地登录设备示意图
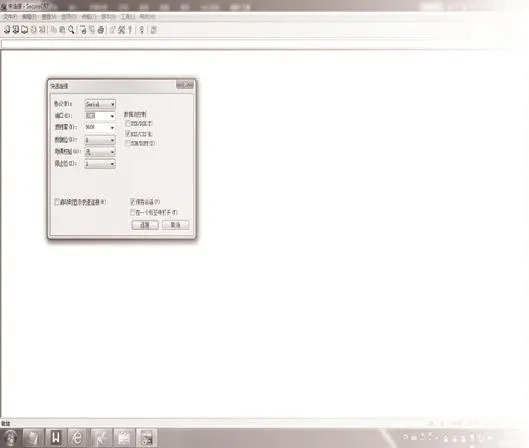
图2 流程

图3 命令行字体颜色、大小修改示意图
首先使用SecureCRT本地登录设备的时候,需要选择“快速链接”、在协议选项中选中“serial”,然后再依次选择“COM口”和“波特率”即可完成对设备本地登录。如图1所示。通过图1我们看到在本地登录设备的操作步骤,那么远程telnet 登录设备的时候,我们只需在协议中选中“telnet”,然后输入IP地址即可,如图2所示。刚才我们使用SecureCRT这款软件能正常的登录到设备上,为了方便我们后期调看配置文档和交流设备配置的心得,可以选择把设备配置的过程记录下来。方法是依次选择“文件”-“记录会话”,然后保存到指定位置即可。然后首次使用软件的时候我们会发现软件显示的命令行字体比较小,我们也可以进行字体颜色和大小的调整,如图3所示。
如图3所示,我们将命令行字体显示的颜色修改成了“黄色/黑色”,字体调整为16号。这样的做的好处是方便我们更清晰明了的查看和配置设备。
最后介绍的是在我们日常配置设备的过程中,会使用到show running-config这条命令,由于显示的命令行比较多,我们向上翻动的时候,会发现设备配置查看不全,这是因为被后面显示的命令行直接给覆盖了,这种情况特别是在使用DOS页面和超级终端时会发生。但是SecureCRT这款软件可以解决这个问题,操作方法是在“会话选项”的“仿真”里面修改“回滚缓冲区”即可,软件最大支持32000B的数据缓存显示,操作如图4所示。
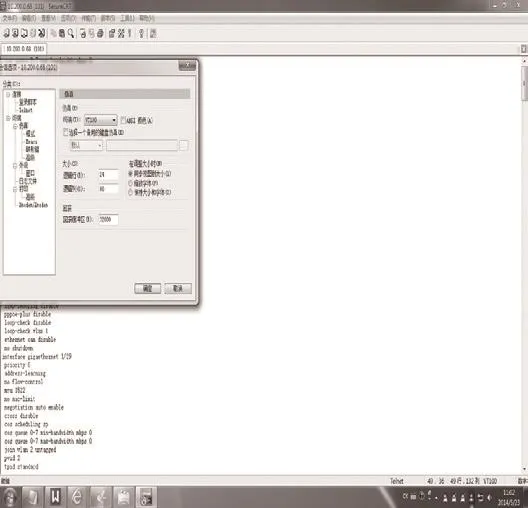
图4 修改回滚缓冲区示意图
经过工程实践,它在登录操作设备时的方便易用性要远远优于超级终端和DOS页面。它体现在方便记录会话、轻松调整命令行字体颜色大小和修改回滚区大小等方面。它虽然只是一款小软件,但是正是它的诸多优点,可以简化和方便我们配置设备的步骤,在提高工作效率和维护网络稳定的过程中可以起到促进作用,大家不妨可以尝试使用下。

