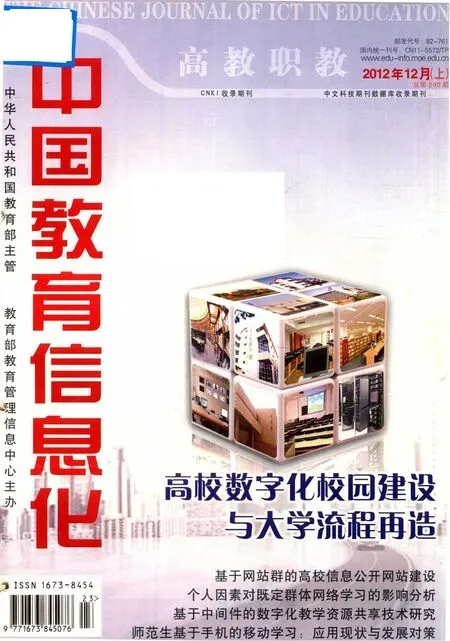控制PPT课件中视频与动画播放的技巧
周斌
(临海市教师进修学校,浙江台州 317000)
控制PPT课件中视频与动画播放的技巧
周斌
(临海市教师进修学校,浙江台州 317000)
随着多媒体技术的发展及其广泛运用,教师运用各种软件实现课件制作亦成为一种趋势,尤其是使用PowerPoint制作课件更为普遍。在和各学科教师交流过程中,作者发现绝大部分教师基本上只会制作含有文字、图片,而且只能按顺序播放的PPT课件,如何实现视频的播放控制,尤其是动画的插入及其播放控制显得难度甚大。
PPT课件;视频;动画;控件;触发器
在日常教学过程中,教师普遍使用PowerPoint完成课件的制作,深刻体会到PPT课件使学生能更加直观、牢固地掌握知识点。在制作课件的过程中,为了能更好地促进学生吸收知识,教师也经常去搜集相关视频和动画资料,可是如何将这些视频动画素材插入到PPT课件,并控制这些视频动画的播放,常常束手无策。
一、将视频、动画素材插入到PPT课件中
1.在PPT中插入视频
视频与PPT课件的连接方式有很多种,其中一种就是将视频直接插入到PPT课件中。具体实现方法是:先单击“插入”菜单,再选择“影片与声音”,然后执行“文件中的影片”菜单命令,在弹出的“插入影片”对话框中选择需插入的视频,单击“确定”,即可将视频插入到PPT课件中。最后,调整视频在幻灯片中的位置及大小。用此种方法插入到幻灯片中的视频,只能通过单击视频才可实现播放及暂停。
2.在PPT中插入动画
教师可以在网上找到许多SWF动画文件,可是如果将它们插入到PPT中,感到很棘手。其实SWF动画要插入到PPT中,我们可以通过控件来实现。操作方法如下:
(1)先选择要插入SWF动画的幻灯片;
(2)依次执行菜单命令:视图——工具栏——控件工具箱,可显示“控件工具箱”面板;
(3)在“控件工具箱”面板中单击 “其 他 控 件 ”, 选 择 其 中 的“Shockwave Flash Object”, 此时,鼠标指针变成了“+”,在幻灯片上拖动鼠标,拖出一个矩形框,此矩形框的大小即为SWF动画的播放空间;
(4)在“控件工具箱”面板中单击“属性”,在弹出的“属性”面板中找到“Movie”,在该文本框中输入SWF动画所在的位置及文件名,要注意使用完整的路径和文件名,包括扩展名.swf;
(5)最后,调整该SWF动画在幻灯片中的位置及大小。
二、在PPT课件中实现视频与动画的播放控制
将视频、动画插入到PPT课件中,我们要更好地控制它们的播放,以满足教学过程的需要。
1.实现视频播放的控制
为了能够自如地控制视频的播放,可以通过添加按钮来实现,并使用“触发器”来控制视频的播放效果。操作方法如下:
(1)选择视频所在的幻灯片,并依次执行菜单命令;“幻灯片放映”——“动作按钮”——“自定义”,此时,鼠标指针变成“+”,在该幻灯片的适当位置拖动,绘制一个按钮,设置鼠标单击时的动作为“无动作”,再在按钮上单击鼠标右键,在弹出的快捷菜单中选择“添加文本”,输入“播放”;
(2)按第一步的操作方法,再继续创建“暂停”和“停止”两个按钮,如图1所示。

(3)选择幻灯片中的视频,依次执行菜单命令 “幻灯片放映”——“自定义动画”,在右边的“自定义动画”任务窗格中,依次执行“添加效果”——“影片操作”——“播放”命令;
(4)在“自定义动画”任务窗格的“效果”列表中的播放效果上单击鼠标右键,选择快捷菜单中的“计时”,在弹出的“播放影片”对话框中设置“触发器”为“播放”按钮,然后单击“确定”;
(5)按钮第四步的操作方法,将影片的“暂停”和“停止”播放效果的触发器分别设置为 “暂停”按钮和“停止”按钮。
2.实现SWF动画播放的控制
在幻灯片放映过程中,当幻灯片放映至SWF动画的时候,SWF动画会自动播放,当幻灯片结束放映后再次放映,当播放至SWF时,该动画会接着刚才放映的位置再继续播放,这是比较麻烦的一件事,只能通过“控件工具箱”插入几个命令按钮,并为它们编写代码,即可实现SWF动画的播放控制。操作方法如下:
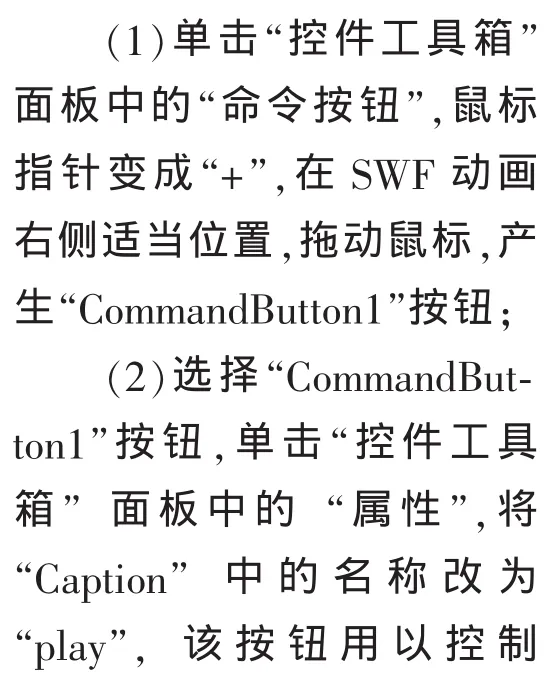
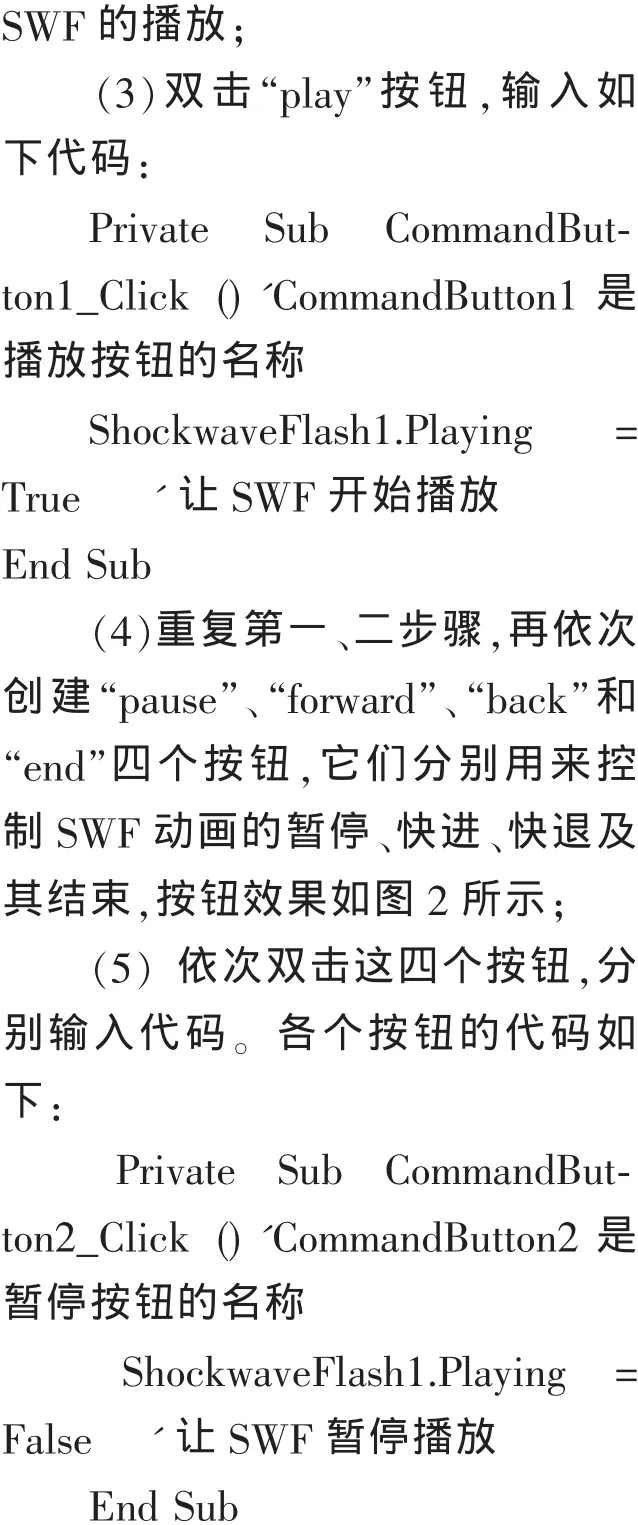
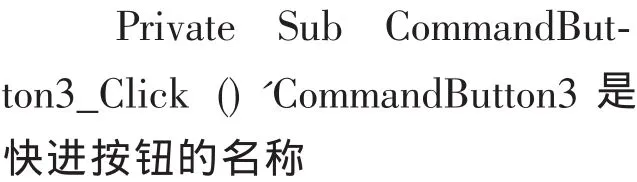
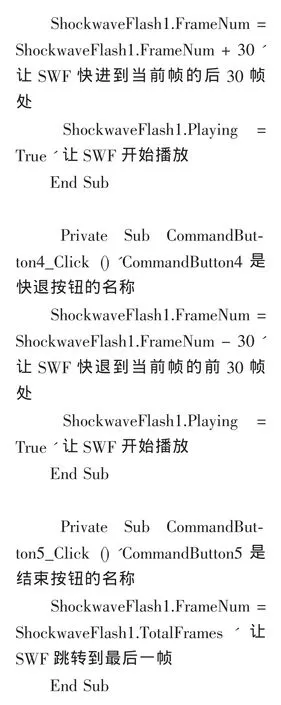
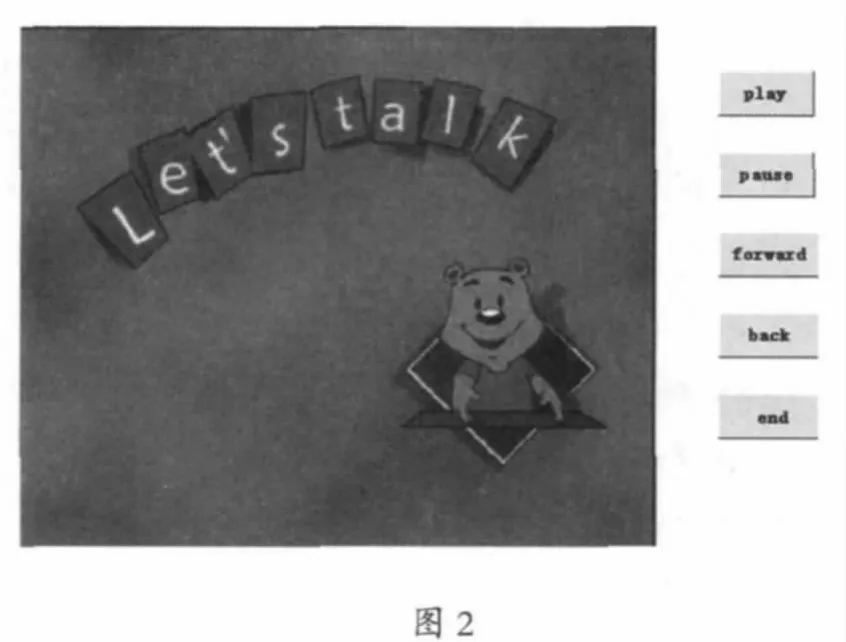
教师在制作PPT课件时,不能只把PPT课件当成纯粹的文字工具,而应当充分灵活地运用图形图像、声音、视频及动画,这种多媒体课件,不仅能给学生满足听觉、视觉上的享受,而且能将抽象的内容变得直观具体,拓宽学生的知识面,调动学生学习的积极性,从而提高教学效率。
(编辑:王天鹏)
G40-057
A
1673-8454(2012)12-0060-02