利用Excel“数据透视表”管理体育器材
单 伟 孙艳妙
摘 要:体育器材管理一直是体育管理者比较棘手的问题,本文结合一个具体实例,详细阐述了利用Excel“数据透视表”管理体育器材的方法,对于体育器材管理者非常实用。
关键词:Excel;数据透视表;管理方法;体育器材
中图分类号:TP31 文献标识码:B 文章编号:1673-8454(2009)12-0068-02
在体育教学中,体育器材的管理是一个非常重要的环节。通常采用的管理方法是手写登记法。由于学校班级较多,同时会有五六个班级一起上体育课,借用器材的数量和种类就会增多,在这种情况下,手写登记法已不能满足管理者汇总和查阅的需求,往往导致管理者心里不是很清楚,不知道具体借出去多少。现在,利用Excel的“数据透视表”可以很好地解决这个问题,使器材借用情况清清楚楚。下面通过一个具体实例来说明它的使用方法。

首先,建立一个名为“体育器材借用情况登记表”的文件,如图1所示。接着建立一个以“系别”或“专业”进行统计的列表(即建立一个数据透视表),具体操作步骤如下:
1.在Excel的菜单栏中点选“数据”下拉菜单中的“数据透视表和图表报告项”,如图2所示。
系统弹出“数据透视表和数据透视图向导——3步骤之1”对话框。如图3所示。
在此对话框“请指定待分析数据的数据源类型”项目中,选择“Microsoft Excel数据清单或数据库”选项,在“所需创建的报表类型”项目中选择“数据透视表”选项,然后单击“下一步”按钮。
2.进入“数据透视表和数据透视图向导——3步骤之2”对话框,如图4所示,在“请键入或选定要建立数据透视表的数据源区域”项目中,设置选定区域为:“a1:d25”,然后单击“下一步”按钮。
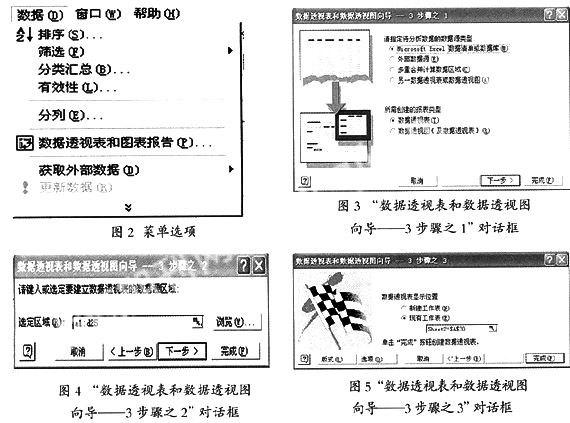
3.进入“数据透视表和数据透视图向导——3步骤之3”对话框,如图5所示。
在此对话框中的“数据透视表显示位置”项目中,选中“现有工作表”选项,单击“版式”按钮,弹出的“数据透视表和数据透视图向导——版式”对话框,如图6所示。
定义数据透视表版式,步骤为:将“系别”字段拖入“页”栏目;将“专业”字段拖入“行”栏目;将“器材”字段拖入“列”栏目;将“数量”字段拖入“数据”栏目。
单击“确定”按钮,完成列表的布局设置,返回图5对话框。在图5对话框中,单击“完成”按钮,则建立新的数据透视表如图7所示。

4.在数据透视表中的各个项目中,均有一个下拉箭头,我们可以单击“系别”下的下拉箭头选择不同的“系别”进行显示,如图8所示,例如选取“计算机”系,单击“确定”按钮,出现如图9所示的显示效果。
5.我们还可以根据自己的实际需要,对“专业”、“器材”旁边的下拉菜单分别选取,只显示某个专业或某种器材的借用数据情况,使管理者对体育器材的使用情况了如指掌。
由此可见,Excel的“数据透视表”可以将筛选、排序、汇总等操作一次性完成,很好地节约了体育器材管理者的统计时间,瞬间做到井然有序,具有事半功倍的效果。

