如何交互应用Authorware、Flash、PowerPoint
如何在PowerPoint中调用Flash动画
陈国萍(浙江桐乡茅盾实验小学)提出“插入对象”的方式
在对应的幻灯片中选择[插入]—[对象]—[由文件创建]—[浏览],选择对应的swf文件,改变此对象的大小与位置等属性。右键单击swf文件对象,在弹出窗口中选择[动作设置]—[单击鼠标时]—[对象动作]为“激活内容”。播放演示时,单击swf文件名称或者是图标,电脑会打开一个Flash播放器播放对应的Flash影片。这样做的缺点是播放影片时会有文件安全警告,需点击“是”继续播放,而且所播放的Flash影片不是在幻灯片中,而是在新打开的播放窗口中。
谢敏云(浙江温岭市第五中学)、刘长峰(陕西省渑池县教体局教研室)建议调用PowerPoint自带控件的方式

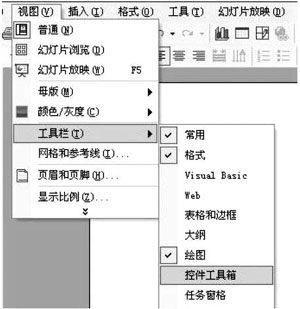
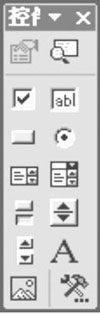
例如,要在幻灯片中插入电磁感应实验动画(图1)。在[视图]菜单中点选[工具栏]中的[控件工具箱](图2),随之会出现[控件工具箱](图3)。单击[控件工具箱]右下角的[其他控件]按钮,点选其中的[Shockwave Flash Object](图4)。此时,鼠标在幻灯片中以“+”显示,按住鼠标左键并拖动鼠标在幻灯片中拖出Flash动画所需的范围。注意:别覆盖整张幻灯片。然后在范围内单击右键,点选[属性](图5),随之出现[属性]对话框(图6)。点中[属性]对话框中的[自定义]选项,单击右边出现的 按钮,出现的[属性页]对话框(图7)。在[影片URL]中输入Flash动画所在位置。例如,电磁感应动画(dcgy.swf)放在E盘的根目录下,那你就在此中输入“e:dcgy.swf”,单击“确定”即可。
在操作时要注意两个问题:其一,选取动画范围时,不要覆盖整张幻灯片,以便在切换幻灯片时可以有空白处用来点击鼠标,因为在动画范围内点击鼠标是无效的。其二,在图7的[属性]页选项中选取“嵌入影片”,这样在没有原文件的情况也可以播放动画。
如何在Authorware中调用Flash文件
孙保华(江苏金坛华城实验小学)介绍使用ActiveX控件
执行命令[Insert]—[Control]—[ActiveX],弹出[SelectActiveX Control]对话框,选中Shockwave Flash Object 选项(图8),这就是播放Flash动画的ActiveX控件。选定选项后单击OK按钮,弹出[Shockwave FlashObject ]属性对话框。由于部分属性设置将在后面用相应的函数来实现,因此这里所有的属性设置先选择为默认。单击OK按钮后,在流程线上便插入了该控件,将插入的ActiveX控件改名为“flash”。
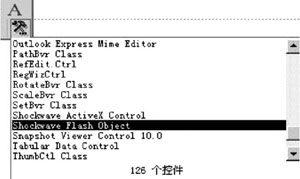
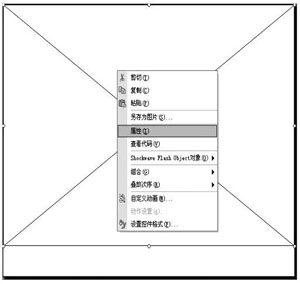
接下来建立交互结构(图9),实现对Flash动画播放控制。在流程线上放置一个交互图标,取名为“控制”,然后拖动一个计算图标至其右侧释放,默认“按钮”响应,并取名为“播放”,响应的属性为默认值。打开运算图标,在其窗口中输入:SetSpriteProperty(@ 揻lash ,#movie,FileLocation ^11.swf 2 )
SetSpriteProperty( )是系统函数,属于General类,用来调用一个精灵的方案。由于ActiveX Xtra是Sprite Xtra的一种,因此该函数常用来实现ActiveX控件对多媒体的某些控制功能。当上述程序被执行后,将利用名为“flash”的ActiveX控件播放与本例Authorware程序文件在同一目录下的Flash动画文件“11.swf”.
再拖动一个计算图标至其右侧释放,默认“按钮”响应,并取名为“暂停”,打开运算图标,在其窗口中输入:SetSpriteProperty(@攆lash ,#playing,false)
接下来,再拖动一个计算图标至其右侧释放,默认“按钮”响应,并取名为“继续”,打开运算图标,在其窗口中输入:SetSpriteProperty(@攆lash ,#playing,true)

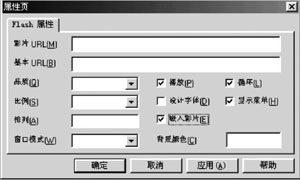
这种方法最大的优点就在于能够通过交互按钮控制动画的播放。
陈国萍老师推荐“控件插入”法
与在PowerPoint中使用控件的方式类似,Authorware 6.5及以上版本中均有插入Flash影片的功能,选择[Insert]—[media]—[Flash…]。
于丽华(辽宁锦州市电化教育馆)介绍用Set-IconProperty、SetSpriteProperty函数控制Flash动画
通过选择[Insert]—[Media]—[Flash…]命令,调用Flash动画素材的时候,我们不能在动画播放的过程中对其进行控制。在课件使用时,会多少给教学带来一些不便。实际上,我们可以通过SetIconPro-perty和SetSpriteProperty函数对导入的Flash动画进行属性设置,通过函数CallSpritet调用播放。
建立图10的程序结构。图标“Flash”属性中的“最优显示”项要选上。调整程序界面中各元素的位置(图11)。计算图标“文件”的内容为:

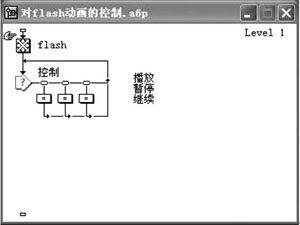
name:=NewObject("fileio")--定义“Xtras FileIO”子对象。
flashname:=CallObject(name,"displayOpen")--打开一个对话框,将用户选择的文件名存储在变量flashname中。
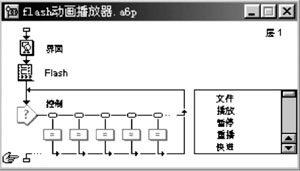
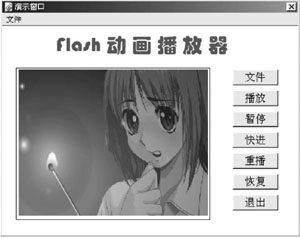
SetIconProperty(@"Flash",#pathName,flashname)--利用“PathName”属性,将变量flashname存储的文件赋给Flash动画图标并开始播放。
计算图标“播放”的内容为:
CallSprite(@"Flash",#play)
计算图标“暂停”的内容为:
CallSprite(@"Flash",#stop)
计算图标“重播”的内容为:
CallSprite(@"Flash",#rewind)
计算图标“快进”的内容为:
SetSpriteProperty(@"Flash",#playbackMode,#fixed)
SetSpriteProperty(@"Flash",#fixedRate,100)
计算图标“恢复”的内容为:
SetSpriteProperty(@"Flash",#playbackMode,#fixed)
SetSpriteProperty(@"Flash",#fixedRate,15)
计算图标“退出”的内容为:
quit()
如何在Authorware中应用Powerpoint
吴海波(湖北省武汉市第三初级中学)
1.在Authorware中应用PowerPoint模板
应用设计模板是PowerPoint的一大特色,我们可以通过以下方法将这些模板应用到Authorware中。将一显示图标置于流程线上,双击打开。选择[Insert]菜单下[OLE Object……]命令,在弹出对话框的[对象类型]列表中选择[Microsoft PowerPoint 幻灯片],确定后出现PowerPoint编辑界面。打开PowerPoint [格式]菜单下[应用设计模板……]命令,选取适合的模板样式。单击[应用]按钮,即可将模板导入Authorware中。单击显示窗口空白处,回到Authorware窗口。用鼠标拖动尺寸柄可以改变模板大小。
同样的方法,PowerPoint中的[背景]也能应用到Authorware中,只不过选择的是[格式]菜单下的[背景]命令。既可以单独导入[背景],也可以在应用模板的基础上再添加背景。若对导入的模板或背景不满意,可在其上双击,打开PowerPoint编辑界面进行再编辑。
2.在Authorware中直接播放PowerPoint演示文稿
使用Authorware中的Jump函数可以调用做好的PowerPoint演示文稿,但需安装PowerPoint阅读器PPView(可从http://www.microsoft.com/china/office/ork/xp/appndx/AppaPowerPoint3.asp下载)。将演示文稿的打开方式改为Microsoft PowerPoint Viewer,用阅读器打开。在Authorware流程线上放一个计算图标,双击打开。从函数库中调用Jumpoutreturn函数,格式为:JumpOutReturn("program" , "document" , "creator type")。其中,program表示阅读器路径、名称;document表示演示文稿路径、名称及扩展名。关闭计算图标,运行Authorware,演示文稿就可直接播放。

