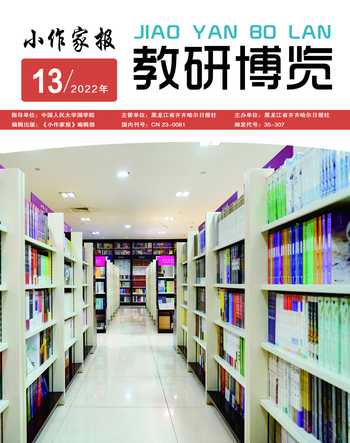《大赛邀请函》教学案例
解彦雄
一、教学目标
1、会根据实际需要设置纸张大小与页边距;
2、会设置字体、字号、字符颜色、文字加粗、字符间距、加下划线;
3、会设置首行缩进、行距、段间距、对齐方式;
4、会选择并设置项目符号、插入特殊符号;
5、会设置页面边框的线型、线宽、颜色。
二、教学重点、难点
项目符号与特殊符号的设置
学法指导:自主学习、演示指导
三、教学过程
(一)、导入新课
上节课我们学习了word的页面设置、字体、段落设置,这节课我们利用上节课所学知识,对文档加以编辑、美化,使得文档看上漂亮一些。
(二)、新课
1、页面设置(统一操作)
打开D盘下素材/初一素材/第四单元/大赛邀请函/邀请函文本
(1)纸张大小设置为A5
(2)页边距上、下、左、右邊距设置为2厘米
2、对“邀请函示例”的要求进行讲解
以标题“邀请函”为例,逐个讲解属于字体、段落设置。
3、学生自主操作完成
设置字体格式
分别选中各部分文字,单击菜单“格式”/“字体”,依据邀请函的实际需求设置所选文字的字体、字形、字号、字体颜色、下划线、字符间距等。
设置段落格式
选中要设置格式的段落,单击菜单“格式”/“段落”,依据实际需求设置首行缩进、行距、段间距、对齐方式等。
4、演示项目符号和特殊符号
插入项目符号和特殊符号
(1)单击菜单“格式”/“项目符号和编号”,在选项卡中选择所需的项目符号,单击“确定”。
(2)单击菜单“插入”/“特殊符号”,在弹出的“特殊符号”对话框中选择“数学序号”选项卡中的“1”单击确定,同理插入“2”和“3”
5、演示页面边框设置,保存设置
设置页面边框
单击“格式”/”“边框和底纹”,在弹出的“边框和底纹”对话框的“页面边框”选项卡中设置边框的线型、颜色、宽度,单击“确定”。
保存文件
以“邀请函”为文件名保存。
6、学生自主操作完成
7、学生演示操作。
(三)、小结
这节课我们利用字体、段落格式对文档进行编辑美化,使得文章看起来美观大方。下课以后,我们把语文书的第一页研究一下,看看它的字体、段落是如何设置的,你能不能也做到相似的效果。
(四)、板书设计:
大赛邀请函
页面设置
文字设置
段落设置
项目符号、特殊符号
页面边框设置
教学反思:
本节课在教学方法上以“引导兴趣探究新知”来引入新课,以强烈鲜明的对比效果激发学生的学习兴趣,推动学生探索知识的意向并转化为动力,使学生学得主动,思维积极。由于文字处理的实际操作性较强,因此在教学过程中以教师讲解、演示和学生实际操作有机结合的方式来进行授课,学生易于理解和掌握,充分调动学生的学习兴趣和积极性,加强学生的主体参与。由于这一节的内容相当对简单,再加上学生的层次又不一样,基础好的学生感觉练习几分钟后就无事可做,而基础差的学生还是感觉有些吃力。虽然我还让好的学生去帮助差的学生,形成了学生“一帮一”,“多帮一”的学习方式,但学生较多,感觉上老师还是顾不过来。