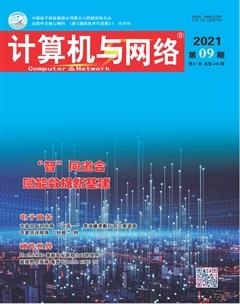一招让显示器好用百倍
沈雅
大家平时用电脑会如何调节显示器的亮度?笔记本还好说,直接按键盘上的快捷键就完事,但如果是台式机,那这弄起来就非常麻烦了。通常来说,我们需要先通过显示器的实体按钮,调出OSD菜单,然后再从层层叠叠的菜单中找到亮度调节,并一下一下按到合适的亮度。
毫无疑问,和手机比起来,台式机的亮度调节毫无体验可言。一般的显示器没有自动亮度条件,调个亮度还得慢慢摁,有没有更快捷的方法?
目前很多显示器,其实已经支持DDC/CI传输协议,Windows系统可以利用WMI从软件层面调动显示器的硬件。也就是说,实际上软件是可以控制显示器的亮度的。例如的MacOS系统,连接苹果官方认证的显示器例如UltraFine后,通过系统可直接调节显示器的亮度。然而Windowsl0中调节亮度的方法并不如MacOS便捷,但所幸可以使用下面这款小工具,来完美弥补这一缺点。
這是一款来自Windowsl0商店的小工具,安装后即可使用。Twinkle Tray会在任务栏中生成一个系统托盘,点击即可调节显示器的亮度。
用右键点击Twinkle Tray的托盘图标,即可弹出设置菜单。Twinkle Tray是支持中文语言的,不过需要手动选择。
Twinkle Tray有很多功能亮点,和Windowsl0自带的亮度调节相比,它的很多方面都可圈可点。
调节亮度更加方便快捷。这是显而易见的,原先调亮度要么通过显示器的实体按键,要么需要先呼出系统控制中心,现在直接在托盘呼出滑杆即可。
可以管理多个显示器的亮度。如果连接了多个显示器,利用Twinkle Tray可以重命名这些显示器的名称,并在同一个面板中,单独调节这些显示器的亮度,非常方便快捷。
可以定时自动调节显示器亮度。通常来说,人们调节显示器亮度是为了适配不同亮度的环境光,通过Twinkle Tray可以设定显示器亮度在白天夜晚定时调节,省去了手动调亮度的功夫。
支持快捷键。台式机调亮度缺乏快捷键的话,可以使用Twinkle Tray自定义相应快捷键,用键盘即可直接调节显示器亮度。
简而言之,Twinkle Tray的确是一个非常实用的工具。对于支持DDC/CI和WMI的显示器,这可以称得上是让亮度调节方便百倍的神器。