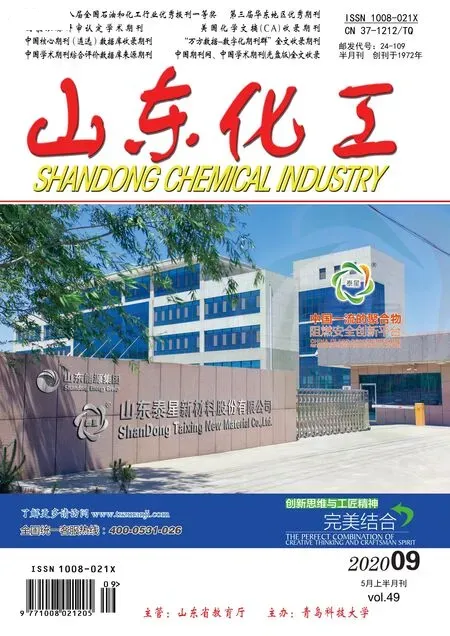《化工制图与AutoCAD》课程创新思路探索
李英利
(常州工程职业技术学院,江苏 常州 213164)
SolidWorks是一套基于三维建模的机械CAD软件,它具有基于特征、单一数据库、参数化设计及全相关性等特性,广泛应用于机械、汽车和航空等领域。在化工领域其实也可以利用该软件绘制三维实体,非常方便实用。在《工程制图与AutoCAD》课程的教学中有“组合体视图”一章涉及到截交线和相贯线的知识。教科书中篇幅较长,理论叙述颇多,令人望而生畏。在讲解时,笔者将此两节共同总结为:无论是截交线还是相贯线,都可以采用一种求解方法,即“按点连线法”。即便如此,仍然有人不理解,画错线、漏画线的情况不时发生。那么,有没有更好的新的方法呢?我在教学实践的过程中发现,无论是老师备课,还是学生学习,都可以采取如下方法即先利用solidworks制草图,再构建三维模型,再去验证补全三视图,从而帮助学习掌握截交线和相贯线的知识。如图1是一个零件的实体投影及三视图;图2是补图、补线5道习题,有不少同学为此大伤脑筋。实际上,“方法很烂,事倍功半;方法选对,事半功倍”。笔者下面介绍一种方法便能化繁为简。主要介绍三维建模可以配合初步学习工程制图的人员,理解零件的截交线和相贯线等,达到不漏线,完整识图,绘图的目的。

图1 投影及三视图

图2 补图、补线5道习题
1 利用solidworks绘制零件1的步骤
由于三维图绘制过程中用到的命令大多相同,将不予以详细介绍,只就绘制部分零部件的过程中用到的主要命令加以说明。
(1)绘制矩形,拉伸成长方体,见图3。

图3 绘制长方体过程
(2)绘制矩形,拉伸切割掉一小块长方体,见图4。

图4 长方体第1次切割过程
(3)绘制矩形,拉伸切割掉第二小块长方体,见图5。

图5 长方体第2次切割过程
(4)绘制三角形,拉伸切割掉长方体的一块角—一块小三棱柱,见图6。

图6 长方体第3次切割过程
(5)绘制矩形,拉伸切割掉第三小块长方体,见图7。

图7 长方体第4次切割过程
(6)点击文件,新建命令,在弹出的对话框中,选择工程图,在这里可以选择一种,需要的图纸大小。先进行预览,看看是否合适,点击确定。见图8。

图8 选工程图纸
(7)点击查看调色板,选择想要出工程图的零件,这里就会有平面图,移动所要视图,完成零件1三视图的制作。见图9。

图9 完成工程图三视图的制作
2 利用solidworks绘制零件2的步骤
由于三维图绘制过程中用到的命令与上例基本上相同,将不予以详细介绍,只就绘制过程中用到的部分主要命令加以说明。
(1)按Ctrl+1(切换到前视基准面),画一个四分之一的圆弧,应用旋转得半球。见图10。

图 10 绘制半球体过程
(2)分别应用旋转,拉伸,拉伸切除命令,得零件2。见图11。

图11 绘制被切割的半球体过程
(3)为了更直观一些,可以点击了窗口命令下的视口命令,然后选择四视图。见图12。
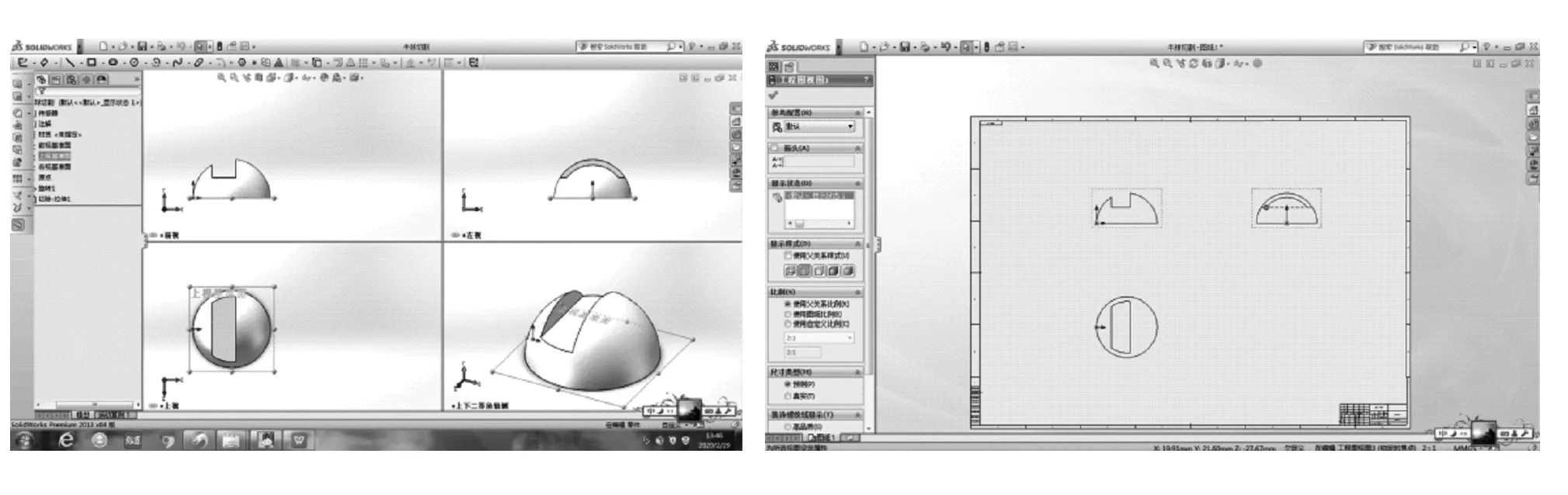
图12 被切割的半球体的四视图和工程图
(4)先将画好三维模型图保存一下,点击新建处,点击从零件/装配体制作工程图,将solidworks画的图纸也可以另一种方式转换成工程图,具体操作步骤如下:
1)先打开一个保存好的零件图。见图13。

图 13 打开被切割的半球体
2)点击文件,新建命令,在弹出的对话框中,选择工程图,点击确定。见图14。
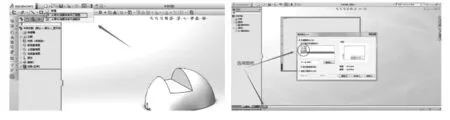
图14 绘制被切割的半球体的工程图
3)在这里可以选择一种,需要的图纸大小。先进行预览,看看是否合适,点击确定;点击查看调色板,选择想要出工程图的零件,这里就会有平面图,见图15。

图15 绘制被切割的半球体的工程图并标注尺寸
4)可以标注需要的尺寸,修改视图的方向 ,虚实线(这个很关键),调整图纸的比例尺寸。这样工程图就制作好了,上面例子中的其他四个零件以同样的方法绘制如图16所示。
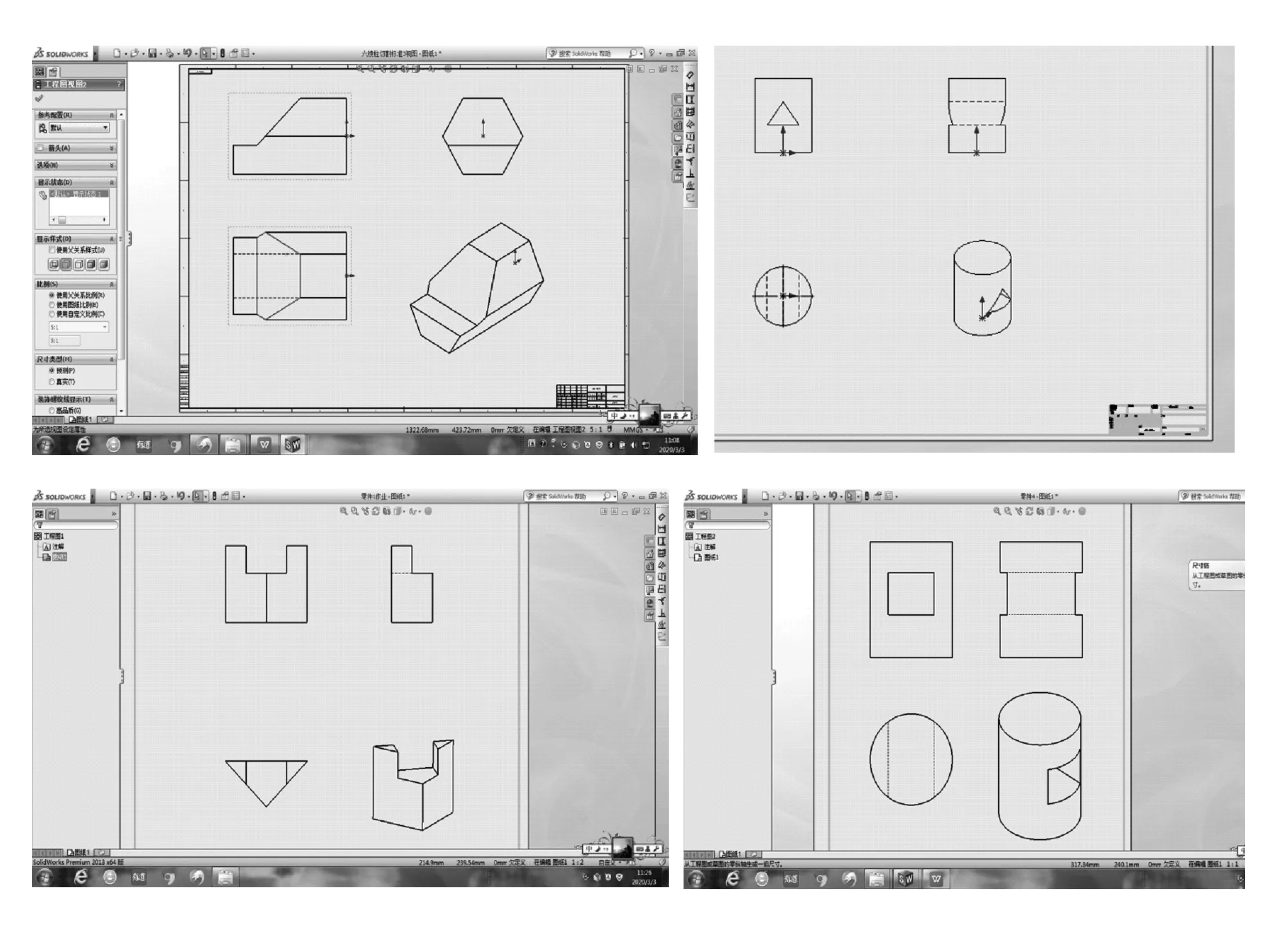
图16 绘制4个零件的三维立体建模并绘制工程图
3 总结
《化工制图与AutoCAD》涉及到画法几何部分的核心题目“三视图给两视图求另一视图”为主体进行说明,很多学生需要多进行二维和三维形体转换练习;尽管有的同学千方百计利用橡皮泥、萝卜等材料动手制作模型进行观察,但仍有不少在校学生条件不具备,对零件的结构存有不少疑惑。本文主要介绍利用SolidWorks软件绘制三维实体并生成工程标准视图的过程。目的是让学生对零件的结构和工作特点有较好的把握,以便将来工作后能很快适应现场的各项操作任务的要求。利用solidworks绘制三维实体零件,可以方便上手,从三维模型中自动产生工程图,包括视图、尺寸和标注,工程图是全相关的,当你修改图纸时,三维模型、各个视图、装配体都会自动更新。使用此软件,对不同程度的技术人员均带来很大方便,对初学者尤其实用,另外对学校教师备课或学生的学习也非常有价值。