巧用Excel盈亏图分析差异一目了然
2018-04-25 14:58技术宅
电脑爱好者 2018年8期
技术宅
就地取材 直接插入盈亏图
如果要直观地表达盈亏,Excel 2016已经自带盈亏图表,这样直接插入即可直观显示盈亏状态了。比如有下列一组数据,盈亏的数据已通过公式计算出来了,但是简单的数字显然无法直观表示盈亏(图1)。
切换到“插入”,点击“盈亏”,数据引用范围选择“D2:D10”,选择一个存放迷你图的位置,点击“确定”,这样在指定的一个单元格即会自动插入一个盈亏迷你表,通过表就可以直观看出每月的盈亏了(图2)。

如果觉得迷你图表太小,可以选中F2:F10区域,将其单元格合并。这样迷你图表可以显示得更大,而且可以对首尾图标的颜色、大小等做出更多的个性化设置(图3)。

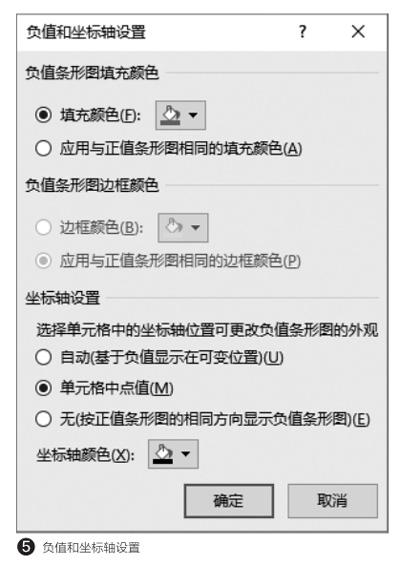

一一對应 打造独立盈亏图表
插入盈亏表的方法虽然简单,但是从图表效果可以看到,它只是简单地将每月的盈亏使用不同的颜色表示,而且是将所有月份组合在一起。如果需要精确区分每月的盈亏程度,那么可以借助条件格式打造独立的盈亏示意图。
选中E2,输入公式“=D2”并下拉,增加一列辅助列E,数据和D列相同。接着选中E列的数据,点击“条件格式→新建规则”,在打开的窗口其中的规则和类型选择“基于各自值设置所有单元格的格式”,格式和样式选择“数据条”,勾选“仅显示数据条”,条形图外观选择实心填充,同时填充的颜色选择“黄色”(图4)。
点击“负值和坐标轴”,在打开的窗口填充颜色为红色,坐标轴设置中选择“单元格中点值”,这样数据条会根据单元格的不同数值进行标注(图5)。
依次点击“确定”退出,可以看到E列的盈亏数值按照黄红两种颜色分布排列,通过数据条的颜色和大小就可以非常直观看到每月的盈亏状态了(图6)。
猜你喜欢
数理化解题研究(2021年34期)2021-12-26
数学大王·趣味逻辑(2020年6期)2020-06-22
数学大王·趣味逻辑(2020年5期)2020-06-19
西部皮革(2018年6期)2018-05-07
小学生导刊(2017年18期)2017-05-17
中学生数理化·高二版(2016年7期)2016-05-14
——基于中文核心期刊的文献研究
商业会计(2015年18期)2015-09-17

