轻松一击 为被锁定文件“解绑”
2018-04-25 14:58馨居士
电脑爱好者 2018年8期
馨居士
1. 预览打开文件的列表
软件运行后会自动扫描已开启文件并给出列表,但是,当已开启文件发生变化时,软件默认不会自动更新文件列表。为此,需要通过Options→Auto Refresh子菜单,选择周期性自动刷新列表(图1)。也可以用Alt+1到Alt+5这五组快捷键,快速設定每隔1秒、2秒……5秒自动刷新一次列表。
2. 设定显示列表的范围
使用软件默认的列表显示,所列文件过于繁杂。这时,通过设定显示项目和隐藏特定项目,可更加集中地查看已打开文件,从而更快地找到被锁文件。显示项目包括:已打开的文件夹、已打开的文件、显示网络文件。隐藏项目包括:隐藏Windows目录文件、隐藏系统进程文件、隐藏Hosts文件。上述选择,可通过Options菜单下的选项来完成。
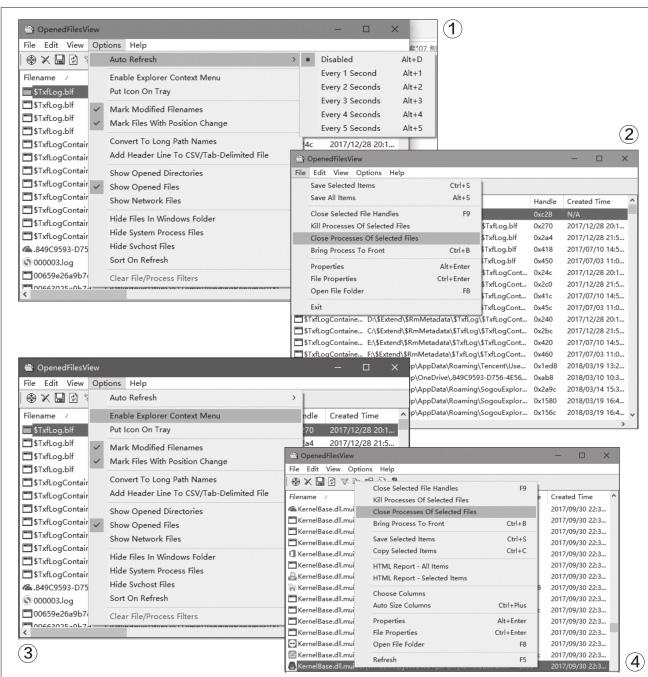
3. 快速查明和解除文件锁定
经过上述筛选之后,在窗口中找到被锁文件,用Files菜单下的相应命令可以解锁文件(图2)。
此外,在资源管理器中用右键检查和解除被锁文件会更方便。先需通过软件菜单命令“Options→Enable Explorer Context Menu”,在文件资源管理器的右键菜单中加入OpenedFilesView选项(图3),然后才能使用该功能。
这样,当文件被锁之后,直接在资源管理器中右击该文件并选择OpenedFilesView,在OpenedFilezView窗口里找到的文件上按下右键,选择不同的解锁方式进行解锁(图4)。
小提示
OpenedFilesView针对不同位数的Winodws设计有不同的版本。在64位的Windows系统中,必须下载和安装64位版的OpenedFilesView。
小提示
选中Options菜单下的Put Icon On Tray选项,可使软件图标常驻系统托盘。
猜你喜欢
小学生学习指导(中年级)(2021年4期)2021-04-27
计算机与网络(2020年18期)2020-10-26
数学大王·低年级(2017年12期)2017-12-26
华东师范大学学报(自然科学版)(2014年3期)2014-03-11
阅读(中年级)(2009年2期)2009-04-16

