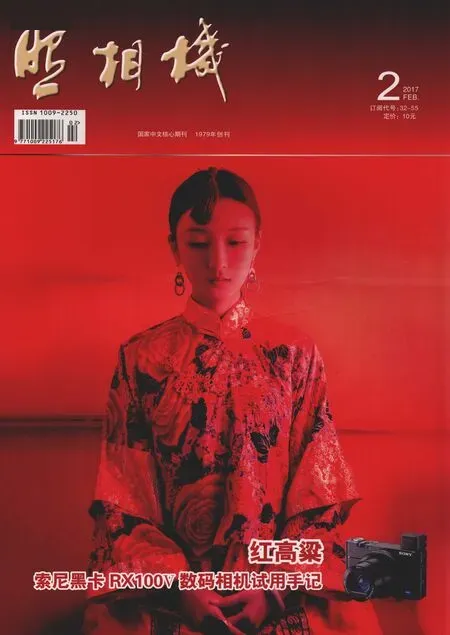PHOTOSHOP创意摄影后期调色经典案例之35滤镜效果成就时光留影
图文|耿洪杰
PHOTOSHOP创意摄影后期调色经典案例之35滤镜效果成就时光留影
图文|耿洪杰
本照片拍摄于哈尔滨老道外区域,老道外保留了很多古老的建筑,人们在破旧的楼梯上行走,别有一番风味,可以使人们穿越时光隧道,转眼间来到六十年代,本案例就是通过运用云彩、阈值、色相/饱和度、图层混合模式等命令,打造出复古质感的老照片效果。
技术要点

色相/饱和度的运用 云彩的运用 阈值的运用
难易指数
★★★★★

效果图
操作步骤
Part 1 整体饱和度调整

01打开Adobe Photoshop软件,
执行“文件/打开”命令,打开原稿图像。

02按快捷键“Ctrl+J”复制背景
图层,得到“图层1”。

03按快捷键“Ctrl+U”调出色相/饱和度命令,降低饱和度到-100,使图像变为黑白图像。

04连续按快捷键“Ctrl+J”两次复制图层1,分别得到“图层1副本”和“图层1副本2”,并将图层1副本放置于最顶层。
Part2 追加艺术效果

05选中图层1副本,执行“滤镜/渲染/云彩”命令。

06执行“图像/调整/阈值”命令。

07将阈值色阶更改为215,效果如图所示。

08选择魔棒工具(W),点击图像中的黑色区域,则图像中的黑色全部被选中。

09执行“选择/反相”命令,则图像中的白色斑点全部被选中。

10按快捷键“Ctrl+C”复制,再按快捷键“Ctrl+V”进行粘贴白色的斑点,得到图层2。

11将图层1副本隐藏,显示效果如图所示,白色斑点显示在画面中。

12前景色设置为黑色;单击“图层”面板底部的“添加图层蒙版按钮”,得到白色的蒙版;选择画笔工具,设置画笔大小为30,硬度为0%,不透明度为100%,然后擦除掉人物脸部部分,不让脸部有斑点出现。
13按住Ctrl键单击图层2,则白色斑点区域被选中,双击前景色,设置前景色颜色为RGB(244,242,82)。
14按快捷键“Alt+Backspace”填充前景色黄绿色,并更改图层混合模式为正片叠底,不透明度为50%。
Part3 整体色调调整
15单击面板底部的“创建新的填充或调整图层”按钮,在弹出的菜单中选择“色相/饱和度”命令。
16勾选上“着色”选项,将色相/饱和度的色相更改为35,饱和度为55,明度为25。
17将“色相/饱和度1”调整层的不透明度更改为50%。
18再次单击面板底部的“创建新的填充或调整图层”按钮,在弹出的菜单中选择“色相/饱和度”命令。
19勾选上“着色”选项,将色相/饱和度的色相更改为35,饱和度为30,明度为0。
20再次单击面板底部的“创建新的填充或调整图层”按钮,在弹出的菜单中选择“色阶”命令。
21将暗部区域的滑块向中间滑动,适当降低图像的亮度,并增加图像的对比度。
22选中“图层1副本2”图层。
Part4 追加边框效果
23选择矩形选框工具(M),在图像中画出如图所示的区域。
24按快捷键“Shift+F7”反选,接着按快捷键“Shift+F6”进行羽化,羽化半径为30像素。
——兼论八色相环的内涵