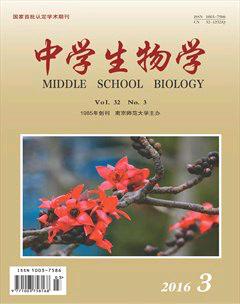生物教学中巧用Excel 2003实现成绩统计自动化
赵亚特



中学生物教育教学评价中经常会涉及到众多的考试,如周考、月考、期中考、期末考等。面对海量的成绩数据,生物老师如何准确快速地进行分析,从而找出教学中和班级管理中的问题,是一线生物教师比较苦恼的事情。Excel 2003作为中学老师比较熟悉的办公软件,虽经常接触,但很少会使用其函数统计功能。下面通过笔者在年级生物成绩统计分析中的摸索和经验,以一个年级(包含4个班)成绩数据分析为例来介绍如何使用Excel 2003做好成绩分析模板,实现对历次生物考试成绩轻松进行分析,利于生物教师找出各班的差异以及几次考试成绩的相对情况。
1 成绩统计分析工作簿模板的建立
建立成绩统计分析工作簿模板,命名为成绩统计分析模板,其中包含两张工作表,一张重命名为成绩登分表,另一张重命名为成绩分析表。
1.1 成绩登分表的建立
切换工作表至成绩登分表,在第一行建立列名,依次为班级、姓名、生物1、生物1排名、生物2、生物2排名等。科目对应列中为学生的原始成绩,如果缺考就在相应的单元格中输入“缺考”。科目排名列中使用排序函数=rank(),如生物1成绩在c列,生物1排名在d列,在d2单元格中则输入函数=rank(c2,c:c),如图1所示。然后将鼠标移至单元格右下角出现“+”时向下拖曳即可得到生物1成绩在全年级相应的排名,其他依次类推,至此成绩登分表就建立完毕。为了方便对成绩列和成绩排名列的引用,如对生物1成绩列进行定义,单击插入菜单,依次选择“名称”—“定义”,弹出对话框如图2所示。在“在当前工作簿中的名称”下面的框里键入生物1,在“引用位置”下面的框中点选框右端的选择按钮,然后点选生物1成绩所在列C,在空白框中显示“=成绩登分表!$C:$C”。由于第一行为标题行,所以将“=成绩登分表!$C:$C”修改为“=成绩登分表!$C2:$C20 000”,根据学生人数可以相应调整其中20 000这个数值。当然值越小,分析速度越快,可以将其设置为稍大于学生人数即可。
1.2 成绩分析表的建立
1.2.1 表头的建立
切换工作表至成绩分析表,首先在第一行键入表头,如“高2016级生物历次成绩分析表”,接下来在键入成绩分析指标,在这里建立分析指标如图3所示。其中的上线人数1和下面的30指的是取前30名,上线人数2和下面的112指的是取前112名,上线率则是用各班上线人数除以各班参考总人数。30和112可以根据要求手动进行更改,变异系数=标准差/平均数,变异系数越大,表明个体差异越大。为了制作一张表中根据需要选择显示历次生物成绩,需要建立下拉单元格,具体操作:① 在一定区域如图4输入科目和科目排名;② 点选图3中生物1所在的单元格点击菜单数据选择有效性,在允许中选择序列,在来源下面的框右端点击选择图4中的左列中生物数据所在区域,即可制作生物历次考试下拉列表,同理制作生物排名下拉列表。
1.2.2 统计指标中用到的函数
在多条件统计人数时常用到的函数“=SUMPRODUCT()”。多个条件时,条件之间用*连接,如满足两个条件的计数函数“=SUMPRODUCT(( )*( ))”,其中的条件为真时返回值为1,为假时返回值为0,所以只要有一个条件不满足,结果就为0。最后将所有记录的所有的结果相加,即可求出满足条件的所有记录的个数。如在B5单元格中输入函数“=SUMPRODUCT((成绩登分表!$A$2:$A$20000=$A5)*(INDIRECT($C$2)<=B$4))”,下拉填充即可得到其他班级的数据,上线人数2的公式编辑同理。
为了使得分析数据随着点选下拉列表的变化而同步变化,用到了一个间接引用函数“INDIRECT( )”,如“INDIRECT($C$2)”的结果就是引用C2单元格中的值所代表的值,当C2显示为语文排名时,它执行的结果就是引用成绩登分表中语文排名中所定义的数据区域。
在F5单元格中输入及格人数统计函数=SUMPRODUCT((理科!$A$2:$A$20000=$A23)*(INDIRECT($B$20)>=$H$22))-SUMPRODUCT((理科!$A$2:$A$20000=$A23)*(INDIRECT($B$20)="缺考")),其中由于只用前半部分函数会将“缺考”单元格判断为无穷大而包含在内,所以用后半部分公式将缺考单元格去掉。
为了按照班级统计最高分、最低分和标准差,使用了数组函数,如求最高分在I5单元格输入函数“=MAX(IF(成绩登分表!$A$2:$A$20 000=$A5,INDIRECT($B$2)))”之后,同时按下“Ctrl+Shift+Enter”三键,就会在原有公式首尾出现“{ }”。同理在J5和K5单元格分别输入数组公式“=MIN(IF(成绩登分表!$A$2:$A$20000=$A5,INDIRECT($B$2)))”和“=STDEV(IF(成绩登分表!$A$2:$A$20000=$A5,INDIRECT($B$2)))”,分别求出最小值和标准差,鼠标向下拖曳可求出其他3个班的数据。
在H5单元格中输入平均分统计函数“=SUMIF(成绩登分表!$A$2:$A$20 000,$A5,INDIRECT($B$2))/M5”,其中M5为各班的参考人数,鼠标向下拖曳可求出其他3个班的数据。
在M5单元格中输入计数函数“=SUMPRODUCT((成绩登分表!$A$2:$A$20 000=$A5)*(INDIRECT($B$2)<>“缺考”))”。
在N5单元格中输入计数函数“=COUNTIF(成绩登分表!$A:$A,$A5)”求出总人数,鼠标向下拖曳可求出其他3个班的数据。
2 成绩统计分析工作簿模板的使用
2.1 原始成绩的录入及缺考标记
在成绩登分表科目列中登入原始成绩后,排名列会更新排名情况,缺考可能是全部科目都缺考,也可能只有某一门或几门缺考,在缺考考生记录相应缺考科目及排名单元格中输入“缺考”作为标记。
2.2 自动化成绩统计分析
在成绩分析表中,可以根据需要更改名次,如取前20名,则将30更改为20,上线分数2的修改同理。及格人数下面的90是针对150分满分设置的,如果是100分满分,则将其改为60即可。
比较4个班生物1成绩情况,可以在B2单元格下拉列表中点选“生物1”,在C2单元格下拉列表中点选“生物1排名”,结果如图5所示。要比较生物2则相应点选“生物2”和“生物2排名”,稍等片刻会计算最终显示结果如图6。由于有重名次,所以取前30名,实际的结果有32人。
3 成绩统计分析工作簿模板的注意事项
3.1 成绩登分表的保护
在每次考试时,由于有的考生退学或者全部科目缺考,这时为了不显示这些记录只能选定相应内容进行清除内容操作,而不能删除相应行或列破坏表格,一旦表格被破坏,所有有关间接引用的函数计算结果都会报错。
3.2 成绩分析表的保护
成绩分析表建立好以后,由于公式众多,为了保证公式不被失误操作而修改,可以点选相应的公式区域,然后点击格式菜单选择单元格,切换到保护选项卡,点选“锁定”和“隐藏”。确定后,点击工具“菜单”选择“保护”—“工作表保护”,即可保护公式的正确性,从而多次重复使用。