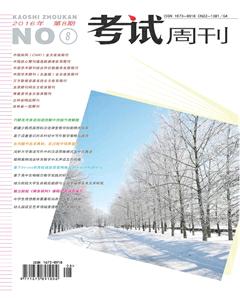录屏软件CamtasiaStudio在微课制作中音视频问题的解决方案
戴亚华
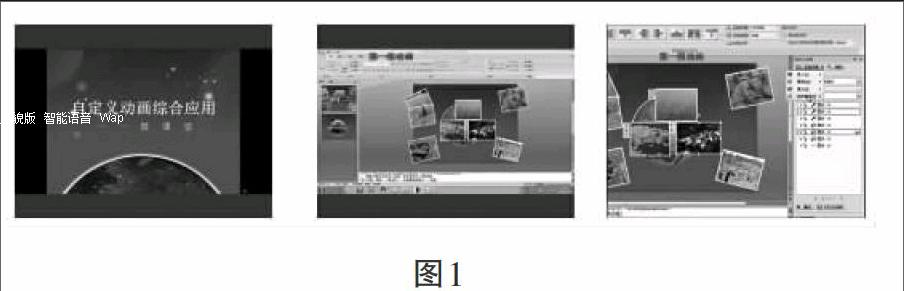
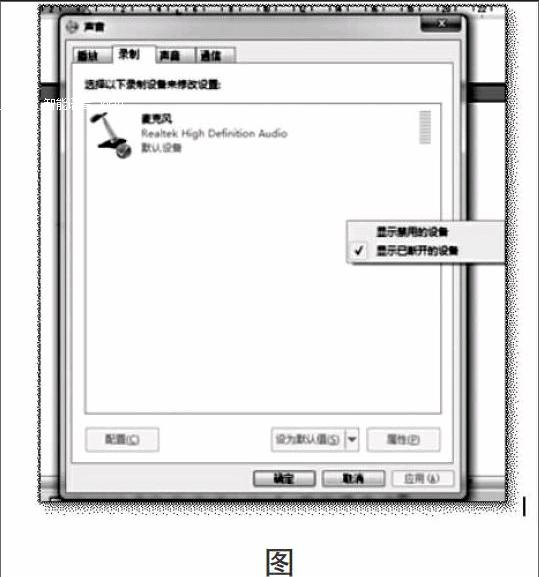
摘 要: 在信息化的课堂中,微课已经成为教学的有效辅助资料。Camtasia Studio软件是一款被普遍应用的微课录屏制作软件,简单易学,操作直观。一款优质的多媒体微课,需要我们处理好相关的音视频问题。Camtasia Studio软件在微课录制中要解决视频的画面比例设置、音频的内录外录、去杂音等相关问题,形成音、影、像完美结合的作品。
关键词: 微课制作 Camtasia Studio软件 视频画面比例 音频技巧
引言
随着信息技术的飞速发展和硬件设备的不断升级,通过影、音、像联合制作的多媒体微课越来越普及。集趣味性、情景性、互动性于一体的多媒体微课作为辅助手段的教学已成为一种教学常态。可视化操作软件的易学易上手,让多媒体微课的制作技术成为普通老师比较容易掌握的一门技能,从而多媒体微课的制作成为老师教学必备的信息化素养。
一、录屏软件Camtasia Studio在微课制作中常见问题的概述
Camtasia Studio6.0是TechSmith旗下一款专门录制屏幕动作的工具,它能在任何颜色模式下轻松地记录屏幕动作,包括影像、音效、鼠标移动轨迹、解说声音等,是一款非常常用的录屏软件。这款软件简单易学,是微课制作的一款优质软件。在使用这款软件制作微课的过程中,通常会遇到很多问题。例如视频素材画面比例不匹配,声音的录制音量小、有杂音,系统声音不能录制,导入媒体素材如视频、格式不兼容等,其中画面比例不匹配往往被我们忽略,从而影响微课的视觉效果。接下来我们主要分析视频素材画面不匹配和音频录制中常见的问题及其解决方案。
二、视频素材画面比例不匹配的处理方法
(一)画面比例不匹配现象分析
一个优秀的多媒体微课不仅要在教学内容和教学环节方面设计合理,还要求画面设计合理,画面色彩协调,具有一定的美感,才能引起学生的兴趣,吸引听众的眼球。在现实的教学环境中,工作电脑、机房电脑、教学投影等设备由于采购时间和产品型号不同,往往存在显示尺寸的不统一。任课老师对微课制作软件的编辑内容菜单工具操作比较熟练,而对于作品的制作尺寸、分辨率和输出参数设置并没有过多的理解,对于素材的剪辑不是非常精通。基于这样的硬件、软件方面的原因,往往使我们制作出来的多媒体微课的视频画面尺寸比例不匹配、整体风格不统一。例如下面三张截图是同一个微课视频中的三个过程帧画面:
第一张图,整个画面是4:3的比例,中间的展示内容也是4:3制式的PPT幻灯片画面,而上下、左右两边出现了不协调的边框。第二张图,整个画面是4:3的比例,中间的展示内容是16:9的软件操作录屏画面,上下有蓝条的边。第三张图,整个画面和展示内容比例都是4:3。这三个画面比例的视频合成到一个作品中,会让人觉得很乱,整个作品没有统一性,视觉效果不协调。在微课制作的新手中,往往存在这样的问题。
出现视频画面比例不匹配的原因,是各个视频素材的画面比例没有统一。在用录屏软件录制视频的时候,幻灯片播放的比例和录制屏幕的比例不匹配,最后生成的视频画面比例与录制的比例不匹配。综合以上分析,导致合成视频画面比例不统一的原因主要有两个:一是直接将素材作为最终文件进行编辑;二是视频素材由录屏软件录屏完成,录制屏幕与内容屏幕的比例不统一。
对于这些问题,只要我们做一些处理,这样的问题就可以在制作前避免,或者在合成后期进行统一的美化,就能提升多媒体微课的品质。
(二)画面比例不匹配的处理方法
从视频素材的制作开始就统一最终合成的画面比例。微课作品最终是需要通过媒介进行播放和展示的,首先要确定播放媒介的屏幕尺寸比例,一般分标准和宽屏,然后根据这个标准来制作所有素材。以4:3画面显示的投影仪播放媒介为例,微课PPT的制作,就要选择页面设置为4:3。PPT的页面大小有全屏显示4:3,全屏显示16:9,全屏显示16:10等,还有一种是自定义页面设置的,可以自由设置。制作好PPT演示文稿后,要把它的播放效果录屏,就要用到Camtasia Studio录屏软件,在录制中,首先要进行录屏画面的设置,Camtasia Studio提供了两类画面的选择:Fullscreen(全屏)和Cutom(自定义选择),Cutom中又提供了如下录屏尺寸标准的选择:
Widescreen(16:9):640*360,800*450,1024*576,1280*720;
Standard(4:3):640*480,800*600,1024*768;
Recent areas:800*600,1366*768,755*547,720*636;
lock to application;
select area to record.
单击Cutom后面的向下三角,选择standard(4∶3)比例,里面的三个分辨率中,分辨率越高越清晰,但是我们要考虑视频文件需要,如果是网络上的话,可以牺牲一点画质而追求传播速度,选择相对清晰而分辨率稍低的。如果是展示的,可以选分辨率高一点的。这里我们选1024*768,也可以直接单击Custom,然后根据PPT播放的范围直接拖动录屏范围。
录制完成后,按F10保存预览,然后导入编辑状态,在editingmimensions窗口中选择dimensions为正在录制的尺寸1024*768。在编辑过程中可以通过预览窗口左上角:收缩至合适再次进行调整。编辑好视频后生成共享视频,生成向导中的默认尺寸为1024*768(我们录制的尺寸),格式为MPG-4视频。点开生成项菜单:里面的每一项是根据视频的传播或播放媒介而有专门格式的视频,它们的分辨率和画面尺寸比例不一样。可以选择自定义生成设置,然后在视频大小中选择合适的大小,如果与之前的设置吻合,直接默认,最后生成视频文件。
微课的制作往往不是一个视频直接完成的,它会有多个视频合成。软件的操作录屏是计算机微课中经常用到的视频,这个时候,软件的操作录屏要根据最终需求比例来设置,但这个时候要考虑软件运行的电脑显示屏是什么分辨率,一般我们笔记本是16:9的宽屏,需要调整电脑显示分辨率为我们要的1024*768,然后再来完成录制。在Camtasia Studio中选择custom4∶3(1024*768)完成录屏,或选择full全屏录制,接下来按录制时尺寸生成视频,格式统一。
按需求的尺寸作好视频素材后,把多个视频进行合成。这个时候视频素材的分辨率和尺寸都是统一的,而且跟最后的需求吻合。进行编辑后,直接按原始比例输出视频文件即可。
这种情况,指所有的视频素材都是我们自己录制的。在做之前,先分析好画面尺寸、分辨率,然后按统一标准制作好所有视频素材,最后合成。
三、音频录制中常见问题的处理方法
(一)音频录制中的常见问题分析
一个优秀的微课,声音的呈现是很重要的一部分。声音的录制过程分两部分,一部分是外部声音的录入,一部分是系统内部声音的录入。在微课的录制过程中,往往会碰到系统内部的声音无法录入、声音录入有杂音等情况。
(二)音频录制中的操作技巧
1.系统声音内录的处理技巧
既要录制麦克风声音,又要录制系统声音,但是等录音完成后,却发现只录制了麦克风的声音?出现这种问题的原因是录音设备只有一个麦克风,录音时录制的声音来源就只有麦克风的声音而无法录制上电脑里的声音。
通过设置解决只有麦克风录音设备的问题。第一步:右击任务栏右侧声音图标,单击[录音设备]选项,打开[声音]对话框,然后在[录制]选项中空白处右键单击,单击显示禁用设备(如图),调出立体声混音,然后启用。接下来就可以录制系统内的声音了。
2.去除杂音的处理技巧
我们在用Camtasia Studio录屏软件录音的时候,比较容易受周边环境的干扰,在录音的过程中不可避免地有不同程度的杂音,影响微课质量。这种情况往往只能最大限度地去除环境和硬件设备上的干扰才能解决根本问题。另外,Camtasia Studio里进入Audio面板,其中有使用降噪选项,但是,如果噪声比较厉害且不规律,一般采用其他专业的音频编辑软件进行编辑。
结语
在Camtasia Studio录制微课的过程中,首先了解视频的尺寸、分辨率,其次兼顾视频内容的完整性,最后完成画面的录制和处理。解决Camtasia Studio中音频处理中的问题,首先要合理设置音频的菜单内容,然后作好相应的设置。
参考文献:
[1]方其桂,主编.微课制作实例教程.北京:清华大学出版社.