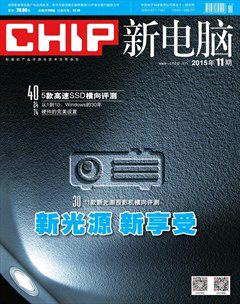Windows 10的隐藏功能
微软希望Windows 10能够实现两件事情:调和用户熟悉的传统元素,例如开始菜单,并在技术上有所创新。所谓的技术创新,也就是Cortana语音助理和微软Edge浏览器等新的功能。不过,或许是吸取了Windows 8激进策略的失败经验,微软并不想向普通用户提供太多新技术的细节,而是尽可能地将新的技术融入到用户熟悉的传统元素中,因而,实际上新操作系统并不是表面上看到的那么简单。
为此,下面我们准备将Windows 10中一些比较实用的新功能介绍给大家,希望能够帮助已经适应新系统并希望尝试更多新功能的用户更容易地掌握新功能的使用方法。不过,需要注意,Windows 10正处于不断更新的阶段,各项功能的细节可能会不断变化,大家在实际使用的过程中可能需要根据具体的情况适当地调整操作方式。
开始菜单和桌面
Windows 10中经典的开始菜单又卷土重来,我们将为大家介绍其功能以及桌面的新功能。
1、没有磁贴的开始菜单
与Windows 8不同,Windows 10的开始菜单与开始屏幕融为一体,单击开始按钮左侧将显示开始菜单,右侧显示应用程序磁贴。如果想要一个没有磁贴的开始菜单需要有一点耐心:使用鼠标右键单击开始菜单上每个应用程序磁贴,并选择“从开始屏幕取消固定”将它们逐一删除。接下来,用鼠标向左侧拉开始菜单的右侧边缘,直到开始菜单变成许多人心目中的传统样子为止。
2、使用虚拟桌面
对于需要并行使用多个应用程序的用户来说,Windows的桌面是非常狭窄的,操作起来很不方便。Windows 10尝试使用虚拟桌面来解决这一问题,按下[Windows]+[Tab]组合键或者点击任务栏中的“任务视图”,系统将显示当前已经创建的所有虚拟桌面缩略图,单击某一个虚拟桌面的缩略图可以切换到该桌面,单击右侧的“+新建桌面”可以新建一个虚拟桌面。
3、配置锁屏界面
Windows 10重新设计了登录前显示的锁屏界面,除了时间和日期之外,现在锁屏界面还可以显示幻灯片及一些应用程序的状态。右键单击桌面空白处,选择“个性化”,在打开的“设置”对话框左侧选择“锁屏界面”,通过“背景”下拉菜单我们可以选择一个图片或者幻灯片作为锁屏界面背景,接下来,通过下方的按钮我们可以选择在锁屏界面上显示状态的应用。
4、半透明开始菜单
Windows 10的开始菜单可以半透明显示,不过,测试版本以来该功能几经修改,在一些系统上或许没有正常显示。我们可以打开注册表编辑器,转到“HCU\SOFTWARE\Microsoft\Windows\CurrentVersion\Themes\Personalise”,查看右侧“EnableBlurBehind”值的数据是否为“1”,是则代表开始菜单可以是透明的,而如果该值设置为“0”则是不透明的。
使用Edge浏览器
Windows 10中Edge浏览器将取代IE浏览器,不幸的是,用户对于该浏览器极其简朴的用户界面有点无所适从,下面,我们将告诉大家应该如何用好这个新浏览器。
1、激活更多的功能
Firefox和Chrome的用户都知道,在浏览器地址栏中输入“about:config”和“about:flags”可以打开浏览器的设置和测试功能管理页面,可以开启一些特殊的功能。微软Edge浏览器也有一个称为“开发者设置”的类似页面,它可以通过访问“about:flags”打开,不过,目前Edge浏览器的测试功能仍然比较少。通过“开发者设置”页面微软允许用户激活实验性的JavaScript功能以及优化触摸式操作。其中的大部分设置,修改后需要重新启动浏览器。
2、停用不安全的Flash
微软Edge浏览器默认安装并启动PDF阅读器和Flash播放器,这样做的好处是用户不必再操心这些组件的更新问题。但是,用户未必希望使用Flash播放器组件。如果希望关闭Flash组件,则可以单击浏览器右上角的菜单按钮,选择“设置”,向下滚动至“高级设置|查看高级设置”,并设置“使用Adobe Flash Player”为“关”即可。
3、保护浏览器
微软Edge浏览器主要的安全设置全部位于“设置|高级设置|查看高级设置”,其中有3个选项是必须特别注意的,其中“阻止弹出窗口”和“启用SmartScreen筛选器”可以考虑设置为“开”,另外,如果希望过滤Cookie,则可以通过“Cookie”下拉菜单进行选择,选择“阻止第三方Cookie”能够在一定程度上阻止网络广告商的动态跟踪Cookie。
4、通过快捷键操作Edge
微软Edge浏览器是Windows 10中获得最多认可的新功能,该浏览器简洁快速,目前唯一缺的只是扩展程序的部分。日常使用该浏览器,如果希望更简单便利,那么我们建议充分利用Edge浏览器的快捷键,例如,通过[Alt]+[D]快捷键我们可以开始定位到地址栏,通过[Ctrl]+[H]快捷键可以快速打开历史记录。另外,我们可以通过地址栏的星号添加阅读列表,随后通过[Ctrl]+[G]快捷键快速打开列表。
Cortana语音助理
微软在Windows 10中添加了一个Cortana语音助理功能,中文名称为“小娜”,用好该功能可以为我们带来不少便利。
1、启动Cortana
Cortana是Windows10的新组件,并且它默认处于启动状态。点击搜索输入框右侧的话筒图标将激活Cortana,首次使用将需要同意授权声明,并在“首先,我应该怎么称呼你”的输入框中键入希望Cortana称呼自己的名字。接下来,单击右侧的第三个按钮打开“笔记本”,在这里通过“个人信息”修改称呼,通过“设置”可以修改Cortana的设置。另外,如果希望系统地了解Cortana的使用方法,则可以阅读微软的在线技术文档(http://newskillcortana.chinacloudsites.cn/skill/index.html)。
2、激活语音识别
在Cortana的设置菜单中,可以开启“你好小娜”选项并选择“了解我们的声音”,以便Cortana可以识别我们的声音,确保只服从我们的命令。这样,当我们说“你好小娜”即可激活Cortana。选择“了解我的声音”选项,Cortana将要求我们重复6句话,以便熟悉我们的声音。
3、启动程序
Cortana的功能非常多,最简单的是启动Windows的应用程序和功能,例如,如果我们要启动画图程序,则只需按搜索输入框右侧的话筒,或者通过“你好小娜”激活语音助理,并以清晰的声音说“启动画图”,Cortana将会为我们打开图像处理程序。另外,我们可以通过“打开”命令打开各种应用程序,包括第三方应用软件。
4、常用Cortana命令
我们可以通过很多日常用语从Cortana获得答案,例如,简单地说“今天的天气”,Cortana将会为我们提供当前所在地天气状况的信息。另外,我们也可以直接提出问题,让Cortana助手帮助我们找到答案,例如,我们可以说“26乘以2等于多少”,Cortana将自动进行计算并提供答案。我们也可以简单地告诉Cortana我们要“搜索”,Cortana会问我们要搜索什么,我们紧接着告诉它搜索的关键字,例如“中国”,Cortana将自动打开必应搜索,查找我们提供的关键字。