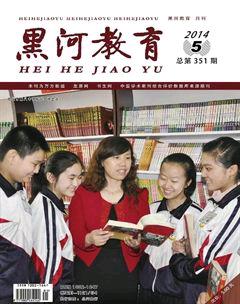《规划我“家”》教学设计
王海峰
教学目标
知识目标
1.明确要点和任务,了解“制作多媒体演示文稿的一般过程”。
2.进一步巩固PowerPoint启动、PowerPoint界面组成、创建演示文稿、幻灯片的编缉、添加幻灯片、幻灯片版式、复制幻灯片、删除幻灯片、演示文稿保存的基本知识和基本方法,能够根据设计需要对幻灯片和文字等进行基本的编缉操作。
3.在幻灯片的设计过程中,能够根据需要进行各种视图的切换。
能力目标
1.逐步提高学生利用信息技术传递自己的思想和情感、完成作品创作的能力。
2.逐步提高学生的审美能力,培养学生合作学习的能力。
教学重点
1.“制作多媒体演示文稿的一般过程”前面两个阶段的实施和运用。
2.PowerPoint的基本操作。
教学难点
1.根据“制作多媒体演示文稿的一般过程”开展小组活动并进行作品框架设计。
2.PowerPointt的基本操作。
3.作品框架演示文稿的制作。
教学准备
1.多媒体教育网。
2.演示文稿“家乡旅游”和配套光盘。
教学过程
一、激趣
导入:同学们,我们学校美术作品展你看了吗?你觉得这些作品美吗?我们利用电脑一起来欣赏同学们的作品。(学生观看教师提前制作好的完整演示文稿。)
师:你们看到的画面有什么特点?它们都是用PowerPoint这个软件制作的,它的中文名字叫“电子幻灯片”。你们想学会用它(PowerPoint)吗?今天这堂课,我们就来学习这一内容。
二、教学新课
1.启动PowerPoint
PowerPoint和我们前面所学的Word都属于office办公软件之一,它们在操作上有许多相似之处,同学们能不能用启动Word的方法找到它? 师根据学生的回答,演示给学生看。(板书:启动)
2.新建第一页幻灯片
屏幕上显示的是“PowerPoint”的对话框,我们一般选择空演示文稿,再单击“确定”按钮,就弹出“新幻灯片”对话框。在这个框中列出了各种幻灯片的版式,今天,我们选择“标题幻灯片”版式,师用鼠标单击左上方的“标题幻灯片”版式,再单击“确定”按钮。这时,在“PowerPoint”窗口的编辑区中就出现了所选版式的第一张幻灯片,师介绍标题栏、菜单栏、工具栏等,现在就可以制作幻灯片了。(板书:新建)
我们单击“单击此处添加标题”框,输入文字“规划我家”,再单击“单击此处添加副标题”框,输入“通北镇第二中学”。我们还可以选定文本,单击格式工具栏中的按钮,对字体、字型、字号、颜色和对齐方式等进行设置。这样第一张幻灯片就完成了,大家有没有看明白?想不想试一试?下面请大家自己动手作一张幻灯片。(教师巡视,个别辅导。)
师小结:大家完成得都很好,那么,做好第一张幻灯片后,我们还可以根据需要插入第二、第三张……幻灯片。(板书:插入)
3.插入新幻灯片
(看书第二部分内容)大家小组讨论一下:怎样插入一张“空白”版式的幻灯片?
学生讨论后回答,师小结:插入新幻灯片的一种方法是单击“插入”菜单中的“新幻灯片”命令,同样弹出“新幻灯片”对话框,再单击对话框中的某种版式,如“空白”版式,再单击“确定”按钮。这时,在“PowerPoint”窗口的编辑区中就出现了所选版式的第二张幻灯片。另一种方法是:单击工具栏上的“新幻灯片”按钮,同样可以插入第二张幻灯片。
师强调:插入”菜单中的“新幻灯片”命令是在原文件中插入一张幻灯片,而“文件”菜单中的“新建”命令,是建立一个不同的新文件,一定要仔细区分。
下面,大家按照老师的样子在新幻灯片中制作一张关于“美丽家乡”展的幻灯片,把我们同学的作品向客人介绍,要求标题文字“美丽家乡” 用插入艺术字的方法制作;其它文字用插入文本框的方法制作。
师巡视辅导。比一比,谁做得最漂亮。
4.保存文件
我们制作好了幻灯片,接下去要把它保存下来,它的方法与“Word”中文件的保存方法是一样的,谁来说一说怎样保存文件?(板书:保存)
请大家把刚才完成的作品以自己的名字为文件名保存文件,并且保存在网上邻居中教师机的“作品演示”文件夹中,看看誰能第一个完成。
师选择几件作品演示给学生看。
自己寻找启动PowerPoint的方法,在计算机上操作。
仿照老师的样子,写一句欢迎词,并且写上自己的名字。
学生看书自学,小组讨论,合作完成问题,并在计算机上操作。
学生按要求进行分组练习,制作关于美术展的幻灯片。
指名说说保存文件的方法。
让学生根据要求保存文件。
让学生进行评价。
三、反思小结,巩固提高
1.这节课你都学会了哪些知识?
2.以抢答的形式进行课后练习。
3.说说自己制作幻灯片的感受。
四、作业
今天大家都学得很好,同学们回家后用这款软件制作“美丽校园”的幻灯片,保存后发到老师的邮箱,优秀的作品会在下堂课上展示。
(责任编辑 史玉英)