Photoshop锐化滤镜之拨开迷雾
吕广波

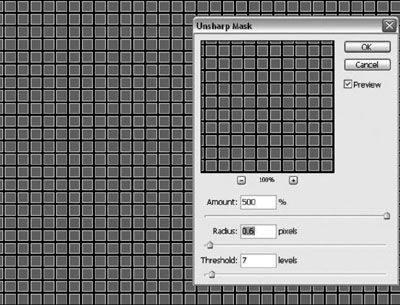

摘要:本文介绍了USM锐化滤镜作用原理,以及三个参数具体设置对图像的影响。通过实例阐述了如何使用USM滤镜锐化图像。探讨了解决锐化中出现“马太效应”的方法。
关键词:锐化;USM锐化;马太效应;阈值;图层蒙版
日常生活中使用普通数码相机拍摄出来的照片,很多时候会出现图像不清晰的情况。不清晰可能是拍摄的时候相机抖动、镜头成像质量不好、天气影响等原因造成的。我们可以使用Photoshop中锐化滤镜组来补救这些照片。
● Photoshop如何锐化图像
其实锐化就是为了使图像的边缘、轮廓线以及图像的细节变得清晰。一般的,我们锐化的对象是拍摄主体的边缘。通过锐化滤镜提高其毗邻像素之间的反差,可以创造清晰的影像边缘。USM(Unsharpen Mask)锐化滤镜是Photoshop中对图像进行直接锐化处理使用最为频繁的工具,锐化效果的可调性相当高。
USM锐化通常采用基于频率的方法进行锐化,将一幅图像通过高通滤波器滤波得到图像的高频分量,并将此高频分量加权后再和原始图像经低通滤波得到的,进行相加就可以得出锐化后的图像。“USM锐化”按指定的阈值定位不同于周围像素的像素,并按指定的数量增加像素的对比度。另外,还可以指定每个像素相比较的区域半径。“USM锐化”滤镜的效果在屏幕上比在高分辨率输出时显著得多。如果最终的目的是打印,要尝试确定最适合图像的设置。
USM(Unsharpen Mask)锐化滤镜有三个参数值可以调整。输入三个适合的数值,就能把照片变清晰。它们分别是:数量(Amount)简称A;半径(Radius)简称R;阈值(Threshold)简称T。
三个参数的意义分别是,数量(A):控制滤镜效果的强度,该百分比值越大,锐化效果越明显。半径(R):确定锐化过程中区域向外的距离,较低半径时,锐化就发生在图像轮廓的边缘处,半径越大锐化范围距离轮廓线越远。阈值(T):确定锐化时候相邻像素间的比较值,只要像素间的对比值小于阈值就允许锐化,可以通过控制该参数防止图像的过度锐化。
下面我们用一个例子来说明一下:图1中的正方格是用Photoshop做的,小方格的边长为7像素。我们用USM滤镜来锐化它。首先设置A:1%;R:0.1;T:0。三个数值是最小设置,基本上没有锐化,用它作为原图和后面的效果进行对比。
我们来调整参数:A=500%,R=0.6,T=7。就会出现有白色的线围住了这些灰色的格子(如图2)。
这就说明了锐化的原理,即靠增加边缘的对比使看起来清晰。原图中格子是灰色的,格子线是黑色的。用了这个滤镜,在灰色的格子里,就多了一条白线(A设置为500%是最大的锐化量);而这条白线是0.6像素宽(R设置为0.6),T设置为7(因为A实在太大了,这个设置对图像没有影响)。
通过这个例子,我们基本了解了USM滤镜中数量、半径、阈值三个参数对图像的影响。但在实际使用锐化滤镜时,会出现所谓的“马太效应”。即指强者愈强、弱者愈弱的现象,其表现在Photoshop中,会使图像颜色饱和度出现溢出,即饱和度大的地方变化越强烈。出现“马太效应”的图片,是可以修复的。方法是通过通道和蒙版等操作,找到那些出现马太效应的区域,然后把他们屏蔽掉,这样会得到很好的效果。
● USM滤镜的实际运用
图3这幅照片是使用NIKON D50相机拍摄的。由于对焦原因被摄主体模糊不清,差一点当作废片处理掉,后来通过Photoshop修复好了(图3、图4为原图和处理后的效果图)。具体操作方法如下。
◇Photoshop打开图片以后,首先调整图像的色阶、饱和度,最好是每个通道都调整,注意观察预览的效果,尽量使图像饱和度、对比度加大,为使用锐化滤镜打好基础。
◇使用USM锐化滤镜合理设置三个参数。
在美国Scott Kelby的《PHOTOSHOP CS2数码照片专业处理技法》一书中,提供了以下各种情况下的参数设置:
锐化柔和主体,如花、小狗、人、彩虹等,推荐参数是:数量150,半径1,阈值10;锐化近景人像:数量75,半径2,阈值3,它会产生另一形式的细微锐化。
中等锐化:这种锐化适合于产品照片,室内和室外以及风景照片。推荐参数:数量225,半径0.5,阈值0。
极限锐化:在两种情况下可以考虑使用这一锐化参数,①照片明显发生虚焦,需要大量锐化才能恢复焦点。②照片包含大量明确的边缘,如建筑、硬币、汽车、机器等。推荐参数:数量65,半径4,阈值3。
通用锐化:一般情况下可以使用参数:数量85,半径1,阈值4,如果锐化效果达不到要求,就选择其他方式进行锐化。
由于笔者后期要做处理,所以使用了最为极端的参数设置。会得到如图5的效果:
可以看到出现了十分强烈的“马太效应”。图片颗粒非常粗糙。显然这样的效果是不能让我们满意的。
◇如果仔细对比一下图片中的红、绿、蓝三个通道,就会发现红色通道对比度最大(如图6)。我们可以利用它,找到出现“马太效应”的区域。具体做法是复制红色通道对其使用“滤镜”→“风格化”→“查找边缘”滤镜,得到结果使用一下“Ctrl+I”反相命令,而后调整色阶,适当夸大其对比度。这样就得到了想要屏蔽的选区(如上页图7)。
◇利用上面得到的选区,在出现“马太效应”的图层添加蒙版,把锐化过度的区域屏蔽起来。还可以用画笔工具仔细地编辑蒙版就会得到满意的效果(如图8)。
● 总结
说明:不是所有的图像都适合使用锐化滤镜来修复。只有那些主体和背景有一定的界限,色彩有所区分,图片的亮度对比度尚可,图片模糊程度有限的素材,使用锐化后效果才会理想。
在使用锐化滤镜之前,要对图片进行一些调整,增加图片的亮度、对比度、色彩饱和度。尽量使主体与背景区分开。
使用锐化滤镜时,注意三个参数的控制,尽量避免出现强烈的“马太效应”;也可以使用比较夸张的设置,在出现“马太效应”的区域合理地使用蒙版修饰。
相信通过科学合理的方法,我们一定能够运用Photoshop这只神奇之手,拨开重重的迷雾,还图片以清晰亮丽的本色。
参考文献:
[1]郑巍,朱巍峰.计算机图形图像处理实用教程(Photoshop平台)[M].北京:高等教育出版社,2008.
[2]关文涛.选择的艺术——Photoshop CS图像处理深度剖析[M].北京:人民邮电出版社,2009.
[3]美国纽约摄影学院摄影教材(NEW YORK INSTITUTE OF PHOTOGRAPHY)[M].北京:中国摄影出版社,2001.
[4]Scott Kelby. PHOTOSHOP CS2数码照片专业处理技法[M].袁鹏飞,译.北京:人民邮电出版社,2006.
[5]R.K.莫顿.科学社会学[M].鲁旭东,林聚任,译.北京:商务印书馆,2011.
[6]Photoshop CS2 版本 Adobe Help Center.
注:本文所有制作均使用 Adobe Photoshop CS2 9.0.2版。

