PHOTOSHOP 2023创意图像的组合之十二叠加的《鸟鸣林更幽》
图文|张恣宽
前期拍摄
池杉湖国家湿地公园位于安徽省来安县与江苏省南京市六合区交界处,5万多棵池杉树组成的具有独特观赏价值的“水上森林”湿地景观,成为长江下游沿江地区多种鸟类重要的集中栖居地。
我去时正赶上严重的沙尘暴,刮大风时鸟也很少起飞。坐着小船在池杉中穿行,偶见鸟在飞翔,连续间隔拍了几幅素材。
创作理念
4月上旬,合肥的水杉树已是绿油油一片,而池杉湖的池杉才刚刚长出嫩叶,加之平常的天气,单幅素材很难有亮点。我决定通过间隔拍摄鸟的叠加,将春色改为秋色,合成创作一幅《鸟鸣林更幽》的风光作品。

素材1
后期制作
1.在Photoshop 2023中,单击菜单命令“文件/打开”,弹出“打开”对话框,选择素材1-素材5,单击“打开”按钮,打开5幅图。击活素材1,选工具箱中的“移动”工具,直接将此图拖入素材2中,生成“图层1”层,左手按住Ctrl键,用鼠标点击选中两个图层,见图1。

图1
2.先对齐图层。单击“编辑/自动对齐图层”菜单命令,打开“自动对齐图层”对话框,“投影”选择“自动”,单击“确定”按钮,见图2。
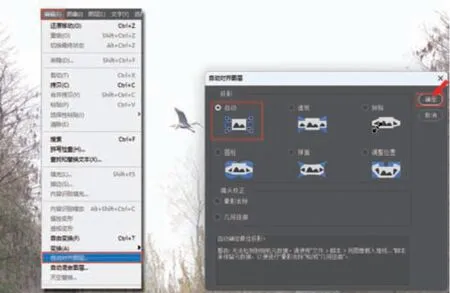
图2
3.击活“图层1”层,按D键设前景色为黑色,单击图层调板底部的“添加图层蒙版”按钮为“图层1”添加一蒙版。选工具箱中的“画笔”工具,在工具选项栏,画笔的“大小”调为425px,“不透明度”为100%,“硬度”调为0%,在离水面较近的两只鸟区域涂抹,露出下层飞行姿态较好的两只鸟,见图3。
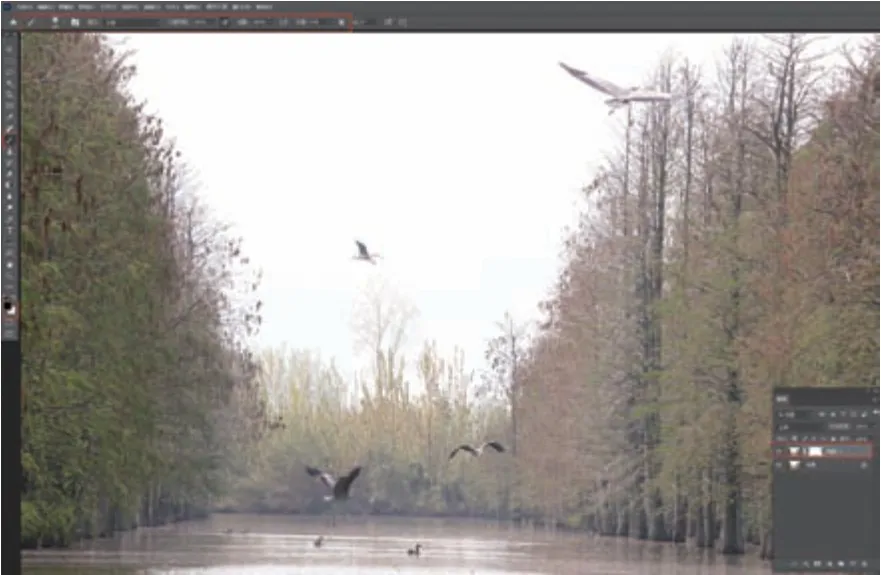
图3
4.击活素材3,选工具箱中“移动”工具将此拖入素材2,生成“图层2”层,见图4。

图4
5.再次对齐图层。左手按住Ctrl键,用鼠标点击选中三个图层,单击“编辑/自动对齐图层”菜单命令,打开“自动对齐图层”对话框,“投影”选择“自动”,单击“确定”按钮,见图5。
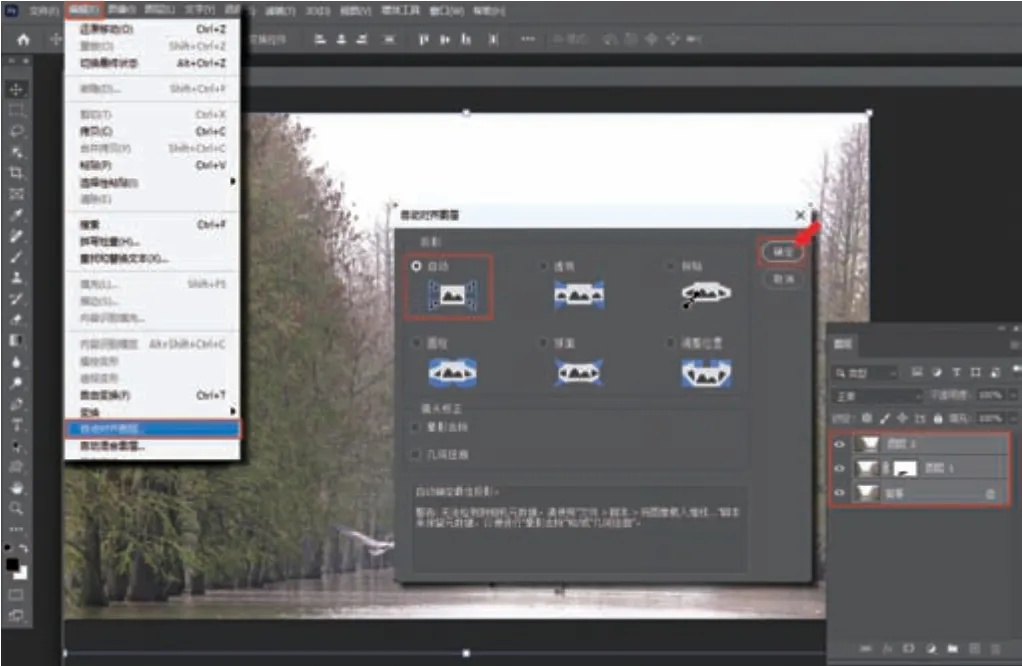
图5
6.按D键设前景色为黑色,单击图层调板底部的“添加图层蒙版”按钮为“图层2”添加一蒙版。选工具箱中“画笔”工具,在工具选项栏,画笔的“大小”调为857px,“不透明度”为100%,“硬度”调为0%,在右部区域涂抹,保留左边上下两只鸟,见图6。
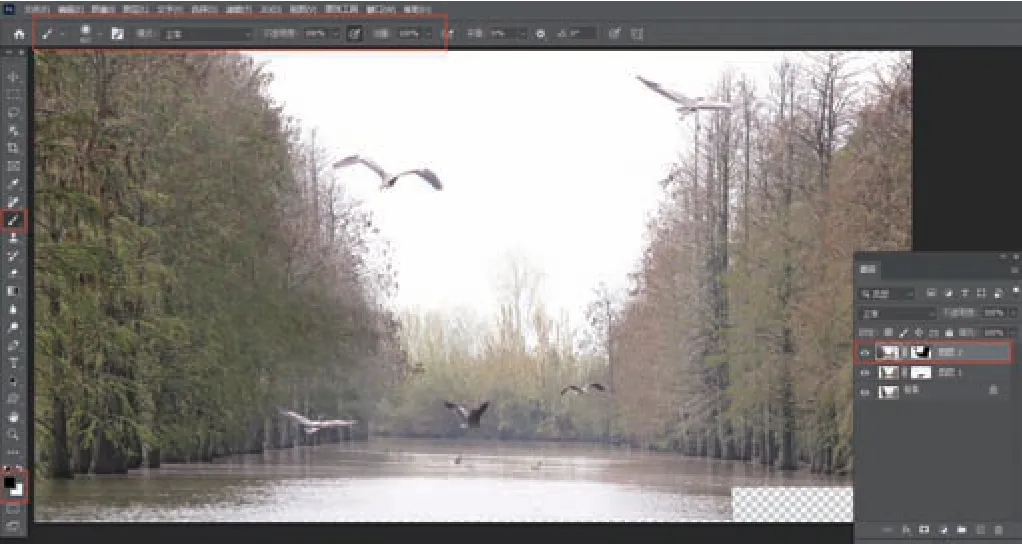
图6
7.修补图片右下角。从图中可以看到,最右边水面缺少一块应补齐。单击“图层2”层缩略图(见红色箭头),选工具箱中“矩形选框”工具,在左边水面勾选一长方形选区,见图7。
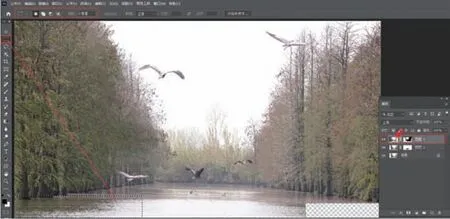
图7
8.水平翻转“图层3”层。按组合键“Ctrl+J”复制、生成“图层3”层,再单击“编辑/变换/水平翻转”菜单命令,将水面选区反向,见图8。
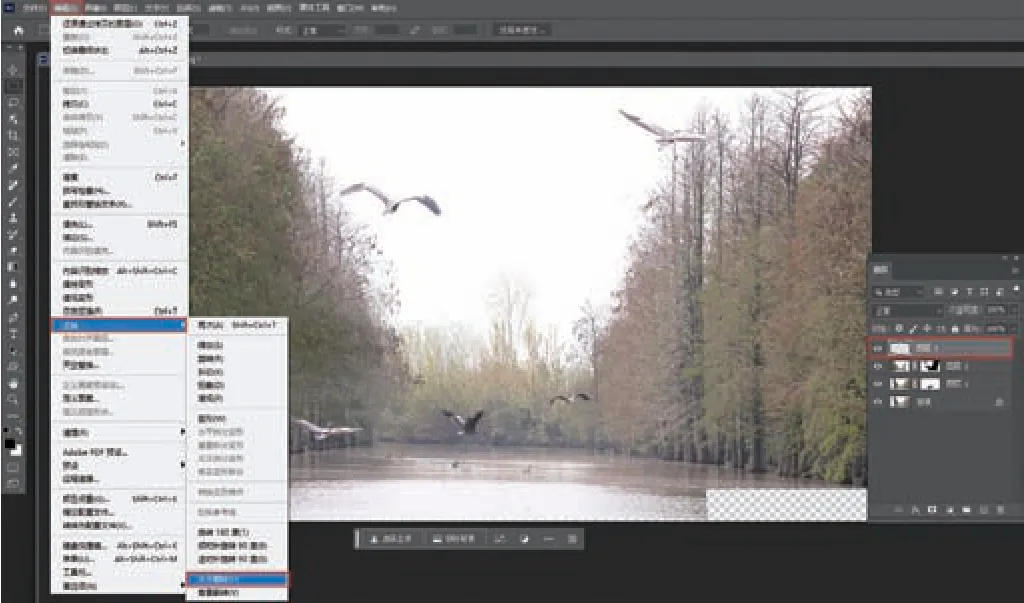
图8
9.选工具箱中“移动”工具,缩放好水面的位置,按D键设前景色为黑色,单击图层调板底部的“添加图层蒙版”按钮为“图层3”添加一蒙版。选工具箱中的“画笔”工具,在工具选项栏,画笔的“大小”调为120px,“不透明度”为100%,“硬度”调为0%,长方形选区的上方与左边边缘涂抹,见图9。
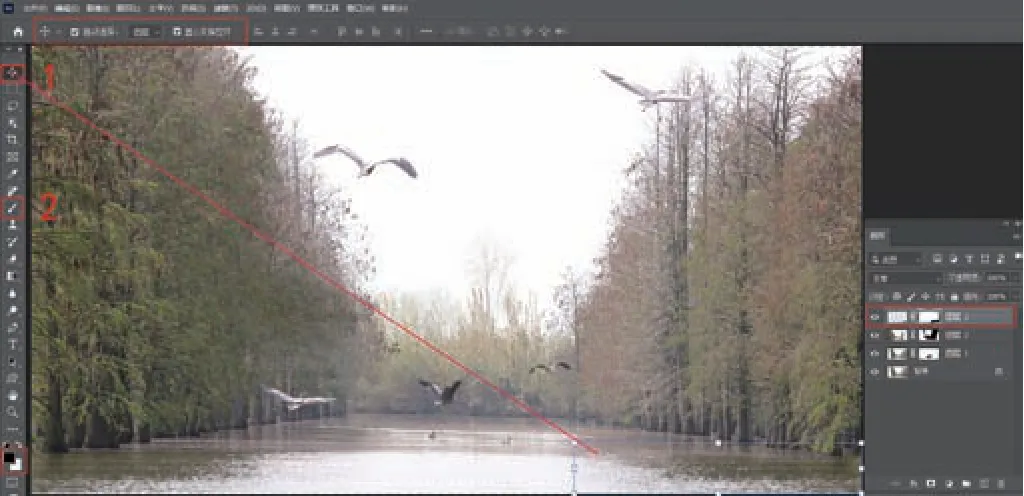
图9
10.增加“图层4”层。击活素材4,选工具箱中“移动”工具将此拖入素材2,生成“图层4”层,见图10。

图10
11.选工具箱中“对象选择”工具,先自动选出两只大天鹅、四只小天鹅,为“图层4”添加一蒙版。保持前景色为黑色,选工具箱中“画笔”工具,在工具选项栏,画笔的“大小”调为39px,“不透明度”为100%,“硬度”调为10%,精心涂抹天鹅的边缘,见图11。
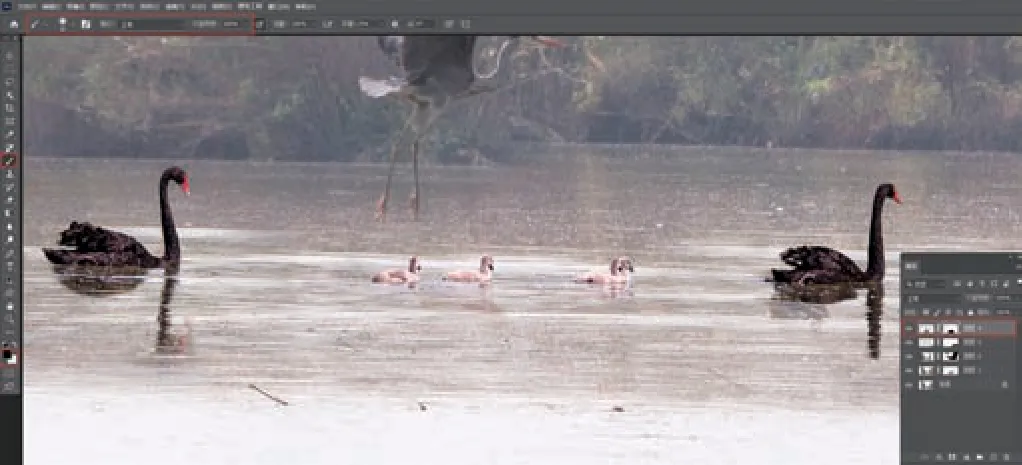
图11
12.击活素材5,选工具箱中“对象选择”工具,选出侧面飞行的苍鹭,在新增加的“上下文任务栏”中点击选择“平滑选区”,在弹出的“平滑选区”对话框中输入“取样半径”为2像素,这是一个智能的任务栏,为操作者节省了时间,见图12。
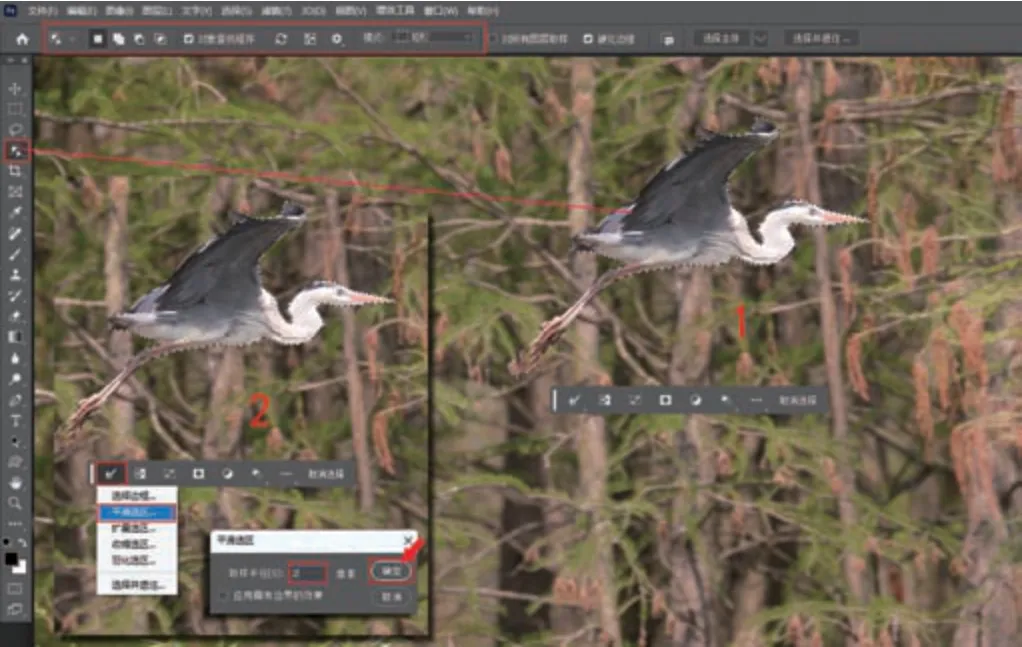
图12
13.选工具箱中“移动”工具,直接将素材5中选出的苍鹭拖入素材2,生成“图层5”层。保持前景色为黑色,单击图层调板底部的“添加图层蒙版”按钮,为“图层5”添加一蒙版。选工具箱中“画笔”工具,在工具选项栏,画笔的“大小”调为118px,“不透明度”为100%,“硬度”调为0%,在苍鹭边缘精心涂抹,见图13。
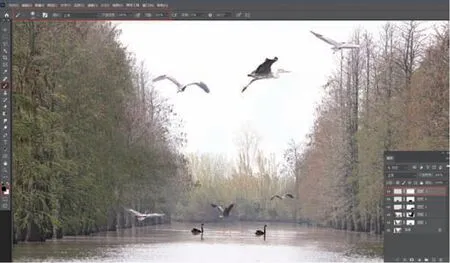
图13
14.调整合成后的图片。按组合键“Ctrl+Shift+Alt+E”盖印所有可见图层,生成“图层6”层,再单击“滤镜/Camera Raw滤镜”菜单命令,打开Camera Raw 15.51滤镜窗口,见图14。
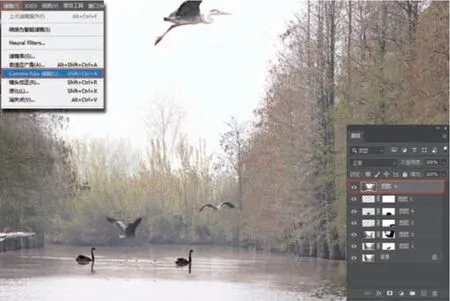
图14
15.在Camera Raw窗口的“基本”选项卡中,调整图片的反差,白平衡不动,设置“曝光”为-0.20,“对比度”为38,“高光”为-78,“阴影”为84,“白色”为-21,“黑色”为-52,“纹理”为10,“清晰度”为5,“自然饱和度”为16,“饱和度”为5,见图15。
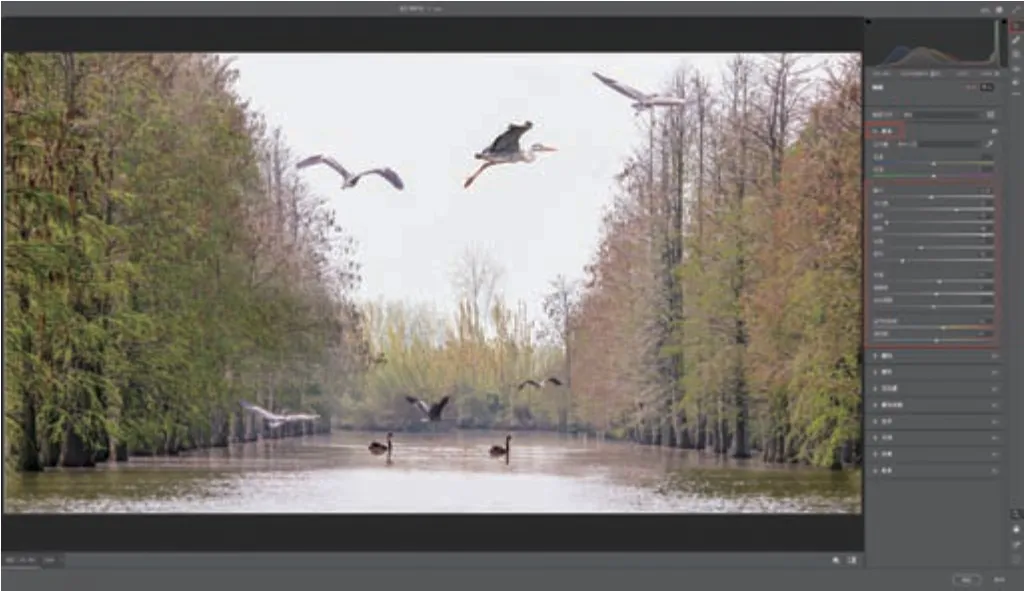
图15
16.用鼠标左键单击右上角“蒙版”按钮(见红色箭头),进入蒙版编辑选项卡。选择“天空”(见红色箭头1),我们可以看到天空部分已经被选中为红色,调整“蒙版1”选中的天空色彩,设置“曝光”为-0.25,“色温”选-48,天空出现了淡淡的蓝色,见图16。

图16
17.再次选择“天空蒙版1”,点击鼠标右键,在出现的选择菜单中点击“复制并反转蒙版”(见红色箭头1),这时“天空蒙版1”反转了,选中了天空以外的区域(见红色箭头2)。下面进行色彩调整,用鼠标点击“色块”(见红色箭头3),在自动弹出的“拾色器”对话框中,选择“色相”48,“饱和度”47的黄色,最后按一下“确定”按钮(见红色箭头4)。再将“饱和度”调为12,这时的水面和树木都染上了淡淡的黄色,见图17。
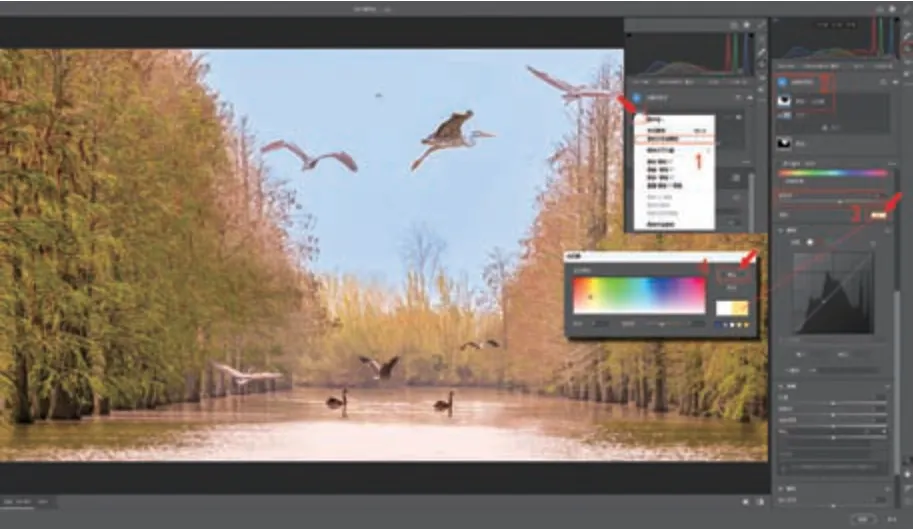
图17
18.调整秋色的树木。单击右边工具箱中上方的“编辑”按钮,返回Camera Raw主窗口,单击“混色器”汉字,再单击“色相”选项卡,调整“橙色”为-25,“黄色”为-44,“绿色”为-16,见图18。

图18
19.加大树木及天空的饱和度。单击“饱和度”,进入“饱和度”选项中,调整“黄色”为26,“绿色”为14,“蓝色”为17;单击“明亮度”,进入“明亮度”选项卡中,调整“橙色”为-2,“黄色”为17,“蓝色”为17,见图19。

图19
20.单击“颜色分级”汉字,进入“颜色分级”选项卡中,渲染画面的中间调、高光、阴影区域的色调。用鼠标在色谱中直接拖拽,增加中间调的暖色、高光的冷色,阴影区域的冷色,单击右下方“确定”按钮,返回Photoshop 2023界面中,见图20。

图20
至此,一幅《鸟鸣林更幽》叠加、调色制作完成,最终效果见题图。

