“收费函数”免费用 WPS筛选更高效
俞木发
自动完成去重筛选
为了提高产品质量,公司要求对每个部门的产品至少每月进行三次抽检,如果抽检的合格率低于95%(含)就标记为“不合格”,每个生产部如果抽检有1次及以上的抽检被标记为“不合格”,那么就需要对部门领导进行谈话。下图是5月份抽检的统计表,现在需要根据此表,将抽检不合格的生产部门筛选出来(图1)。
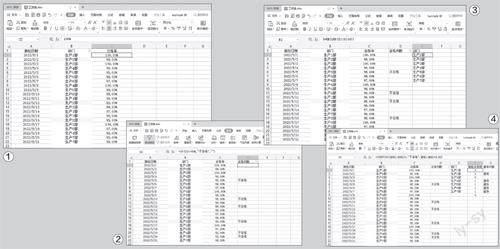
1分析需求
先要针对各部门的合格率进行判断,然后对抽检部门去重,再根据判断结果进行统计,对不合格次数大于1的部门进行标记。在Excel中可以通过“删除重复数据”完成部门去重的操作,但是这只是手动去重,每个月的数据不一样,都要重复操作。借助WPS的UNIQUE函数则可以实现自动去重,而且可以作为模板使用。
2抽检结果判断
定位到D2單元格,输入公式“=IF(C2<=95%,"不合格"," ")”并下拉,对数据进行合格与否的标记(图2)。
3部门去重
定位到E 2单元格并输入公式“= U N I Q U E(B2:B100)”,接着选中E2:E100数据区域,然后按下“Ctrl+Shift+Enter”组合键,在E2:E100数据区域中完成数组公式的输入,这样在E列中就可以获得去重的部门数据了(图3)。
公式解释:
“UNIQUE(B2:B100)”表示在指定数组区域中进行去重操作,为了方便后续使用,可以按需设置,比如可以为部门数预留200条数据位置,将数据区域更改为“B2:B201”即可。由于WPS表格目前还不支持动态数组,因此UNIQUE函数和Of f ice365中的使用不同,需要使用数组函数的方式实现去重操作。此外,对于没有数据的数组区域会显示“#N/A”,可以将其字体颜色设置为“白色”。
4抽检统计
定位到F2单元格并输入公式“=COUNTIFS($D$2:$D$100,"不合格",$B$2:$B$100,E2)”,下拉公式后完成对每个部门不合格数的统计(图4)。继续定位到G 2 单元格并输入公式“=IF(F2<>0,"超标","")”,对包含不合格次数的部门进行标记。
5完成操作
选中G列并为其添加筛选按钮,只要筛选显示“超标”行内容即可完成数据筛选操作。因为这里使用函数完成去重和统计,因此在A~C列增减数据,如增加或者减少了抽检部门,数据便会同步更新(图5)。可以将其保存为模板文件以供后续使用。

自动筛选最近一次数据
公司生产线夜班需要安排人员值守,为了避免出现员工连续值班的现象,在排班的时候就需要查询员工最近一次的值守时间。比如张三最近一次排班是2022年5月24日,那么5月25的排班就不能再安排张三了。对于这类需求,使用WPS的XLOOKUP函数进行筛选即可。
1员工去重
定位到E2单元格并输入公式“=UNIQUE(A2:A31)”,同上选中E2:E31数据区域完成数组公式的输入(图6)。
2 提取最近一次值班时间
定位到F2单元格并输入公式“=IFERROR(XLOOKUP(E2,$A$2:$A$31,$B$2:$B$31,,,-1),"")”,下拉填充后完成数据的获取(图7)。
公式解释:
E2作为要查找的值,查找的区域是A 2:A31(绝对引用),返回的区域则是B2:B31,参数“-1”表示从下到上查找。因为值班日期是升序排列,因此从下到上查找就可以找到员工最近的值班时间了。最后在外层嵌套IFERROR忽略错误值的显示。

