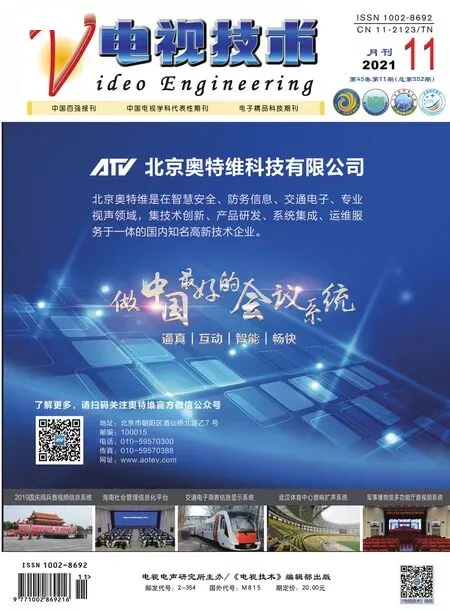Vegas 视频剪辑软件去水印和去字幕技巧浅析
陈宇豪,覃梓瀚,姜晓旭
(1.空军军医大学 基础医学院 学员二大队六队,陕西 西安 710032;2.空军军医大学 基础医学院 计算机基础教研室,陕西 西安 710032)
0 引言
《视频剪辑技术与应用》是空军军医大学面向本科生开设的一门公共选修课程,也是《大学计算机基础》课程的重要组成部分。课程共20 学时,采用理论讲授和实践操作相结合的授课方式进行,旨在使学生全面了解视频剪辑的制作流程,掌握视频剪辑的基本方法和技巧,进而培养学生对数字媒体艺术语言的分析与鉴赏力。对于学习视频剪辑课程来说,选择合适的视频素材非常重要。由于时间、客观条件的限制,学生在完成微视频作业时,除了拍摄一些原创视频作为素材之外,更多地会借助来源于网络的视频作为视频剪辑素材[1]。但学生普遍反映,视频剪辑过程中很难找到合适的视频素材,其中困扰很多学生的一个共性问题是,从视频网站上下载的视频带有水印和字幕,无法直接作为原素材进行再创作,影响最终输出的作品的质量和效果。网络上也有一些去除水印和字幕的软件,但存在强制注册付费、恶意软件捆绑、去水印效果不佳等问题,缺乏真正优良且免费的去水印和字幕软件[2]。事实上,去水印和字幕无需借助第三方软件或插件,通过学习本课程可以了解到Vegas 16.0 作为一款专业级视频编辑软件,除了具有强大的非线性编辑、视频特效、音频处理、字幕制作、转场添加、滤镜等功能外,使用Vegas16.0 去除水印和字幕也非常灵活方便。
1 Vegas 16.0 软件常用功能介绍
Vegas 曾是SONY 旗下的一款优秀的专业级视音频剪辑软件,结合笔者多年的视频剪辑经验,将Vegas 应用于视音频剪辑的优点总结如下。Vegas自带视频转场和3D 特效,具有实时编辑、实时预览、视音频同步调整、无限制轨道等优异功能,集剪辑与特效为一体,集中了Premiere 和AE 的优点,同时拥有强大的音频处理工具,在专业影音非编领域与Premiere、Edius 齐名[3-4]。其最大的优点是编辑自由灵活、对轨道类型和数量没有限制,只要有合适的素材和丰富的想象力就能制作出令人炫目的效果。操作简单是其另一个优点,可以像在Word 里编辑文本一样对视频素材进行复制、剪切、粘贴、移动等操作。此外,Vegas 界面友好,操作人员易上手,对系统的配置要求很低,内存占用率低,渲染速度较其他非编软件也更快一些[5-6]。鉴于Vegas 的诸多优点,本课程依托Vegas 16.0 软件展开教学。通过本课程的学习,学生们掌握了利用Vegas 16.0 软件进行非线性编辑、管理素材、添加转场、制作字幕等基本剪辑技巧,在此基础上通过6 种特殊视频效果的讲解与制作,对Vegas 16.0 软件中其他几种常用且重要的功能进行总结与归纳。
1.1 事件平移与裁切
“事件平移与裁切”功能提供了对视频或图片素材尺寸、位置、角度等参数的调节功能,能够灵活调节视频或图片素材的画面宽高比,对画面进行放大缩小,在指定的坐标轴上移动画面,还可以在“事件平移与裁切”窗口的时间线上通过添加关键帧让静止的画面动起来。
1.2 添加蒙版
“蒙版”在Vegas 16.0 软件中并非作为一个独立的功能出现,而是合并在“事件平移与裁切”窗口中,与事件平移与裁切共用一条时间线。打开“事件平移与裁切”窗口后,只需勾选蒙版图标即可切换至蒙版面板。利用蒙版可以为视频或图像素材添加椭圆、矩形等规则的遮罩效果,也可以利用钢笔工具灵活绘制任意形状的遮罩效果。蒙版是Vegas 16.0 软件中自由灵活的功能之一。
1.3 添加视频特效FX
视频特效FX 是Vegas 16.0 软件中内容最丰富、效果最炫目的组成部分。操作人员可以像在Photoshop 中调整图片素材的色阶、亮度、色彩平衡那样方便地对视频素材添加这些效果,其中画中画、高斯模糊、区域裁切、添加边框也是最常用的视频特效。在Vegas 16.0 软件中为素材添加视频特效的方法非常便捷,只需将选中的视频特效直接拖至时间线上的素材处即可为素材添加视频特效[7-8]。
1.4 轨道运动
轨道运动在Vegas 16.0 软件中并非作为一个默认的功能显示,需要打开视频轨道控制区的“编辑可视按键系列”窗口,勾选“轨道运动”,才能在视频轨道控制区显示“轨道运动”图标。点击“轨道运动”图标即可打开“轨道运动”窗口。轨道运动窗口可以方便地对轨道上的素材进行任何角度的平面移动、3D 运动,还可以产生透视效果,为素材添加阴影、发光等效果,是Vegas 16.0 软件一个功能强大的组成部分[9-10]。
2 利用Vegas 16.0 软件去除水印和字幕的几种方法和技巧
以上结合在视频剪辑课程中的教学实践,介绍了Vegas 16.0 软件的几种常用功能,利用Vegas 16.0软件去水印和字幕也正是基于这几种常用功能。下面就通过实例详述利用Vegas 16.0 软件去水印和字幕的几种方法和技巧。
2.1 通过对画面进行平移与裁切去除水印和字幕
对画面进行平移与裁切是在Vegas 16.0 软件的“事件平移与裁切”窗口中操作的。以海军宣传片《踏山河》为例,将该视频文件导入Vegas 16.0 中并添加至时间线上,在视频预览窗口可以看到该视频的字幕和水印都位于视频画面的底部,如图1(a)所示。打开视频文件的“事件平移与裁切”窗口,将时间线指针置于视频画面的某个位置,调节“事件平移与裁切”窗口中视频画面上方的虚线形状“F”图标,将视频画面进行等比例放大,如图1(b)所示,直至视频画面底部的字幕和水印在视频预览画面中消失,此时软件会在时间线停留处自动添加一个关键帧,将此关键帧复制粘贴至起始帧,保证视频画面从头至尾得到等比例放大,即完成了对整个视频的去水印和字幕操作。去除水印和字幕后的视频画面如图1(c)所示。

图1 通过对画面进行平移与裁切去除水印和字幕
2.2 使用遮幅去除水印和字幕
使用遮幅去除水印和字幕,同样适用于出现在视频画面上下边角处的水印和字幕。所谓遮幅,就是事先制作好两个黑色长方形窄线条,将它们放置于视频画面的上下方从而实现对水印和字幕的遮盖,同时还可以表现出电影的宽屏效果。以从网络下载的电视剧《觉醒时代》片段为例,将该视频文件导入Vegas 16.0 并添加至时间线上,在视频预览窗口中可以看到该视频画面的上方有水印,下方有字幕,如图2(a)所示。此时新建两个视频轨道,将事先制作好的两个黑色长方形窄线条分别放置于新建的两个视频轨道上。打开一个黑色线条所在的视频轨道控制区的“轨道运动”窗口,如图2(b)所示,在此窗口中可以调节黑色窄线条的位置,使之置于视频画面的正上方以遮盖水印。同理,打开另一个黑色线条所在的视频轨道控制区的“轨道运动”窗口,在此窗口中调节黑色窄线条的位置,使之置于视频画面的正下方遮盖字幕,与视频画面正上方的黑色线条上下对应。操作时,软件会在“轨道运动”窗口的时间线停留处自动添加一个关键帧,将此关键帧复制粘贴至起始帧,保证视频画面从头至尾都有上下两个黑色窄线条组成的遮幅,即完成对整个视频的去水印和字幕操作。去除水印和字幕后的视频画面如图2(c)所示。

图2 使用遮幅去除水印和字幕
2.3 使用视频特效FX—“高斯模糊+区域裁切”去除水印和字幕
利用画面平移与裁剪或者遮幅可以去除出现在画面边角处的水印和字幕,但会对画面进行部分裁切或遮挡,在不影响画面整体观看效果的前提下可以使用。对于出现在画面较为内侧的水印,若要保证视频画面尺寸不变,可以利用“高斯模糊+区域裁切”这两个视频特效完成去除水印和字幕的操作。以从网络下载的电视剧《觉醒时代》片段为例,将该视频文件导入Vegas 16.0 并添加至时间线上,在视频预览窗口中可以看到该视频画面的左右两侧各有一个水印,如图3(a)所示。将位于时间线上的视频片段进行两次复制,使视频片段分别放置在3 个时间线上并对齐,如图3(b)所示。首先为最上层的视频片段1 添加“高斯模糊”视频特效,此时整个画面都变得模糊。再为视频片段1 添加“区域裁切”视频特效,在区域裁切视频特效窗口中,设置参数(形状:矩形;方式:切掉除模块之外的全部内容;羽化:0.2;大小:0.1;中心:将矩形移动至画面左上方的水印处,其他参数保持默认即可),具体如图3(c)所示。同理,为第二层的视频片段2 添加“高斯模糊”和“区域裁切”视频特效,设置参数同上,唯一不同的是“中心”参数,将矩形移动至画面右上方的水印处,第三层的视频片段3 保持不变。其原理是为视频添加矩形模糊效果的遮罩,从而将视频画面中的水印进行遮挡,而羽化功能可以将矩形遮罩的边缘变得柔和,使之与视频画面更好地融合在一起。利用视频特效FX—“高斯模糊+区域裁切”去除水印和字幕后的画面效果如图3(d)所示。

图3 使用视频特效FX—“高斯模糊+区域裁切”去除水印和字幕
2.4 使用蒙版和视频特效FX—“高斯模糊”去除水印和字幕
使用蒙版和视频特效FX—“高斯模糊”去除水印和字幕,同样可以保持视频画面的尺寸不变,其原理同利用视频特效FX—“高斯模糊+区域裁切”去除水印和字幕一样,为视频画面添加带有模糊效果的遮罩,从而对视频画面中的水印和字幕进行遮挡。不同的是,利用视频特效FX—“高斯模糊+区域裁切”适用于绘制矩形、菱形、圆形等软件设定好的遮罩形状,而利用蒙版可以绘制任意形状的遮罩效果,操作起来更加自由灵活。利用视频特效FX—“高斯模糊+区域裁切”去除水印和字幕,视频画面中有几个水印,就需要在Vegas 16.0 软件时间线上相应建几个视频轨道,适用于水印较少的视频画面。而利用蒙版和视频特效FX—“高斯模糊”去除多个水印和字幕,只需在一个视频轨道上即可完成。使用蒙版和视频特效FX—“高斯模糊”去除水印和字幕的方法与利用视频特效FX—“高斯模糊+区域裁切”去除水印和字幕的方法也有所不同[11]。
仍以从网络下载的电视剧《觉醒时代》片段为例进行说明,将该视频文件导入Vegas 16.0 并添加至时间线上,在视频预览窗口中可以看到该视频画面的上、中、下有两个水印、一个字幕,如图4(a)所示。首先为视频片段添加“高斯模糊”视频特效,此时整个画面都变得模糊。再打开视频素材上的“事件平移与裁切”窗口,勾选“蒙版”图标,将时间线指针置于视频画面的某个位置,在“事件平移与裁切”窗口的蒙版面板上利用钢笔工具在水印和字幕上绘制不规则的蒙版形状,并在“事件平移与裁切”的蒙版窗口设置蒙版参数(应用于FX:是;羽化类型:两者;羽化值:6,其他参数保持默认即可),如图4(b)所示。此时软件会在时间线停留处自动添加一个关键帧,将此关键帧复制粘贴至起始帧,保证视频画面从头至尾都添加蒙版的遮罩效果,即可实现对整个视频的去水印和字幕操作。去除水印和字幕后的视频画面如图4(c)所示。

图4 使用蒙版和视频特效FX—“高斯模糊”去除水印和字幕
3 结语
Vegas 作为一款优秀的视音频编辑软件,在常规教学和教研保障中发挥着重要作用。通过开设《视频剪辑技术与应用》课程,使学生较为系统地掌握了Vegas 16.0 软件的常用功能及其应用。笔者借助Vegas 软件完成了多部教学片、纪录片、宣传片、教学会议、微视频等不同类型的视频剪辑任务,积累了较为丰富的视频剪辑经验。本文以视频剪辑课程教学中学生提出的问题为切入点,在介绍Vegas 16.0 软件常用功能的基础上,详述利用Vegas 16.0软件去除水印和字幕的几种方法和技巧,希望能够加深读者对Vegas 16.0 软件功能与应用的理解,为后续课程教学及教研保障活动提供经验和思路,以期在今后的教学实践中挖掘更多新功能,发现更多新创意。
——photoshop广告设计专业职业能力形成