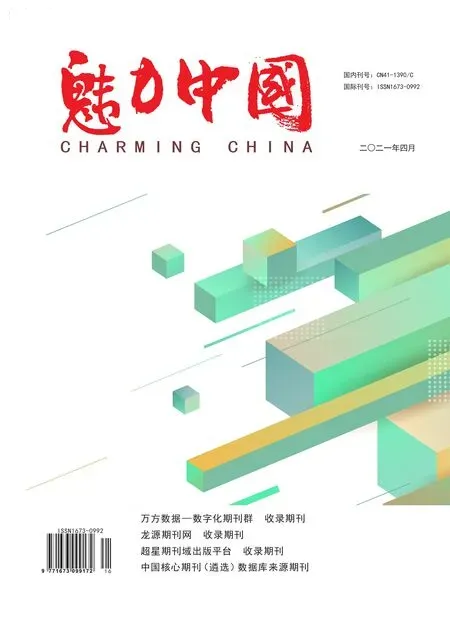基于word2013毕业论文排版——以高职院校项目教学为例
王九玲
(安阳职业技术学院,河南 安阳 455000)
高校学生在毕业论文撰写过程中,在论文排版方面通常会消耗大量时间精力。虽然公共必修课《计算机应用基础》涉及到相关word操作,但普遍缺乏对长文档的实际应用指导。本文以安阳职业技术学院《毕业论文排版》项目教学为例,介绍利用word2013进行毕业论文排版的重点步骤及相关技巧,助力毕业论文写作。
一、项目描述
根据人才培养要求,高职院校在第6个学期组织学生完成毕业论文,指导老师全程参与审核论文选题、写作、定稿、格式等[2]。学校按照国家要求,对论文格式有统一规范,为顺利达到要求,王*需设计模板来制作毕业论文样本。
二、项目分析
(一)毕业论文形式结构
毕业论文的形式结构常包括前置、主体、附录和结尾等。前置由封面和扉页、中英文摘要、关键词、目录组成;主体由引言、正文、结论、参考文献组成;附录为问卷、附表等;结尾由后记、已发表成果、特殊声明等组成。
(二)毕业论文设计步骤
依据毕业论文结构,常将论文排版要求和排版顺序定义为:设置页面、设计封面和扉页、设置文本样式和相关格式、设置标题样式、设置页眉页脚、设置目录。其中重点设计步骤、涉及知识点如图1。
三、任务实施
论文题目:教学管理系统动态网站开发设计与实现。
格式要求:第一,封面中文标题(宋体 二号 居中 段前段后1行)、封面副标题(宋体 四号 居中)、封面英文标题(Times New Roman 二号 居中)、其它内容(宋体 四号 适当缩进)。第二,摘要、ABSTRACT、目录、章名(黑体 小二 段后2行 居中)、节名(宋体 加粗 四号 段前段后1行 首行缩进2字符)、小节名(宋体 加粗 小四段前段后1行 首行缩进2字符)、正文标题(章名编号为“第一章...”、二级节名编号为“1.1...”、三级小节名编号为“1.1.1...” )、正文(宋体 小四 首行缩进2字符)。第三,页眉页脚:封面没有页眉页脚;中英文摘要、目录没有页眉,页码格式使用罗马数字;论文主体页码使用阿拉伯数字从1开始连续编号,以“章”为单位,每章以奇数页开始另起一页;偶数页页眉为论文题目居中;奇数页页眉为章标题居中。第四,页面设置:页边距(上2.5cm 下2cm 左2.5cm 右2cm 页眉2cm 页脚1.5cm)。
(一)设计制作封面与扉页
1.页面设置
新建文档,选择“页面布局”“页面设置”。选择“页边距”选项,将上、下、左、右页边距设置为对应数值。由于装订成册的论文必须是右页也就是奇数页重新开始新的一节,选择“版式”,“节的起始位置”中选择“奇数页”。因需要对奇偶页页眉和页脚分别编辑,在“页眉和页脚”选项中选择“奇偶页不同”。最后,在“距边界”选项中将页眉和页脚设置为2cm和1.5cm。
2.中英文封面设置
封面一般包括单位专业信息、中英文标题、副标题、作者信息等。重点讲述使用制表位完成作者信息添加下划线实现下划线右对齐的方法。
点击“视图”,勾选“显示”选项中“标尺”,在文档上方显示出标尺。选中作者信息文本,单击水平标尺上“左缩进”按钮,拖动到10cm位置。点击“开始”中“段落”组扩展按钮,单击“段落”对话框左下角“制表位”,打开“制表位”,输入36在“制表位位置”,选择“右对齐”方式,同时选择第四种带下划线样式。设置完成后,在水平标尺上对应位置可看到制表位标记。鼠标光标定位第一行文本之后位置,按Tab键,就添加下划线至水平标尺36cm位置,作者信息其他内容重复操作即可。
(二)制作论文主体
1.分页符和分节符
分页符:用于标记一页终止并开始下一页。其优点在于,上一章内容改变不会影响到下一页开始位置。
分节符:进行文档格式化的单位就是“节”,不同节实现不同版式设置[3]。如希望在一页或多页间使用有区别的版面完成布局,可以使用“分节符”对相关文档分“节”。
(1)分页符和分节符在本项目中应用
根据本项目论文结构及排版格式要求,可用分页符和分隔符对整篇文档划分。
2.样式使用
用特殊含义名称保存的字符或者段落格式,被称作Word样式,目的是将排版格式快速应用文档其他部分[4]。论文排版时,利用样式可快速实现同级样式格式同步和修改,也便于自动生成文档目录。
(1)查看、应用、修改样式
单击“开始”,在“样式”组可看到很多Word内置样式,鼠标停留在某个样式上,就会出现该样式详细格式信息。选择需要应用样式文本,单击相应样式名称,可以将此样式对应格式信息应用到文本。
若Word内置样式不能满足需求,可创建自定义样式。选择某一样式,单击右键,在“修改样式”对话框完成相应设置。
(2)样式的应用
根据本项目关于标题及文本格式要求,对三级标题及文本设置相应样式。
点击“开始”,在“样式”中选择名称为标题1样式,将其格式改为一级标题格式黑体、小二号、段后2行、居中对齐。因设置完成后需自动生成目录,所以将标题1的大纲级别设置1级。同样将标题2、3和正文样式修改为本项目关于二级标题、三级标题、正文格式要求。注意,标题2大纲级别设置为2级,标题3大纲级别设置为3级,正文大纲级别设置成正文文本。
修改完成后,在文档中选择相关文本内容,点击“样式”中相应样式名称,此样式名对应格式就应用到选定内容上。
3.多级列表使用
论文排版过程中,标题编号是棘手的问题,写作过程中总会对文档反复修改,若采用手动编号,需要重新逐个对编号调整,整个过程繁琐复杂[5]。Word中内置的多级列表功能可以解决这一难题。
首先,确定定义一个新的多级列表。点击“开始”、“段落”、“定义新的多级列表”,点击右下角“更多”选项,打开“定义新多级列表”对话框。
对第一级别设置。选择“将级别链接到标题1”,在对应编号格式设置为“大写数字”,最初编号设置成“一”,编号格式中的编号格式编辑为“第几章”,对齐方式改为居中。
对第二级别设置,选择“将级别链接到标题2”,在编号格式设置中选择“正规形式编号”,第一个编号设置成“1”,编号格式设置成“1.1”,对齐方式改为左对齐。
对第三级别设置。选择“将级别链接到标题3”,在编号格式设置中选择“正规形式编号”,第一个编号设置成“1”,编号格式设置成“1.1.1”,对齐方式改为左对齐。
至此就完成了自定义多级列表设置。点击确定,可以看到在“开始”选项“样式”组中标题1、标题2、标题3上方出现编号标记。选中相应标题内容,在“样式”组中点击相应样式名,该样式所对应格式及编号被应用到对应文本内容上,照此可实现对文本各级标题自动编号。
4.导航窗格使用
导航窗格是用来显示文档标题大纲,方便快速跳转目标段落的窗口或导航栏[6]。单击“视图”、“导航窗格”,文档结构图出现在左侧,单击任意标题,在右侧编辑区域快速跳转到相应位置。
(三)添加页眉页脚
因利用分页符和分节符对整篇文档结构已进行了划分,对不同部分页眉和页脚设置可以轻松实现。
1.设置页眉
正文部分奇数页页眉设置。利用“导航窗格”功能定位到正文部分第一章首页,双击页眉区域编辑,勾选“链接到上一条页眉”,点击“开始”“段落”“边框”“下框线”,输入对应章标题。相同方法完成其他章节奇数页页眉编辑。
正文部分偶数页页眉设置。定位光标到第一个偶数页页眉,在设计选项勾选“链接到上一条页眉”,输入论文题目。因正文部分所有偶数页页眉设置要求相同,且下一节页眉默认自动链接到上一节,至此正文部分所有章节偶数页页眉设置已完成。
2.添加页码
摘要、目录页码设置操作:双击摘要页脚区域,对相应页脚编辑,勾选“链接到前一条页眉”。通过“插入”“页码”“设置页码格式”完成相应操作,设置相应大写罗马数字格式并将起始编号设为I。重选“插入”“页码”“页面底端”“普通数字3”类型。下面各节页脚部分是默认链接到上一节页脚的,所以英文摘要和目录部分已完成页码自动编号。
正文部分页码的设置操作如下:定位光标位置到第一页的页脚,勾选掉“链接到前一条页眉”。通过“插入”“页码”“设置页码格式”完成相应操作,选择阿拉伯数字的编号格式,同时将起始编号设为1。重新选择“插入”“页码”“页面底端”、选择“普通数字3”类型。因为下面各节页脚部分是默认链接到上一节页脚的,所以,正文部分剩余各节页码已完成自动编号。
(四)插入目录
在项目设置标题样式时已经设置了相应的大纲级别,所以可以直接利用Word内置自动生成目录功能完成目录的自动生成和更新。
1.自动生成目录
定位插入点位置到需要插入目录位置。选择“引用”“目录”“自定义目录”“修改”,进入样式窗格。分别选择目录1、目录2、目录3,点击修改,设置相应字体和段落格式,点击确定实现目录生成。
2.目录更新
论文写作过程中,难免修改各级标题内容,目录相对应标题名称也应同步更改。具体操作方法,点击“引用”选择卡,在“更新目录”相关选项,完成目录更新。
四、总结
本论文借助高职院校《毕业论文排版》项目教学实例,详细介绍应用word2013进行毕业论文排版的重点步骤及相关技巧,希望可以帮助学生完成毕业论文的撰写与修改,有效提升信息化工具使用和信息化素养。