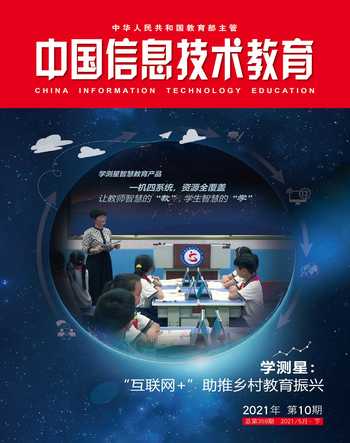利用“蜜蜂剪辑”和“千博手语”轻松制作听障学生微课
李春 盘俊春
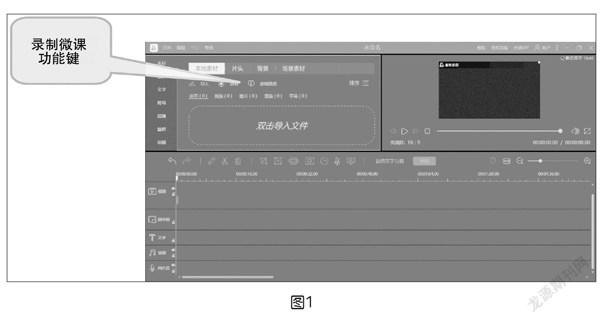

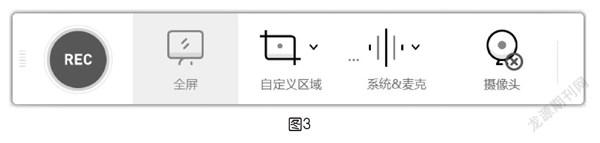
目前,特殊教育由于受限于一些特殊的学习设备,只能在特殊学校里开展。其实普通学校也可以利用一些智慧工具,为有障碍的学生提供便利。在特殊教育教学中,对于听障学生来说,他们的眼睛能看见,智力也无障碍,因此,我们可以利用微课为听障学生提供学习和交流的环境,从而达到适合于听障学生的知识传播,也适合他们个性化、深度学习的需求。本文尝试把剪辑软件与手语软件结合在一起,制作出适合听障学生的微课,这里推荐的是利用“蜜蜂剪辑”与“千博手语”两款软件将它们相结合来制作微课。
蜜蜂剪辑的主要功能及特点
“蜜蜂剪辑”是Apowersoft软件公司出品的视频剪辑软件,是一款易操作的专业剪辑软件。它有手机端APP和计算机端,下载并安装好软件(官方地址为https://beecut.cn/),操作界面如图1所示。
蜜蜂剪辑的界面主要分左上角的操作区、右上角的预览区和下部的轨道区。蜜蜂剪辑特别提供了录制微课功能,可以轻松实现录制屏幕,结合软件的其他功能对视频进行整合美化,在降低微课制作难度的同时也极大提高了工作效率。同时,蜜蜂剪辑还配备了其他对微课制作非常有帮助的功能,如画中画、语音文字互转和多种转场效果等。
千博手语APP的功能特点
千博手语APP是一款专为听障人员打造的交流及学习软件,目前只适用于Android系统。此APP收藏了《国家通用手语常用词表》中的所有词汇,不仅可以对文字进行词、句和段的手语翻译,还具备语音实时转文字和3D动画手语的转换,实现同声翻译等功能。具体操作页面如下页图2所示,它分为上下部的操作区和中部的展示区。
千博手语APP使用简单,结合蜜蜂剪辑,教师可以通过教学资源的整合,轻松制作适合听障学生的微课。
利用“蜜蜂剪辑”与“千博手语”进行微课视频剪辑
下面以制作数学微课为例,来说说它们的用法。
1.微课素材采集
微课素材一般包括屏幕录制视频、人像视频和解说音频,三者可以用蜜蜂剪辑同时采集。要使微课适合听障学生的教学需要,还需要对音频或文字进行手语翻译。
(1)拍摄前准备
拍摄人像视频之前制作好数学教学PPT并编写脚本。根据听障学生自身的心理发展及学习特点,PPT和脚本的设计应注意授课节奏变慢、尽量使用短句和突出字幕等问题,并给予更多的视觉刺激和特写镜头,促进听障学生的缺陷补偿。同时,适当增加情感信息的传递,也有利于学生张扬个性,提升学习自主性。
通过分解内容、细化任务、循序渐进等方法降低学生的内在负荷;清理冗余信息、无关的或容易干扰学生注意力的背景音乐(如播放某歌星的热歌或音乐音量过大等),减少外在认知负荷;创立接近现实任务的情境,运用多通道原则、有效利用样例,以提高学习效率。
PPT和脚本准备好后,教师要进行演练直至熟练。由于视频可以后期剪辑,不必要一镜到底,因此可以适当细分脚本场景,分段摄制以降低拍摄难度。
(2)人像、屏幕及音频录制
首先打开“蜜蜂剪辑”,开始页面提供三种视频比例选择,包括16∶9、9∶16和4∶3,选择所需的比例进入操作界面。如果需要更改视频比例,点击界面左上角“文件”中的“新建项目”进行选择,此处另外提供了3∶4、1∶1和6∶7三种比例。然后点击“录制”栏中的“录制屏幕”按钮,此时会弹出录制屏幕的操作条,如图3所示。
其中,计算机的系统音、麦克风和摄像头可根据需要选择关闭或打开(如在选择使用录音笔和专业摄像机进行音频和人像视频采集的情况下,可以选择关闭计算机的摄像头和麦克风,后期再做素材整合)。接着点击“全屏”或“自定义区域”设置录制区域,点击红色圆形的“REC”键,倒数3秒后开始录制,弹出录制操作条,如图4所示。可点击右侧画笔形象图标打开标记选项卡,选择需要的工具在屏幕显示的相关内容上进行画圈或输入文字等操作。
接着,点击操作界面主页的“录制微课”键,快速进入屏幕和音频录制。若需要对人像进行抠像,则最好选择绿色背景,以便后期使用蜜蜂剪辑的“绿幕抠像”功能时有较好的效果。
最后,点击黑色三角形“播放/暂停”按钮可实现两者的切换,点击红色方块键停止录制。录制完毕可获得授课教师人像视频、计算机屏幕展示视频和解说音频三种素材。
(3)手语翻译
首先打开操作界面主页“录制”菜单中的“录制手机屏幕”,然后将手机投屏到计算机屏幕(通过软件把手机屏幕上的信息在计算机屏幕上显示)。最后,打开“千博手语”APP,通过输入文字或语音的方式对讲解内容进行翻译,APP提供的虚拟人物根据输入内容展示相关手语。设置录制完毕后获得与微课内容相对应的手语展示视频。
2.素材整合与美化
录制完素材后,再对其进行整合与美化。
(1)视频及音频初步剪辑
打开“蜜蜂剪辑”,点击“双击导入文件”,导入录制好的屏幕演示视频。将视频拖入下部的“视频”轨道中,使用轨道上方的“编辑”“分割”“删除”和“缩放”等功能对视频进行初步剪切,去除不必要的片段。利用“片头”“背景”“配乐”“文字”“滤镜”和“转场”等功能对视频进行美化。
若需要对声音进行调整,将光标置于轨道上的视频,点击右键,选择“音频分离”,双击已显示在音频轨道上的内容,在弹出的对话框中进行速度、音量、淡入和淡出等操作。其他音频(如背景音乐等)在拖入音频轨道后也可做同样的操作。
(2)语音文字互转
单击音频轨道上的内容,点击“语音文字互转”按钮,视频语音将自动转换成字幕,并卡好点放在字幕轨道中,即时会随着源視频的调整而自动跟随。双击字幕轨道中的内容,即可在左上角操作界面看到具体的字幕文本,进行检查和修改。如需增加字幕,点击“文字”按钮,添加文字,但需要与前面自动转换的字幕协调好显示时间。
(3)人像及手语翻译视频整合
将人像视频拖入“画中画”轨道中,点击“绿幕抠像”按钮可以实现人像独立显示效果,此时人像视频呈现于屏幕录制视频之上。在预览区中通过拖拽调整位置和大小,避免遮挡屏幕内容。若不需要绿幕抠图,可以双击画中画轨道上的内容,点击所弹出对话框中的“蒙版”,然后选择所需的格式,同时也可对人像视频进行画面形状上的调整。
将手语翻译视频拖入到另一条“画中画”轨道中,进行同上的操作。
发布微课视频
先点击“导出”,在弹出的对话框进行文件名输入、选择输出目录和确定视频质量(质量越高文件越大)等操作,然后再点击对话框中的“导出”即可。待微课成功导出后,可根据需要发布到相应的学习平台,供学生学习使用。
总的来说,将“蜜蜂剪辑”与“千博手语”相结合能方便轻松地制作出适合听障学生的微课,这对于从事特殊教育的教师来说是一个不错的选择。