你就是神笔马良!Blender动态画笔教学
薛山
全自动绘画工具,这个可以有!
作为创意生产力工具,Blender需要满足视频应用中的3D绘画需求,而动态画笔就是最佳选择之一,利用它我们就能非常轻松地实现自动作画视觉特效,基本上稍有一点Blender使用基础的读者朋友们都能学会,相信连续看了数期本课程的你应该也没有问题,那么打开电脑,跟着我一步步地操作吧。
第一步:新建平面并做100级细分
我们本期使用的动态画笔将建立在“顶点绘画”的基础上,顾名思义,就是将动态画笔通过物体的顶点来进行记录,那么显然,顶点越多,画笔的分辨率就越高,越容易直观地体现出绘画效果,当然,顶点越多也意味着多边形越多,对计算性能的要求也会更高,所以如果你的电脑性能并不算太强,则建议选择渲染输出“图像序列”的方式来实现。
简单来说,“顶点绘画”的优势是可直接调整,直接看到结果,缺点是需要很多的多边形,电脑性能很容易成为瓶颈。而“图像序列”的优点是直接渲染成PNG序列,分辨率也可以设置得很高,对电脑性能要求没有那么高,缺点就是不能实时调整。
我们本次测试采用Core i7 10870H处理器、RTX 3060独显、16GB内存、512GB SSD的笔记本电脑,性能上可以满足“顶点绘画”的需求。所以打开Blender之后的第一步就是新建一个默认的正方形平面,这就是我们的画布,进入编辑界面,右键选择细分,然后切割次数选择100(如图1),这样我们就有10000个顶点可供使用了,而这也并不一定是终点,因为可能到后期这个数量也不够用,到时候就需要继续细分。

第二步,新建一支筆,并为“纸笔”都添加动态画笔效果
有了纸,自然下一步就是笔,笔的详细建模过程就不在这里过多赘述了,简单来说就是把柱体的一端直接缩放为0,形成笔尖的形状,然后再通过材质的微调,并不用花太多时间就能做一个还算逼真的画笔,制作完成后记得把笔放到笔尖与纸可以解除的高度和位置。
接下来就是为纸和笔都添加动态画笔效果,其中笔设定为笔刷,注意,这里建议将“源”设置为“邻近度”而非“网格体积”(如图2),这是因为前者在不移动笔高度的前提下就能调整笔刷直径,而后者只能依靠笔与纸的接触面积来进行计算,设置起来没有那么灵活。

纸则设置为“画布”,这里要注意几个细节,首先是子步长需要拉到最高的20,这意味着每一帧之间它会计算20次,可以有效减少笔触断连的问题,其次是在“输出”中新建一个涂料贴图层“顶点色”,它所产生的透明度信息将作为画笔的位置信息,具体设置可参考图3。
第三步,设置画布着色器,让笔刷效果呈现于纸上

这一步很关键,是实现效果的基本前提,选择材质预览或渲染模式后进入画布的着色器编辑器,新建“顶点颜色”并选择“顶点色”,这时候将透明度连接到材质输出时就应该可以看到画布上出现笔触效果了,但这还没完,将透明度信息作为“混合”的系数,调整颜色之后就可实现“白纸黑字”的效果,可这时候画笔浓度很淡,所以,我们需要使用两个计算功能来增强画笔效果。
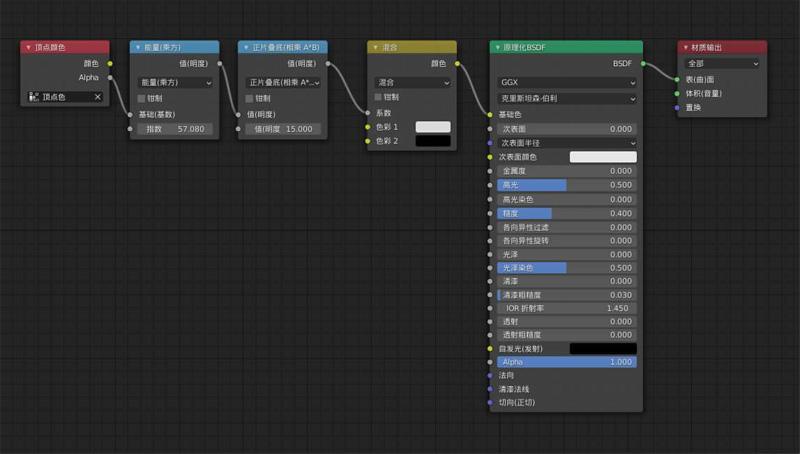
第一个是“相乘”,也就是将透明度信息对比度增大,你会立马发现画笔浓度变大了,但效果并不太可控,这时候需要在“相乘”的前面再加一个“乘方”,对画笔边缘进行有效的约束,完整的编辑器设置如图4,这时候需要不断地进行调整,直至得到满意的效果,而且还要注意画布的细分等级是否足够,否则会很容易出现边缘锯齿的问题。
第四步,创建一个图像曲线,让画笔进行跟随
到第三步时,我们相当于完成了纸和笔的效果呈现,但如何作画就又是另一回事了,逻辑上其实挺简单,我们只需要找到画笔的移动轨迹不就可以自动作画了?
所以,我们要做的就是新建曲线,Blender有内置很多预设曲线,可以先通过这些曲线来进行练习,比如新建图5的曲线,再为画笔添加“跟随路径”的约束属性,目标选择为曲线,选择“跟随曲线”,然后可以点选下方的添加自动动画,这时候会生成一段100帧跑完整个曲线的动画效果,需要的帧数量可以在曲线属性中自定义。也可以通过调整偏移量并设置关键帧来完成更准确的控制,比如从哪一帧开始,到哪一帧停笔。
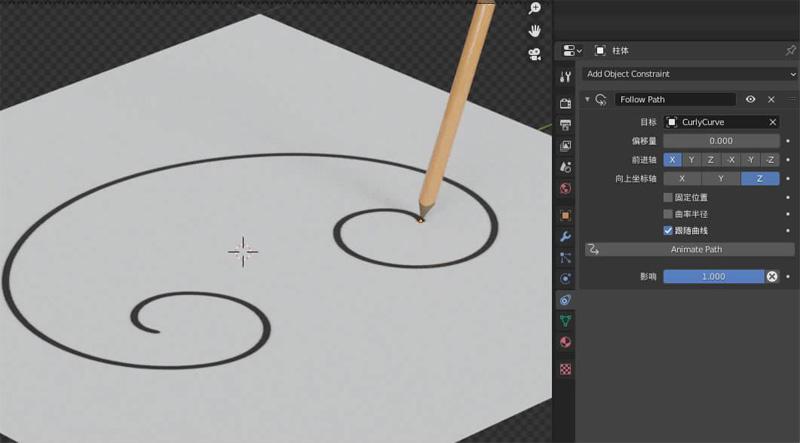
当需要更复杂的图形时,我们可以先找到参考图,如图6我选择的哆啦A梦,通过使用曲线工具临摹的方式来完成路径,然后将画笔设置为跟随,这样就能任意画出你想要的效果了。
顶点绘画还有很多玩法

动态画笔本身就是一个非常强大的功能,除了绘画之外,它也可以生成置换文件,做液体腐蚀、图像调转等特殊效果。而顶点绘画也不仅仅可以当作纸笔,它所生成的透明度信息还能作为多种混合方式的系数,做很多有意思的创意操作,所以软件用法其实是很简单的,重点是打开你的脑洞,开始天马行空!

