动感十足制作写字PPT动画
俞木发 周小璞
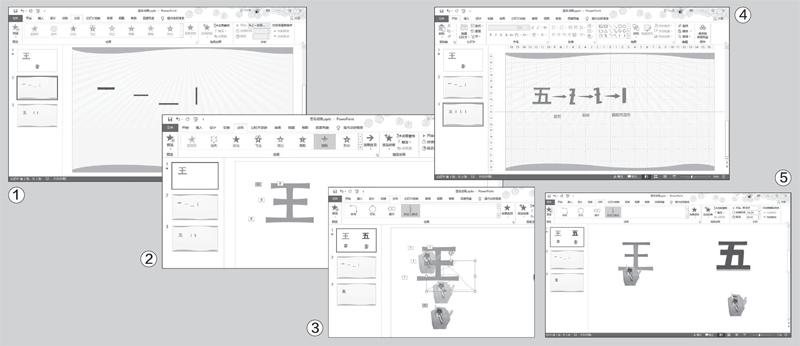
常规的笔画拆字法
首先新建一个PPT文档并输入签名文字,比如“王五”。在幻灯片1中输入“王”,然后选择较粗的字体,如黑体,设置为96号“加粗”。接着将文字复制并粘贴为图片,放置在幻灯片2中。由于书写“王”字共有4画,因此需要按住Ctrl键将图片复制4份备用。选中图片1,点击“图片格式→裁剪”,使用裁剪的方法获取“王”字的一个笔画(即上方一横)。使用同样的方法,获得其他笔画的裁剪图片。全选笔画图片并点击“图片→颜色”,将其颜色重新填充为灰色(图1)。
然后返回到幻灯片1,将裁剪好的笔画图片依次叠放在文字的上方,调整其大小和位置,使得图片可以完整地覆盖原来的字体。选中上方“王”字的第一横图片,切换到“动画→添加擦除动画”,将动画的“效果选项”设置为“从左到右”(即按照笔画的顺序),“开始”设置为“与上一动画同时”,“持续时间”设置为0. 5秒,“延迟”设置为0. 75秒。这里时间的设置是根据预览的效果来决定的,最终以笔画书写显示的效果最佳为宜。操作同上,使用动画格式刷为其他笔画添加同样的动画效果(图2)。
接着再准备一张手抓笔的图片,然后将其放置在幻灯片的下方。选中笔形图片,点击“动画→自定义路径”,然后根据“王”字的笔画顺序,模仿书写“王”字的轨迹自定义曲线动画。完成后预览动画并移动动画路径(动画虚线会显示动画路径),使得在动画播放时笔形正好在“王”字第一横图片的左端开始,效果类似开始书写第一笔(图3)。
接下来继续设置“五”字的笔画拆分,操作同上。需要注意“五”字中间一竖的裁剪,可以先左右裁剪图片(这样裁剪后左右仍会有多余部分),接着旋转图片角度到垂直(可以打开幻灯片参考线),截图后放置在幻灯片中,继续裁剪掉左右多余的部分即可(图4)。其他操作同上,为书写“五”字添加动画。
完成后进行预览,就可以看到一个动态签名效果了。最后将PPT导出为GIF图片或视频即可(图5)。

借助插件快速拆字
我们可以使用“口袋动画”插件(www.papocket.com)快速按笔顺拆字,再对某些笔画使用“合并形状”进行拆分,这样就能大幅度地提升拆字效果。
“口袋动画”按笔顺拆字只能选择“楷体_GB2312”或“仿宋_GB2312”,一般我们选用“楷体_GB2312”,这种字体适合学生模仿学习,语文课本中也是楷体为主。
首先在文本框中输入文字,然后切换到“口袋动画”选项卡,单击“设计”并选择“矢量工具→笔画拆分”(圖6),文字就会按照笔画拆分好,颜色大小会自动重设。如果看不到拆分后的文字,是因为文字被放置在页面之外,缩小页面显示比例就能看到,再拖放到页面中即可,默认情况下拆分后的字会比较大,可以全选后按住Shift键按比例缩小。如果拆分出现错误,一般是因为系统默认的“楷体_GB2312”字体不标准,重新下载该字体并安装即可解决。
拆分后的笔画会自动转换成图形,可以修改颜色边框等属性,将“边框”设置为“无边框”。按笔画拆分后的文字,还不能直接用来制作写字动画,比如,横竖钩是一笔写成的,但是添加擦除动画时需要分别用向左、向下、向上三种动画,这就需要将这一笔再拆成三个部分(图7)。
随后绘制一个无边框矩形,矩形“高度”设置为0.01,这样矩形就成了一根很细的线条,后面拆分时相交的部分会很小,将矩形复制并放置在要拆分的位置(图8);按住Ctr l键不放,先选中要拆分的两个笔画,然后分别选中三个矩形,切换到“格式”选项卡,单击“合并形状”并选择“拆分”,这样笔画就按需拆分开了。拆分完毕后删除多余的部分即可。
接下来进行快速添加动画并排序。在添加“擦除”动画时,如果横向笔画多,则先将所有动画的方向设置为“向左”,后面可以根据实际情况修改方向,再根据笔顺调整动画的顺序。
最后选中所有笔画,切换到“动画”选项卡,选择“ 擦除”效果,将动画“开始”方式统一设置为“上一动画之后”(图9),单击“动画窗格”,在右侧会显示笔画的显示顺序。选中第一笔,将“效果选项”设置为“向下”,在“动画窗格”中将该笔画的动画顺序拖动调整到第一个。使用这种方法,根据笔顺依次设置笔画的动画方向和次序,这样一个写字动画就快速地做出来了。

