我的主题我做主主题锁定任我定
波哥
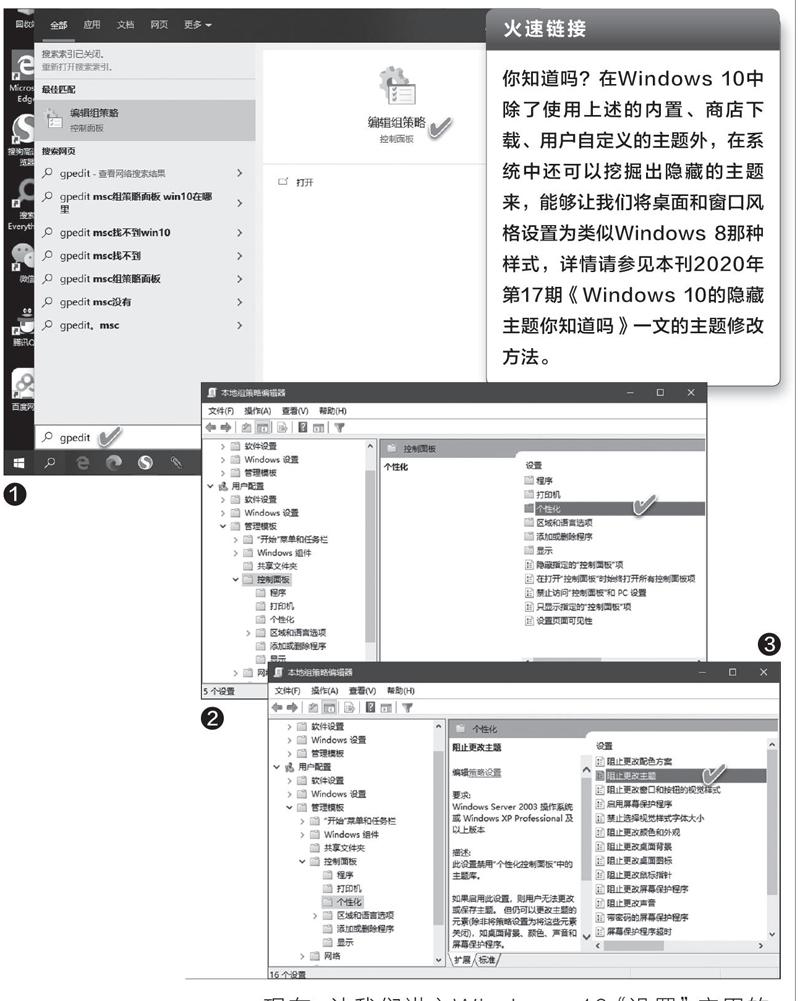
1.通过组策略设定 阻止修改主题
对于当前已经设定好的主题,我们可以通过组策略将其锁定,以便阻止他人随意地修改它。具体方法如下:
首先在Windows 10任务栏的搜索框中搜索“gpedit”,选择最佳匹配结果中的“编辑组策略”,启动组策略编辑器(图1)。
然后在本地组策略编辑器窗口中,依次展开到“本地计算机策略→用户配置→管理模板→控制面板→个性化”(图2)。
随后双击“个性化”,打开该分支,并在“个性化”设置分支的右侧窗格中找到“阻止更改主题”一项(图3)。
最后双击“阻止更改主题”,在弹出的配置窗口中,选择“已启用”选项,依次点击“应用”和“确定”按钮(图4)。退出组策略编辑器,注销并重新登录系统。
现在,让我们进入Windows 10“设置”应用的“个性化→主题”窗格,可以看到在“主题”窗格标题的下方以红色文字提醒“其中某些设置已由组织隐藏或管理”的字样。这时,原来可用的“自定义”主题下方的“保存主题”按钮也变为灰色的不可用状态(图5)。
我们再来看看Windows 10系统自带的原生主题是否可以被选择。继续滚动设置页面到底部,我们发现无论是系统自带的几个主题,还是从同一账户的其他设备上同步过来的主题,或者是下载的主题,现在均无法点击选择了(图6)。说明锁定的策略获得成功。

2.指定首次登錄时应用特定的主题
如果我们希望新用户在首次登录Windows10时使用某个指定的主题,比如显示含有用机说明或公司规定的桌面背景以及简单的提示声音等,我们同样可以在组策略中完成这样的设置。
首先用个性化的图片或声音文件制作主题文件。然后在与上述相同的“个性化”组策略路径中找到“加载特定主题”设置项(图7)。
随后双击“加载特定主题”项,在弹出的设置窗口中选择“已启用”。接着,在“主题文件的路径”下指定要加载的主题为上述已制作好的个性化主题文件。最后依次点击“应用”和“确定”按钮即可(图8)。
注意,此设置只指定新用户在首次登录系统时所用的主题文件,不会阻止用户在登录后更改主题或任何主题元素(如桌面背景、颜色、声音或屏幕保护程序)。如果禁用或未配置此设置,则会在首次登录时应用系统默认的主题。

