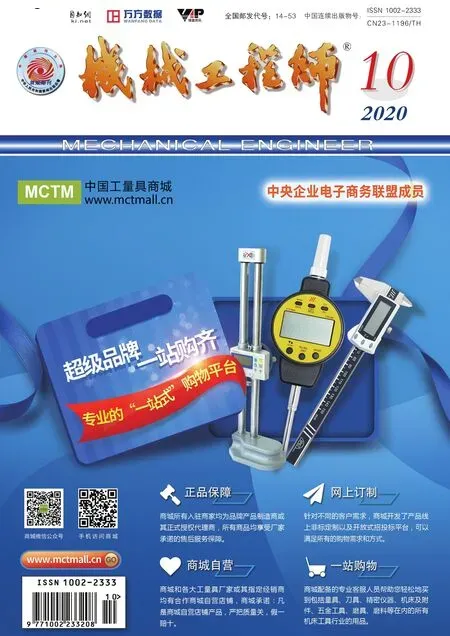关于SoildWorks工程图中多个零件属性同时链接显示的解决方法
柳建锋
(宝鸡机床集团有限公司,陕西宝鸡721013)
0 引 言
在使用SoildWorks 软件对某个零件进行设计过程中,通常先完成三维模型设计,再对模型进行工程图的转化设计。尤其在模型设计阶段,零件的基本属性例如图号、名称、材料、数量、颜色等等均已定义完成,进入工程图设计,插入模型时,在图样标题栏相应属性位置会自动链接模型已定义属性并显示出来,不用依次输入,这就是所说的模型与工程图一对一的对应关系(如图1)。如果特殊情况需在同一图样上显示多个零件,还能实现每个零件属性自动插入且链接显示,常规的方法或标准图样模板是无法实现的,这时就需要借助软件其他功能的综合应用来实现。文中将通过对文件属性选项卡的设计、零件属性的自定义、特殊工程图样模板的设计、数据模块的创建等功能的综合应用,输出如图2 所示结果,实现图样所有零件属性数据的链接显示。
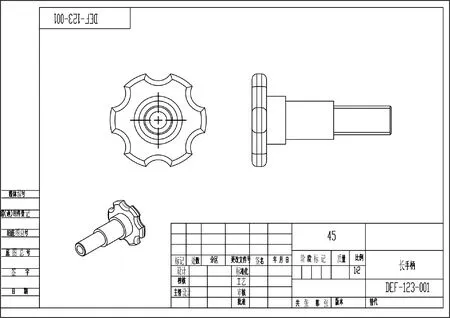
图1 单个零件对应工程图显示界面
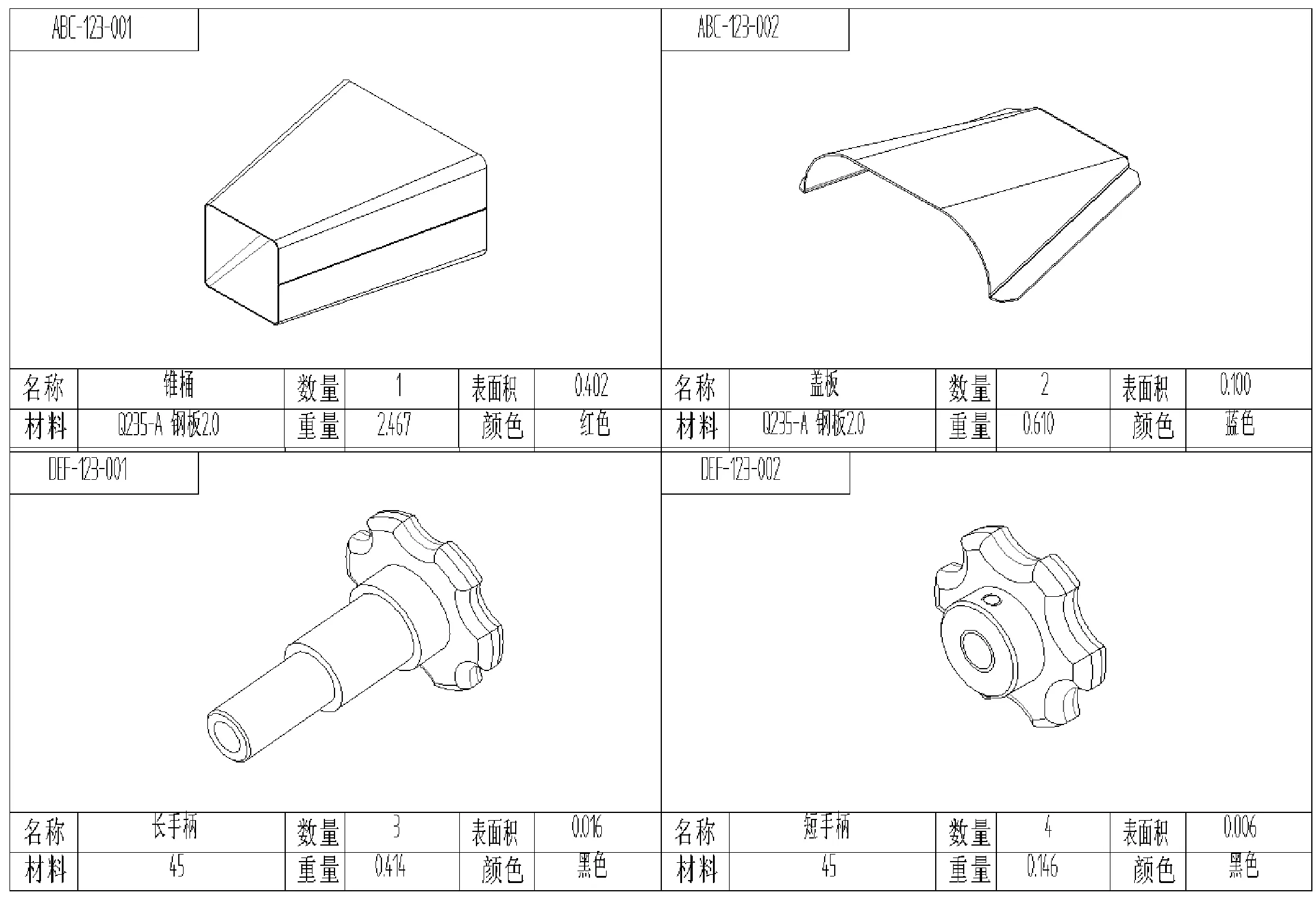
图2 多个零件的属性在同一工程图上链接显示效果图
1 零件属性的自定义
在应用SoildWorks 软件设计过程中,需对每个零件的属性进行创建,一般有直接方式、系列零件设计表、自定义属性选项卡、SoildWorks Workgroup PDM 四种方式[1-2],因自定义属性选项卡使用较为普遍,这里以这种方式为例进行介绍。首先在开始菜单中找到SoildWorks 软件选项目录,在该目录下拉式菜单中的“SoildWorks 工具”的子目录中找到“属性选项卡编辑器”(如图3),点击进入属性标签编制程序界面(如图4),该【属性标签编制程序】是SoildWorks 的一种工具,用于为自定义属性数据的输入提供友好的用户界面,用户可以从任务窗格的【自定义属性】选项卡访问由【属性标签编制程序】生成的模板[1-2]。在该编辑器里,可以根据需要定义自己所需的零件属性输入框,比如常用的名称、材料、质量、表面积、颜色、数量等等需要在工程图标题栏中显示的属性值均可在此一次性定义完成。该编辑器属性值定义可选择链接已有数据,也可选择自己输入或列举几种常用数值供选择。该编辑器是分别对零件、装配体、工程图要进行对应属性对话框编辑,也就是零件只能使用零件的,不能用于装配体,但编辑方法和使用方法是相同,只是要分别进行编辑。在该步骤需要特别注意“控制属性-标题”和“自定义属性特性-名称"两者的名称定义,即图4 中椭圆标记部分,两者尽量定义同样名称,以便在后期使用中很方便地挑选所要链接数值,使其一一对应。编辑完所有属性对话框后进行保存,关闭对话框,进入下一步操作。
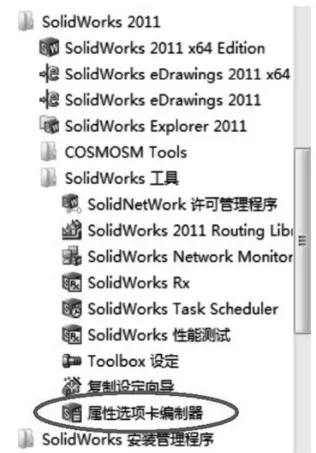
图3 开启属性选项卡编辑器位置
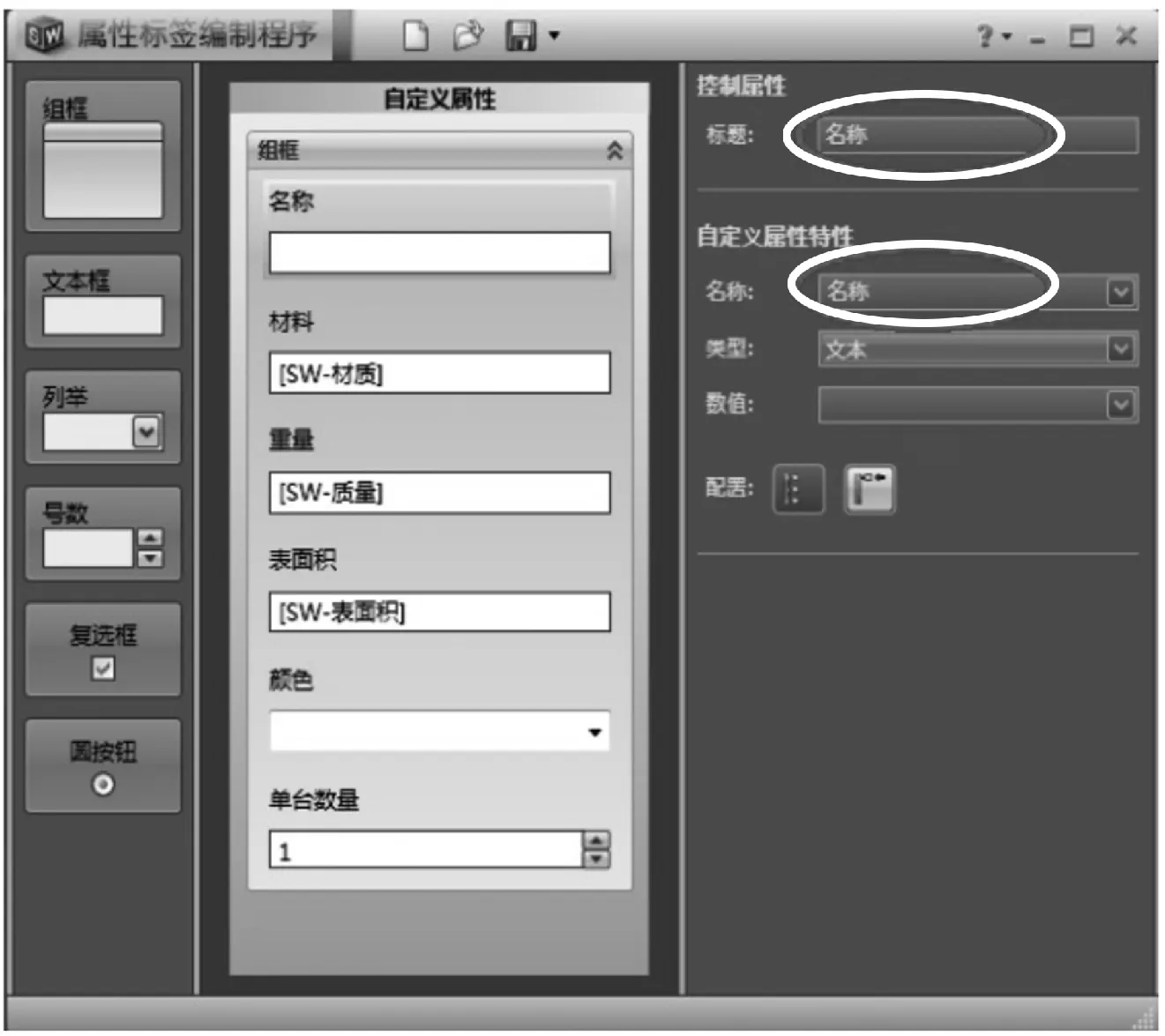
图4 属性标签编制程序界面
属性选项卡编辑好后存入默认目录,文件名要便于查询。接下来打开SoildWorks 软件,进入零件三维模型设计,在所有特征设计完毕后开始定义该零件属性,在屏幕右侧如图5 所示椭圆标记部位,点击【自定义属性】按钮,在右侧对话框中点击【模板选项】按钮,找到属性标签编制程序中编辑好的属性自定义文件,出现自定义属性界面(如图5),在该界面可以开始集中定义零件所有属性。在该界面中,名称是直接输入即可,材料选用系统已定义好的材料,这时质量是自动计算生成,表面积是链接系统数据也是可以直接显示出来的,颜色是可选事先列举的几种颜色,就这样依次定义完成所有属性。注意有些属性是随基本属性变化而变化的,例如质量是随材料变化的,所以在属性编辑器(如图4)的编辑阶段尽量选用系统可链接到的数据,减少手工输入,提高设计准确率。完成全部属性定义后点击【应用】按钮即可完成零件属性自定义。
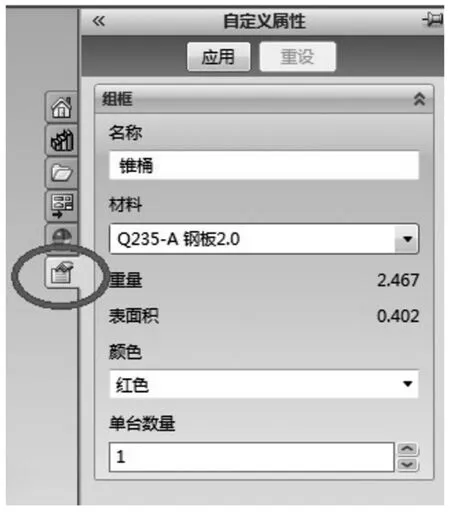
图5 自定义属性界面
2 特殊工程图模板的创建
当我们需要同一图样显示多个零件属性信息的时候,标准工程图模板是无法实现的,这就需要根据实际情况自己设计一些特殊的工程图模板。具体操作为,先新建一个符合自己大小尺寸要求的空白工程图,在上面绘制所需图框即带有多个属性标题栏的工程图模板(如图6)。完成后保存成图样模板格式(.drwdot)到默认位置备用,本步骤操作完成。
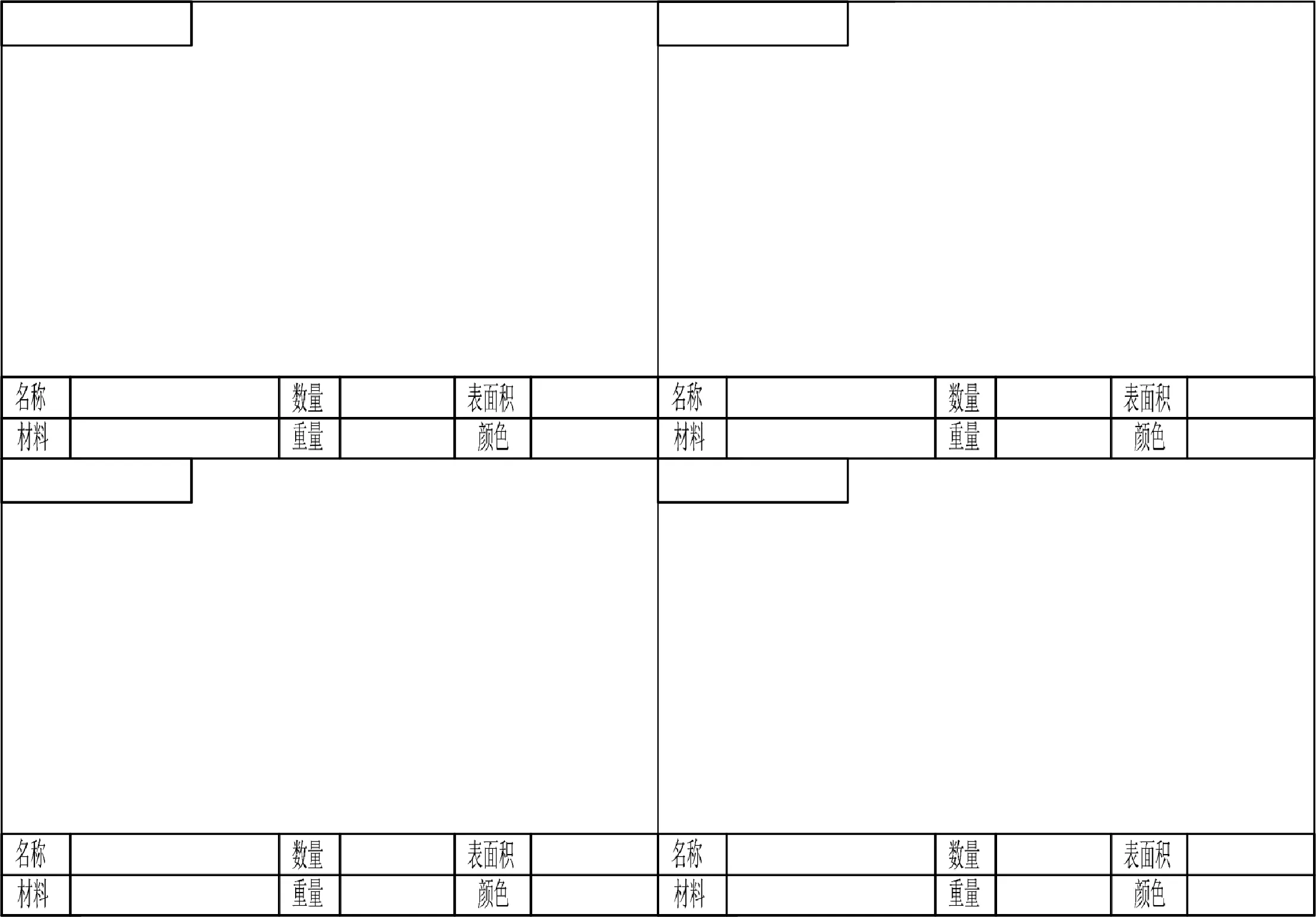
图6 具有多个属性标题栏的工程图模板
3 工程图设计
首先,新建一个空白工程图文件,类型选择步骤3 中所设计的特殊工程图模板。将第1 个零件插入第1 个图样区域框内,进行常规的图样设计及尺寸标注等操作,完毕后在对应标题栏中开始添加相应属性,注意开始添加前务必先通过双击该属性所要链接零件所对应的任意一个视图,使其处于激活状态,随后再应用注释功能填写。填写过程中在左侧对话框中点击【链接到属性】按钮,出现属性链接设置界面(如图7),这时可以为当前文档自定义属性,引用模型的自定义属性或现有文件信息创建链接[1-2]。在该对话框中选择“注解所附加于的视图的模型”的选项,即图7 所示椭圆标记项目。在该对话框下方的下拉式菜单中选择对应的所要链接的属性名称,最后点击【完成】即可链接到模型设计阶段已定义好的属性值。
按此方法依次完成所有需要链接的属性。为使图面整齐,需对表内所填属性位置进行整理,每个属性文本必须设置为上下居中、左右居中,各属性值之间利用“对齐”命令将其调整对齐,所有属性值均调整至填写框中央位置,完毕后点击【固定】按钮。接下来是最关键的一步,按住Ctrl 键,选择所有已链接好的属性值,如图8 浅颜色字体部分,依次点击屏幕上方的【工具】→【块】→【制作】,进入“块”创建界面,调整好插入点位置,一般在方格任意一个顶角处,便于后期应用插入时相同位置的捕捉,完毕后保存。
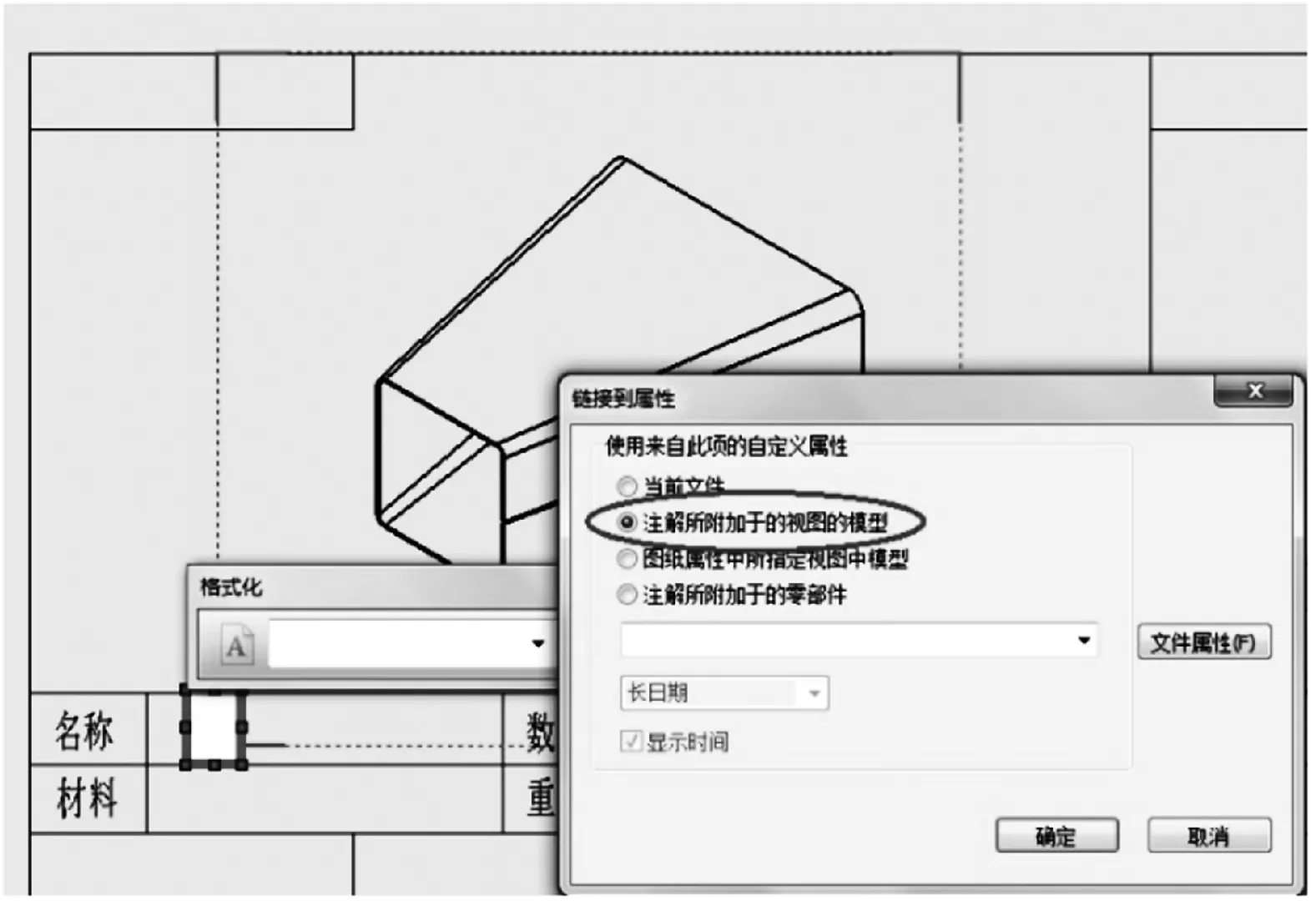
图7 属性链接设置界面

图8 所有链接属性均已选定状态
接下来开始插入第2 个零件至相应图样区域,设计完毕后,双击激活任意视图,插入上述保存好的“块”,可以看到这时插入的“块”所显示的数值已不是第1 个零件属性值,已更新为对应的第2 个零件属性值,这时将“块”的插入点选择与第1 个零件插入点相同位置,所对应属性将准确的放入对应标题栏中。按此方法,依次类推完成第3、第4 等等零件的插入、设计及属性“块”的插入即可完成整张工程图设计。设计完成后的工程图所有属性均与其对应零件产生链接关系,后期如对零件属性进行修改,只需在模型设计时的“自定义属性”对话框中修改,图样所对应属性将自动更新,从而实现同一工程图可链接显示多个零件属性的目的。
4 结 语
通过对SoildWorks 软件各功能的综合应用,解决了多个零件在同一工程图上,属性仍能一一对应链接显示的问题。以该问题的解决方法为基础也可实现简单装配体的装配图和零件图共存同一图样的设计模式,有一定的推广应用前景。文中所创建的零件属性选择卡、图样模板、属性“块”等均只需一次创建,后续其他零件设计可再次使用,大大减少了重复劳动,提高了设计效率,实现设计数据共享,有力保证了图样设计的准确率。