硬件不足软件补,显示器亮度调整更智能
亮度调整和时间关联
如上所述,不同时间段很多用户都需要不同的显示器亮度。LightBulb(https://github.com/Tyrrrz/LightBulb/releases/
tag/2.2)就是一款能够根据日出日落时间,自动调整屏幕颜色的免费软件。而且它提供了许多自定义选项,比如可以添加白名单,设置指定程序不调整亮度,支持快捷键调整(可以通过快捷键快速调整亮度,这样台式机显示器也可以通过软件实现亮度调整)。
启动软件后,点击Setting进入设置,这里既可以读取当前位置,自动设置日出日落时间,也可以拖动进度条进行手动设置,这样到了指定时间就会自动进入夜间模式,亮度会自动降低(图1)。
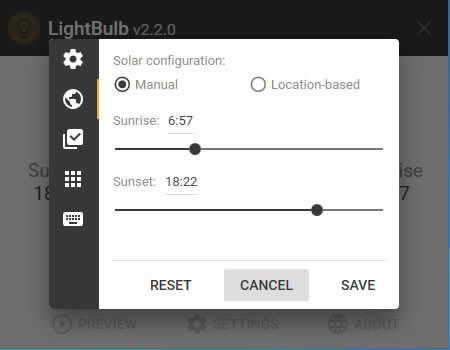
夜间模式设置可以实现在指定时间自动降低亮度,但是这种模式是全程生效的,如果想设置例外的,比如在夜间模式运行画图程序看图,希望显示器亮度保持正常模式。那么只要先启动画图程序,接着在LightBulb的主界面点击Applicationwhitelist(白名单列表),在打开的窗口选择Mspaint,这样在夜间模式下其他程序都是使用夜间模式,但是切换到画图程序后则仍然可以使用正常亮度,更方便实际使用(图2)。

在程序主界面切换到“快捷键”,还可以对亮度加减、饱和度等参数进行快捷设置,这样台式机用户可以直接通过快捷键完成显示器设置。切换到General,则可以对色温、亮度、饱和度等参数进行更多的自定义设置。
小提示:对于Windows10用户,也可以使用内置的“夜间模式”进行亮度的自动调整,启动“夜间模式”后,软件会自动在指定时间进行调整,但是它只是对屏幕的伽马值进行自动调整(无法自定义参数),而且也无法进行白名单和快捷键设置。
亮度调整和程序关联
不同程序要求的亮度是不同的,比如日常使用的Word,为了保护眼睛并不需要高亮度,但是在使用Photoshop处理图片时则需要更高的亮度。现在利用系统自带的Powershell制作亮度调整脚本,就可以实现亮度调整和特定程序关联。
启动记事本输入下列的代码,将它保存为“ps.ps1”放置在桌面,代码如下(rem为注释,不需要输入):
Rem 使用Powershell获取显示器控制命令,亮度调整值为WmiSetBrightness(1,100),100最亮值,本例为90%(Get-Wmi
Object -Namespace root/WMI-Class WmiMonitorBrightnessMethods).WmiSetBrightness(1,90)
Rem启动指定程序PS,其他程序请根据实际安装路径设置
“C:\Program Files\photoshop\ps.exe”
小提示:只有显示器自带 DDC/CI 接口(近几年出的显示器几乎都有该接口),才能使用上述Powershell脚本控制显示器亮度。要判断自己的显示器是否支持DDC/CI接口,只要打开OSD菜单,查看是否有类似“DDC/CI”的字样,如有则将它设置为开启即可。
这样当用户需要启动Photoshop并将亮度调整为90%时,只要在桌面右击上述脚本文件,选择“使用Powershell运行”即可(图3)。

亮度调整和浏览器关联
平时很多用户都在使用浏览器浏览网页,对于使用Chrome核心的浏览器,比如Windows10自带的新版Edge浏览器,启动Edge浏览器后,在地址栏中输入“edge://flags”并回车,搜索“Microsoft Edge theme”,将该Flag设置为启用。这样当Windows 10切换到夜间模式后,Edge浏览器也会随之切换到夜间主题。当然也可以在“设置→外观→主题”中,将主题设为“深色模式”,实现类似夜间模式的效果。
不过上述设置只是对浏览器外观生效,对于网页文本等还是保持普通模式。如果需要单独为浏览器设置夜间模式,还可以下载Darkreader插件。安装完该插件后,点击地址栏的插件图标,在滤镜选项下选择黑暗模式,还可以对亮度、对比度、灰度等进行更多的设置(图4)。

完成設置后会立刻生效,切换到暗黑模式后,网页布局、字体等都会变为暗黑效果,更方便用户在夜间阅读。切换到“网站列表”,则可以设置暗黑模式对指定网页生效(图5)。
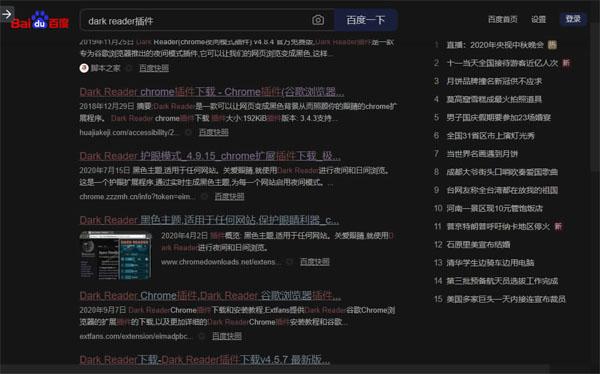
强行调整显示器亮度
一些用户在将Windows 10系统升级到新版本的时候,显示器亮度调整经常会失效。比如Surface3pro升级到v2004版后亮度调节失灵,对于这类设备可以借助Dimmer(https://www.nelsonpires.com/software/dimmer)调节亮度。它通过在屏幕上添加一个虚拟覆盖层来降低亮度,只要简单拖动滑块即可调亮度,并且支持多个扩展屏幕的调节(每个扩展屏幕都会显示数字,并有自己的调整滑块)。
启动程序后Dimmer会自动最小化到任务托盘,右键点击图标选择Open,打开Dimmer主界面后切换到“Screens”标签,拖动其中的滑块即可进行亮度的调整。和常规亮度调整不同的是,Dimmer只是在当前屏幕上添加了一个虚拟覆盖层以降低亮度。因此即使当前显示器亮度调整组件失效,使用它也可以进行亮度的调节(但是其他组件的菜单等仍是常规的亮度,如图6所示记事本的菜单),对于多显示器用户可以使用数字直观地进行标示。
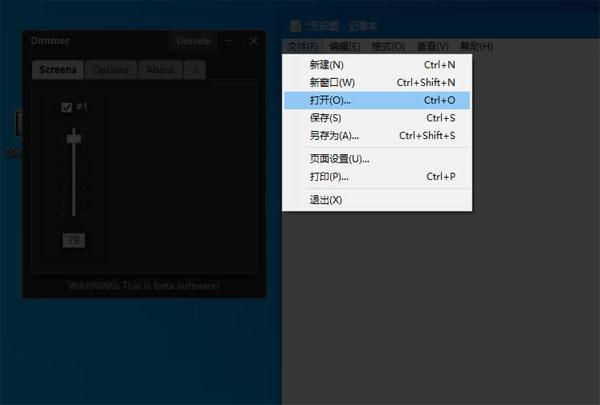
小结:上面介绍了多种显示器亮度的调整方法,大家可以根据自己的实际使用情况灵活选择,比如常规的使用借助LightBulb自动调整,但是可以通过白名单设置例外程序。如果要快速恢复常用的亮度,则可以使用Poweshell设置一个脚本,为它配置快捷键后,可以一键恢复常用亮度。

