如何快速提高生产力软件的效率?


传统开箱项目
TourBox看上去像个游戏手柄,设计成梯形加圆弧形的外形。14个键位分布合理,五根手指各司其职,一手掌握,方便快捷。在哒哒哒哒的节奏中,有一种打碟的快感。磨砂材质,手感不错,但是这种材质用久了比较容易留手印、沾灰。
纯黑的颜色加磨砂材质,落灰在上面也比较明显,强迫症可能会随手准备气吹、清洁布之类的清洁物件,以备不时之需。控制器拿到手上还是有一定的份量的,底部有四个防滑贴,放在桌上不会来回滑动,让操控更加稳健。随机还配备了一根编制风格的USB Type-C线,并且做工和手感都很好。
建立与电脑间的连接
连接部分,通过标配的那根USB Type-C线就可以与电脑连接了。线长大概1.5M,可以方便远距离操作,如果之后的产品支持无线就更棒了。
我们可以到TourBox官网,找到下载中心-软件,就可以下载软件了,它有 macOS 和Windows两个版本的软件,我这里用的是Windows,下载好之后安装也很方便,跟着提示点就可以了。连接后软件会自动更新到最新的固件,更新好再重新连接一次控制器就可以了。
程序里面自带了Photoshop和lightroom两套软件的预设,如果想要更多的预设还可在网站上进行下载。当然也可根据自己的喜好DIY预设,还可把自己的预设上传到网站上与其他人分享。
控制台分为三大区域:旋转区、控制区和工具区。旋转区包含旋钮、滚轮和转盘三个旋转按钮,可以快速精准地调整参数。控制区包含长键、短键、横键和侧键。工具区包含十字键和C1、C2键。
所有这些键可以单独使用也可以搭配其他键组合使用,实现更多可能性。使用下来感觉十字按键稍微有点小,两个指头在上面操作的话会有点局促。

实操体验及感受
使用TourBox快捷键控制器的时候,桌面会出现一个HUD,方便更直观地看到上下左右方向键分别对应的功能。它浮在最上面,可以用鼠标移动位置,设置深浅或者关闭使用。因为我剛开始使用控制器,很多键位都不太熟悉,所以我映射了一个导览图在Tour键上,当我记不清的时候就可以随时唤出来查看,再次点击Tour键就可以关闭导览图,很方便。
在P图过程中左侧工具栏中键位对应键盘上的单个字母快捷键,而控制器本身只有14个键,控制器键位不够用的情况下,往往需要在映射完常用的键位之后使用组合键或者双击键位的方式来映射其他常用的键位,这种情况下使用键盘感觉效率还是要高一些。
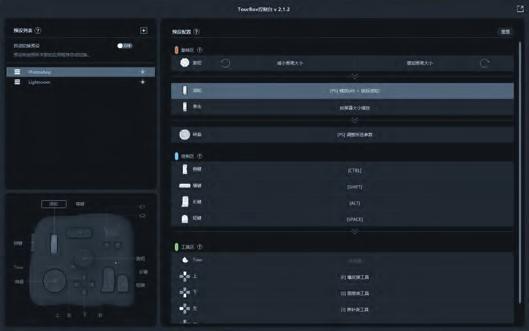
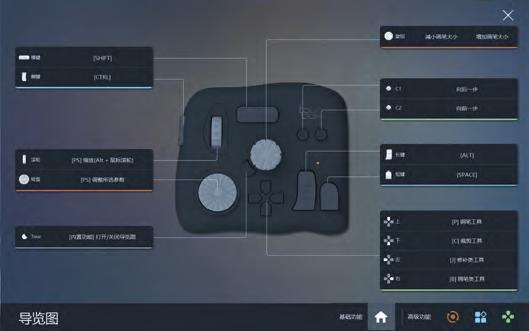
在使用Photoshop进行绘画的时候,控制器就显示出它的优势来了,画笔橡皮擦,随意调动,粗细流量也可以随心控制,不需要在键盘上选择工具、鼠标或者绘图板再来拖动粗细流量,完美地实现了左手控制右手绘图,让你把心思完全放在绘图上面,给你一个流畅的绘画体验。
用lightroom来体验这个控制器时,整个用下来感觉特别舒适,单手操控,顺滑调整,再也不用对着调整栏挨个点,鼠标左键一直按着拖拽参数,再也不用鸡爪手在键盘上按遥不可及的快捷组合键,精力更加集中在画面上。
有这样一个TourBox快捷控制器,基本的调整完全可以用它搞定,这简直就是沉浸式体验。感觉这台控制器简直就是为lightroom而生的,整体的操控体验感受比在Photoshop上面还要流畅。
另外,这台控制器还能用来剪辑视频,我迫不及待打开premiere来感受下,官网上有别人做好的premiere预设,下载下来,正好试试如何安装预设。点击预设列表右边的+号,新建一个空白预设,输入名称,然后点击新建预设左边的三条线的按钮就可以导入导出预设了,操作简单。
但是我更建议自己做预设,打造自己的TourBox,这样你才能根据自己的使用习惯来安排键位的相应位置,也能让你更快记住快捷键的位置,更快上手操作。
自己做预设添加快捷键也很方便。比如我给侧键映射一个ctrl键,只需要点击侧键进入设置界面按一下键盘上的ctrl键,点击完成就好了。
在这里我要说一下,如果我给不同的两个键映射了ctrl和shift,在使用软件的时候需要用到ctrl+shift的话我不能直接在控制台上按这两个键,而是需要找到这两个键的组合键,给他映射一个组合键的效果,这样才能达到ctrl+shift的效果。
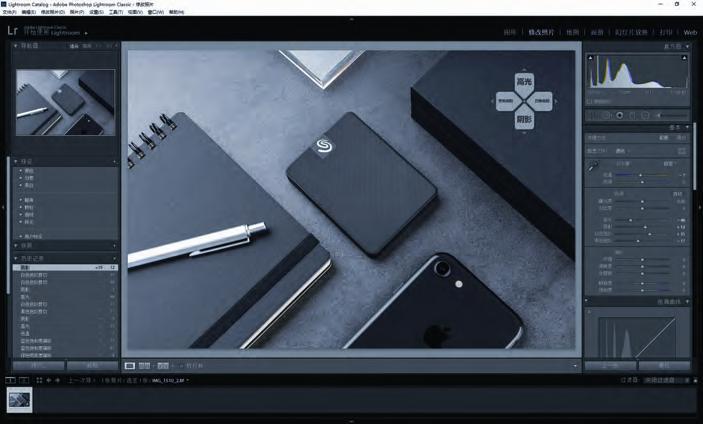
写在最后
经过短短的几天使用,我发现TourBox快捷键控制器确实是一个很有意思并且能切实提高软件运行效率的小周边。只要是能使用快捷键的软件,你都可以带它学习,获得更好的软件使用体验。最后,祝你们在软件的世界里玩得开心。

