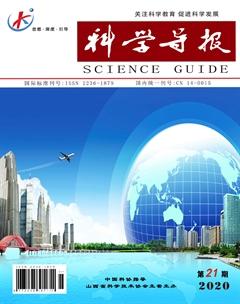Word2010页眉页脚页码设置方法小结
杨合平
摘 要:简单介绍了在word2010中页眉页脚、页码设置的几种方法。
关键词:页眉;页脚;页码;word2010
一、页眉的设置方法
页眉是文档中每个页面的顶部区域,常用于显示文档的附加信息,可以插入时间、图形、公司LOGO、文档标题、文件名或作者姓名等,以增强文档的感染力和标识度。
1、不同页眉的设置方法
1)首页不同的页眉设置
首页不同,指的是文档或节的第一页与其他页的页眉不同
在word2010中增加了封面功能,点击“插入”选项卡,“封面”命令按钮即可。(复杂情况也可参照4))。
2)奇偶页不同的页眉设置
指的是奇数页码、偶数页码的页眉设置不同。
定位光标到奇数页页眉处,进入页眉的编辑状态,在“页眉页脚工具”“设计”选项卡——“选项”功能区处,勾选“奇偶页不同”复选框,然后键盘输入奇数页页眉内容并设置格式,操作完毕后退出页眉编辑状态。再定位光标到偶数页页眉处,进入页眉的编辑状态,键盘输入偶数页页眉内容并设置格式,操作完毕后退出页眉编辑状态。
3)加入章节信息的页眉设置
在大型文档中,有时需要在每一章范围内每页的页眉位置处加入相应章的章节标题,这样当章节变化时,页眉也相应地变化,增加文档的可读性。
前提条件:每一章的标题都已经进行了样式设置,例如“标题 1”或者“标题2”的样式。
菜单操作:进入章节范围内的任一页眉的编辑状态,“插入”选项卡——“文本”功能区“文档部件”——“域”;打开“域”对话框;“类别”中选择 “Styleref”,样式名框中选择相应章节的样式,“域选项”中如果需要显示段落编号则可勾选,单击“确定”关闭对话框。
手工操作:进入章节范围内的任一页眉的编辑状态,键盘输入CTRL+f9,则出现一对花括号,在花括号内键盘输入“Styleref “标题1” ”。如果需要显示段落编号,则在标题 1引号后面加入“\n”,形如“{Styleref “标题 1”\n}”。
注意:花括号只能通过组合键CTRL+F9进行输入,不能手工输入;如果页码不显示数值,则用组合键ALT+f9在域代码与值之间切换;或在word中“选项”——“高级”去掉“显示域代码而非域值”的勾选。
4)任意页之后页眉不同的页眉设置
在不同页眉的页的前一页页尾,“页面布局”选项卡——“页面设置”区——“分隔符”——分节符。分节符有四种类型:
下一页:表示下一节的起始位置另起一页开始。
连续:表示下一节将换行开始。
偶数页:表示下一节将在当前页后的下一个偶数页开始。
奇数页:表示下一节将在当前页后的下一个奇数页开始。
进入光标定位页的页眉编辑状态,“设计”选项卡——“导航”功能区——“链接到前一条页眉”单击,关闭当前节与前一节的页眉关联。
2、删除页眉时,去除页眉处会留有的一条单实线,有以下三种方法:
1)通过样式对话框
进入页眉编辑状态,全选页眉中的所有文字,右击,快捷菜单中选“样式”“清除格式”。
2)通过段落格式
进入页眉编辑状态,全选页眉中的所有文字,“段落”功能区——“边框线”命令按钮——“无边框”。
3)通过管理样式对话框
进入页眉编辑状态,“开始”选项卡——打开“样式”对话框,单击左下角第三个命令按钮“管理样式”,在弹开的管理样式对话框中,单击“正文预览”右侧“修改”按钮,打开修改样式对话框,对话框左下角“格式”按钮,单击可以选择修改相应项目。
其中1)只具有清除功能,2)、3)可清除,也可修改相关设置,比如把单实线变成双实线或者波浪线等。
页眉的相关设置方法也同样适用于页脚的相关设置。页脚是文档中每个页面的底部的区域,常用于显示文档的附加信息。在实际工作中,页脚通常用来显示页码信息,所以以下着重总结了页脚中页码的设置方法。
二、特殊页码的设置方法
1、双面打印时的页码设置
在文档打印时,有时需要双面打印,奇数页页码在页脚左侧,偶数页页码设置在页脚右侧。
光标定位到第1页或奇数页,“插入”选项卡——“页眉和页脚”功能区——“页码”——页面底端——普通数字3;在“设计”选项卡——“选项”功能区,勾选“奇偶页不同”;然后会显示“奇数页页脚”(“偶数页页脚”),将页码对齐方式设置为靠右;再双击偶数页页脚,进入编辑状态,同理,“插入”选项卡——“页眉和页脚”功能区——“页码”——页面底端——普通数字3,将页码对齐方式设置为靠左,退出页脚编辑状态。
页面布局——页面设置——页边距——页码范围处选择“对称页边距”。
2、页码中加入总页数的页码设置
有时需要在页码中体现出文档总的页码数,形如“第几页 共几页”。
进入页脚编辑状态,键盘输入“第页 共页”;在“第”与“页”之间,CTRL+f9,在输入的花括号内输入“page”,在“共”与“页”之间,CTRL+f9在输入的花括号中输入“numpages”,形如“第{page}页 共{numpages}页”。
3、分栏页码的设置
以版面被分为二栏为例。
进入页脚编辑状态,在靠左适当位置输入“第页”,定位光标到二字中间,按组合键CTRL+F9二次,在花括号中键盘输入“page”,形如“第{={page}*2-1}页”,同理,在靠右合适位置输入形如“第{page}页”。
如果为N栏,则每栏的页码则分别为“{={page}*N-M}”,M从N-1逐个页码递减到1。
注意:花括号必须用组合键ALT+F9输入;page、numpages可以手工输入,也可以通过菜单“插入”——文本功能区中的“文档部件”——“域”进行输入。
4、多重页码的设置
大型文档中需要对前言、目录、正文分别设置不同的页码格式。目录页码格式通常为“Ⅰ、Ⅱ、Ⅲ。。”,正文页码格式为“1、2、3。。”。
在加入各类页码之前先做两个方面的准备工作:
分节:利用分节符进行分节,相应地将整个文档分成前言、目录、正文三个节。在前言与目录之间插入一个类型为下一页的分节符,同理,在目录与正文之前插入一个类型为下一节的分节符。
断链接:在每节开始的页的页脚编辑状态下,单击“链接到前一个”按钮,关闭与前一节之间的编排关联,这样使每个节都成为一个相对“独立”的节。
然后开始设置不同格式的页码:先设置页码格式而后才进行使用。
1)前言无页码。
2)目录页码的设置
进入目录的页脚编辑状态,“设计”选项卡——页码——设置页码格式,打开“页码格式”对话框,在“编号格式”中选择“Ⅰ、Ⅱ、Ⅲ。。”;在“页码编号”中选择“起始页码”,并在后面的输入框中选择“Ⅰ”,“确定”关闭对话框;单击“插入”选项卡“页码”,完成目录页码的插入。
3)正文页码的设置
操作方法同目录页码的设置,不同之处在于页码格式设置为 “1、2、3。。”;“起始页码”,并在后面的输入框中选择“1”,完成正文页码的插入。
参考文献
[1] 周建平,郭喜如 《word非常接触》 人民邮电出版社,2006-10:70-72
[2] 候捷《word排版藝术》 北京电子工业出版社,2004-10:101-102
[3] 郝艳芬 丁志强 李辉 《word2003办公应用》人民邮电出版社 2006-10:36,231-233
[4] 黄霞《电脑学习—— word2003中设置页眉/页脚的技巧》 2009.2