数码暗房
黎悦瓣
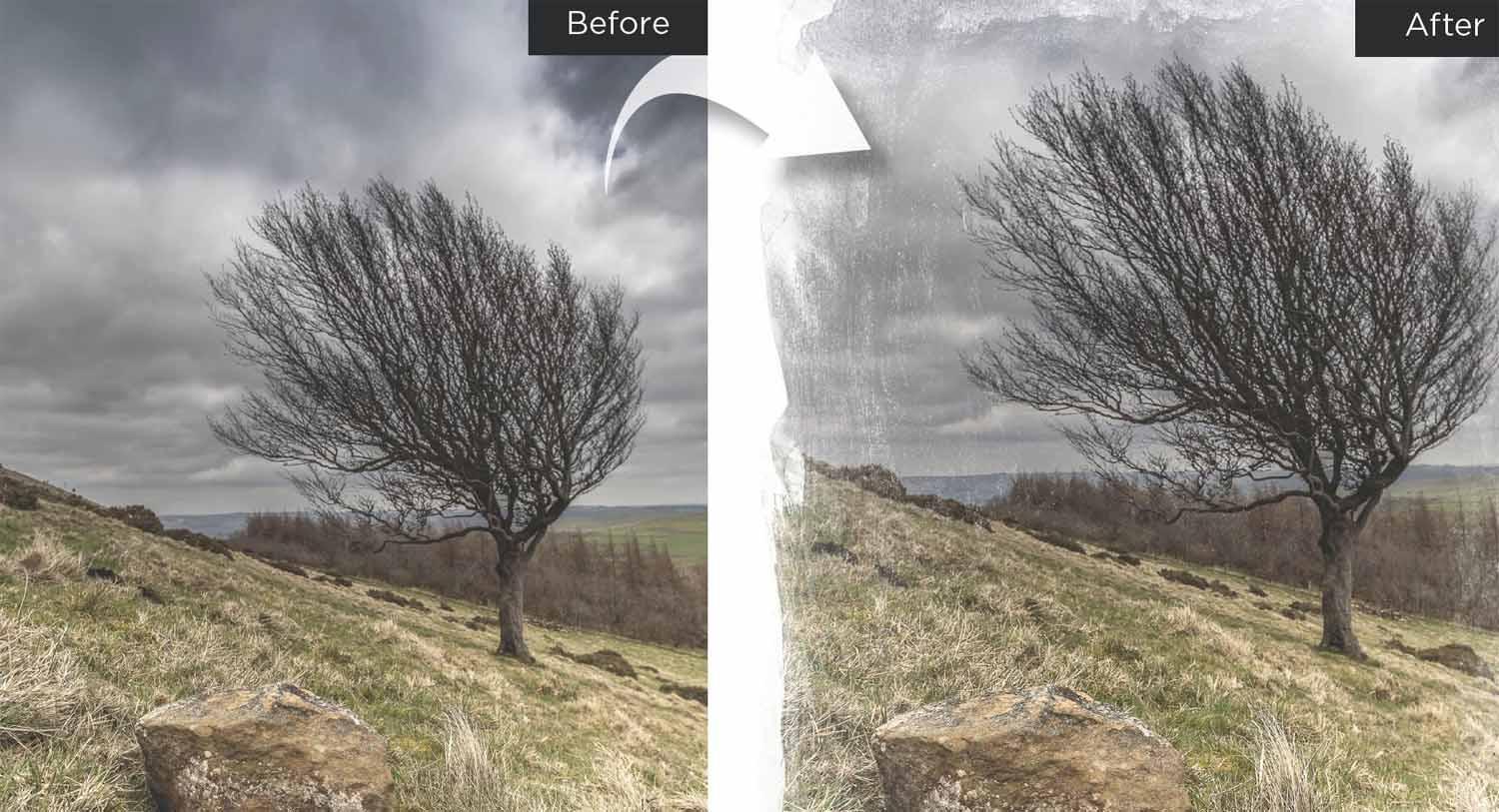
为照片添加手绘边框
使用我们免费提供的真实笔触素材为照片添加充满艺术感的边框效果。
大多数的艺术类边框都是直接在电脑上通过图像处理软件制作的,稍微考究点儿的可能在制作时会用上压感笔丰富边框的真实感,但归根结底它们离真实的手绘边框还是相去甚远,笔触死板、缺乏变化,更重要的是颜色没有层次感。所以想要得到真实的效果,最终还是只有动手画一条路。
这听上去似乎是一个复杂的工程,但是想要得到真实的效果,就目前来说,还真没有什么方法比得上亲手拿着画笔在不同纸张上画出来。当然,为了替大家省去这些麻烦,在本期杂志当中,我们专门替大家准备了一些使用这种方法创作的边框素材作为春节礼物送给大家。
使用这类边框的方式非常简单,而且操作也完全一样,所以一旦你掌握了技巧之后,就可以迅速尝试不同边框带来的效果。我们提供给大家的边框素材适用于任何样式的照片,但总体来说还是和创意肖像、静物之类的艺术化作品气质更为匹配,所以选择一张合适的照片,咱们开始吧!

专家技巧:
文件说明
我们提供给大家的边框使用不同类型的画笔和丙烯颜料在纸张上手绘扫描而得。为了便于大家将添加边框之后的照片制作为成品,所有边框文件最终都被处理成了A4尺寸,如果你需要更大尺寸的照片,可以在打开边框文件之后执行“图像>图像大小”将边框素材的尺寸更改成你需要的大小即可。
Jon Adams
知名摄影师和后期师,有多年后期教學经验。
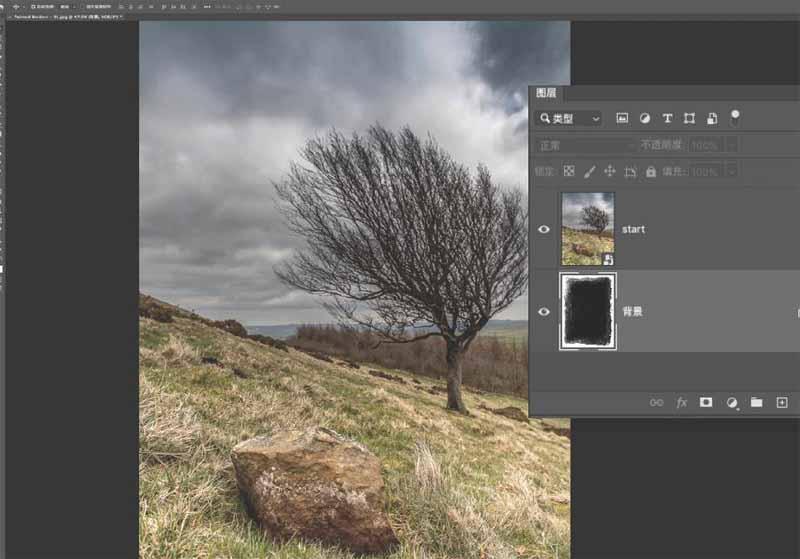
1添加照片
将我们提供的素材包下载到电脑,然后在Photoshop中打开你想要添加边框的照片,使用快捷键CtrI+A全选照片,然后使用快捷键Ctrl+C拷贝照片内容,最后使用快捷键Ctrl+W关闭照片。接着,在Photoshop中打开你想要使用的边框素材,执行“图像>图像旋转”将照片旋转为纵向以便于和我们的范例文件方向匹配。接着,使用快捷键Ctrl+V将刚才拷贝的照片粘贴到画面中。粘贴的内容将以图层的形式出现在边框上方,执行“窗口>图层”命令打开图层面板就可以看到。

2调整尺寸
为了让下方的边框内容显示出来,保持照片图层为当前选择图层,在国层面板左上方的混合模式下拉菜单中将其混合模式从普通更改为滤色。接着使用快捷键Ctrl+T进入自由变换模式,使用快捷键Ctrl+/-缩小画面以便观察全国,最后拖动画面四角将其置入边框内部。注意观看边框四周,避免出现由于画面内容消失而导致的硬边缘。对调整结果感到满意之后,在调整框内双击或使用回车键应用调整结果。然后执行“文件>存储为”将其保存为一个适合分享或输出的新JPEG文件。

3黑色边框
对于有些场合来说,黑色的边框看起来要比白色更酷一些,另外也能让画面中的色彩看上去更为突出。如果你想要尝试黑色的边框,在执行上述两步操作之后,别着急保存文件,首先回到图层面板选择下方作为背景图层的边框文件,执行“图像>调整>反相”,这样一来我们的边框就变成了黑色,而中间变成白色。接着选择上方的画面内容图层,将其混合模式从滤色更改为正片叠底,这样画面内容就重新出现在了画面中央区域,留下了黑色的边框。
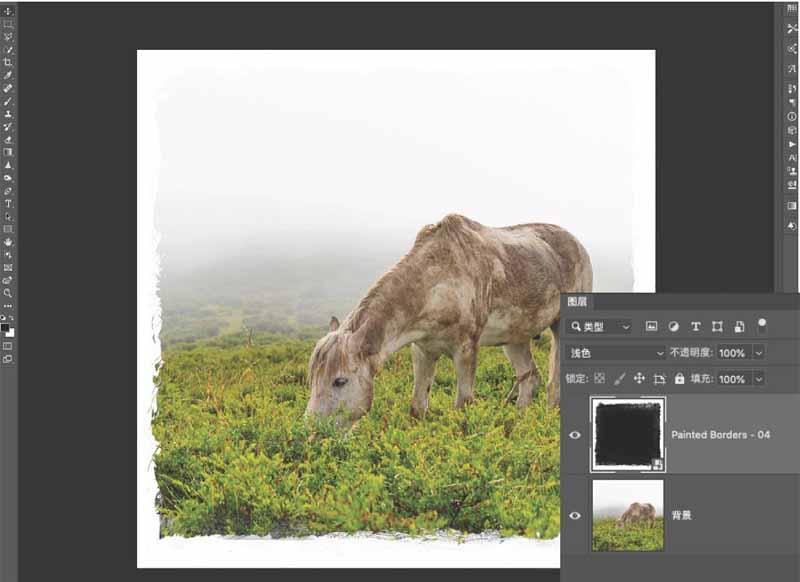
4调整大小
并非所有照片都和A4大小纸张的比例相当,例如说当我们面对正方形画幅的照片,甚至是超宽画幅全景图的时候,一定不愿意将其压缩到4:3左右的画框里面,这时候就需要对画框尺寸进行调整了。这种情况下,可以先打开我们需要调整的照片,然后打开我们希望使用的画框并依次执行快捷键Ctrl+A、Ctrl+C、Ctrl+W复制并关闭画框素材,然后回到主画面中使用快捷键Ctrl+V、Ctrl+T粘贴并调整画框的大小,使其与画面比例吻合之后,将画框图层混合模式设置为滤色应用效果。

内容识别填充工具
新升级之后的内容识别填充工具为我们移除画面中多余的内容提供了更强大的选项。
内容识别填充可以自动生成画面局部内容,帮助我们覆盖画面中的多余内容,保证画面构图的简洁、完美。这个功能在Photoshop中出现了很长的时间,但前不久的一次重大升级给它带来了全新的强大控制功能。
在使用内容识别填充工具之前,我们首先要针对需要填充的区域创建选区,然后Photoshop会自动分析我们希望移除的画面内容,并使用照片中的其余部分作为素材自动生成内容,覆盖我们希望移除的部分。但对于之前的版本,该工具存在一个巨大的问题,它有些时候会选择一些我们并不需要的画面局部作为生成采样区域。就拿本文例图来说,我想要移除这只蜥蜴头顶上那片多余的树叶,但如果直接执行内容识别填充工具,程序在取样时就会把蜥蜴、树干上的纹理,全部作为覆盖树叶区域的素材使用,将画面弄得一团糟。
这时,新的内容识别填充工具优越性就凸显出来了。我可以精确设置画面中我所需要的采样部分,将那些我不需要的区域排除在外。回到这个例子,就是说我可以将清晰的前景部分排除在外,只选择模糊的绿色背景作为取样区域。除此之外,我还能控制程序如何对画面进行取样、如何使用这些采样像素。
专家技巧:
内容识别
除了内容识别填充命令之外,Photo-shop中的内容识别技术还被用于许多不同的工具。对于初学者来说,最熟悉的莫过于“编辑>填充”中的内容识别选项了。
另外,内容识别工具也是大家常用的污点修复画笔工具和修补工具的背后功臣,在裁切工具的选项栏中,我们也可以看到内容识别命令的存在,它可以在我们扩大画面的时候自动帮助我们填补画面中的空白部分。
James
Paterson
《摄影之友·影像视觉》英文版杂志编辑,了解影友最需要的技巧。
1采样笔刷
可以使用采样笔刷设置画面中哪些部分属于内容识别时的采样区域,哪些部分不属于。默认状态下画笔为移除模式,按住Alt键则变成添加模式。使用[、]键可以调整画笔的大小,在預览窗口中可以看到更改采样区域造成的效果变化。
2创建选区
在使用内容识别填充工具之前,我们首先要对需移除的部分创建选区,一般来说使用套索工具创建一个松散的选区就能满足需要。在内容识别填充工具中,也会给我们提供套索工具便于我们对选区范围进行调整。
3工作空间
内容识别填充对话框包含两个预览区域,左侧用来调整填充选区和取样区域,右侧展示预览结果。我们可以拖动中间的分界线调整两个窗口的大小比例,使用抓手工具移动画面,快捷键Ctrl+/-缩放画面。
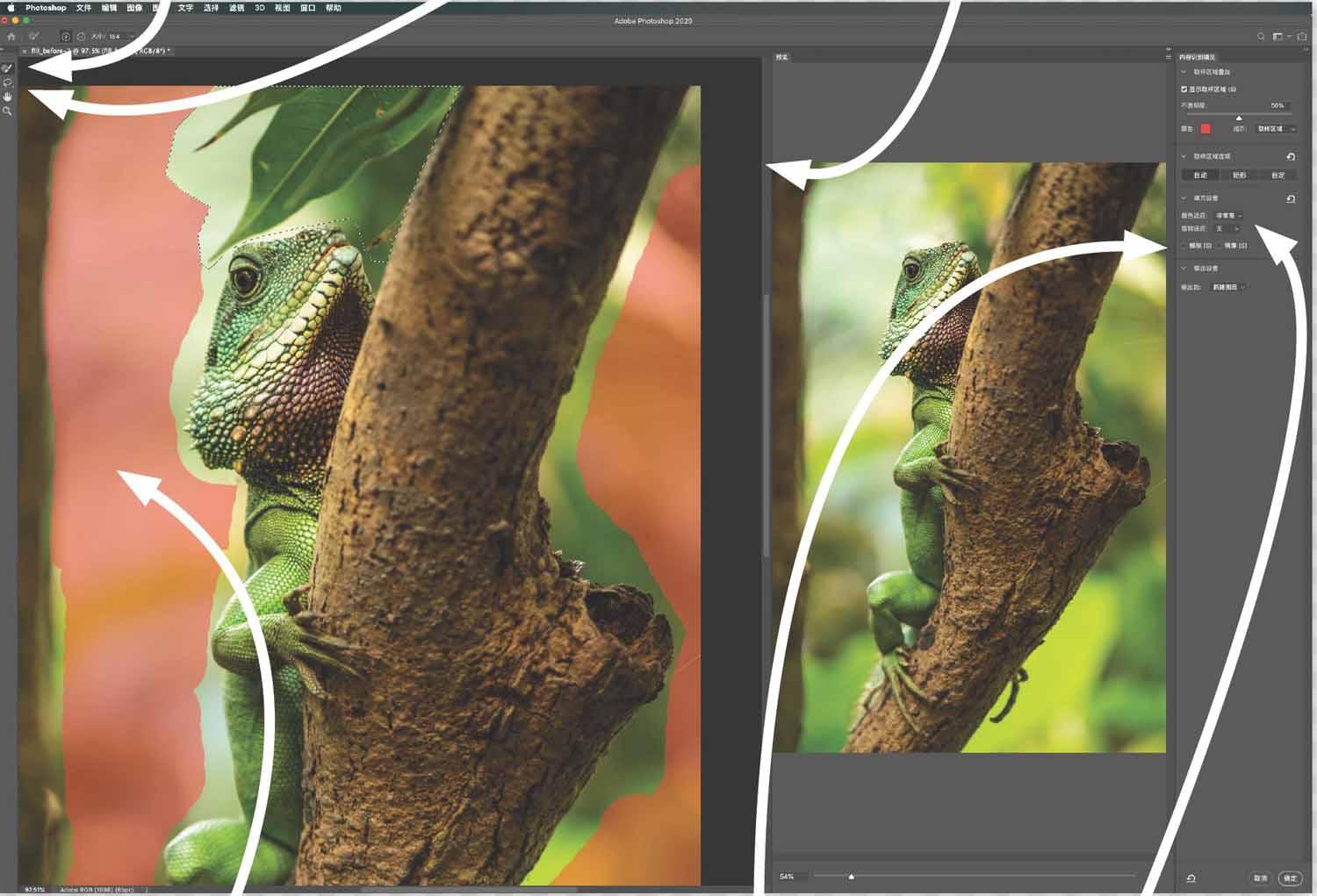
4叠加
叠加区域用来标记画面中用作内容识别采样的区域。大多数情况下我们不需要对其进行调整,但对于例图这样的照片来说,默认区域可能出现问题,这时候就需要我们手动调整。默认叠加颜色为绿色,但我们也可以在右侧进行更改。
5缩放与镜像
缩放对于那些重复而有大小远近变化的纹理来说作用非常明显,镜像则适合那些包含左右对称内容的照片。但是这两个选项对于普通照片来说,反而会造成一些问题,所以我们这儿并没有选中这两个选项。
6颜色与旋转
颜色适应与旋转适应影响Photoshop生成填充区域的算法,颜色可以改变取样的明暗与颜色,适用于处理画面中的渐变区域,设置为高时能得到相当平滑的结果。旋转适用于画面细节角度有变化的照片,大多数时候不需要打开。
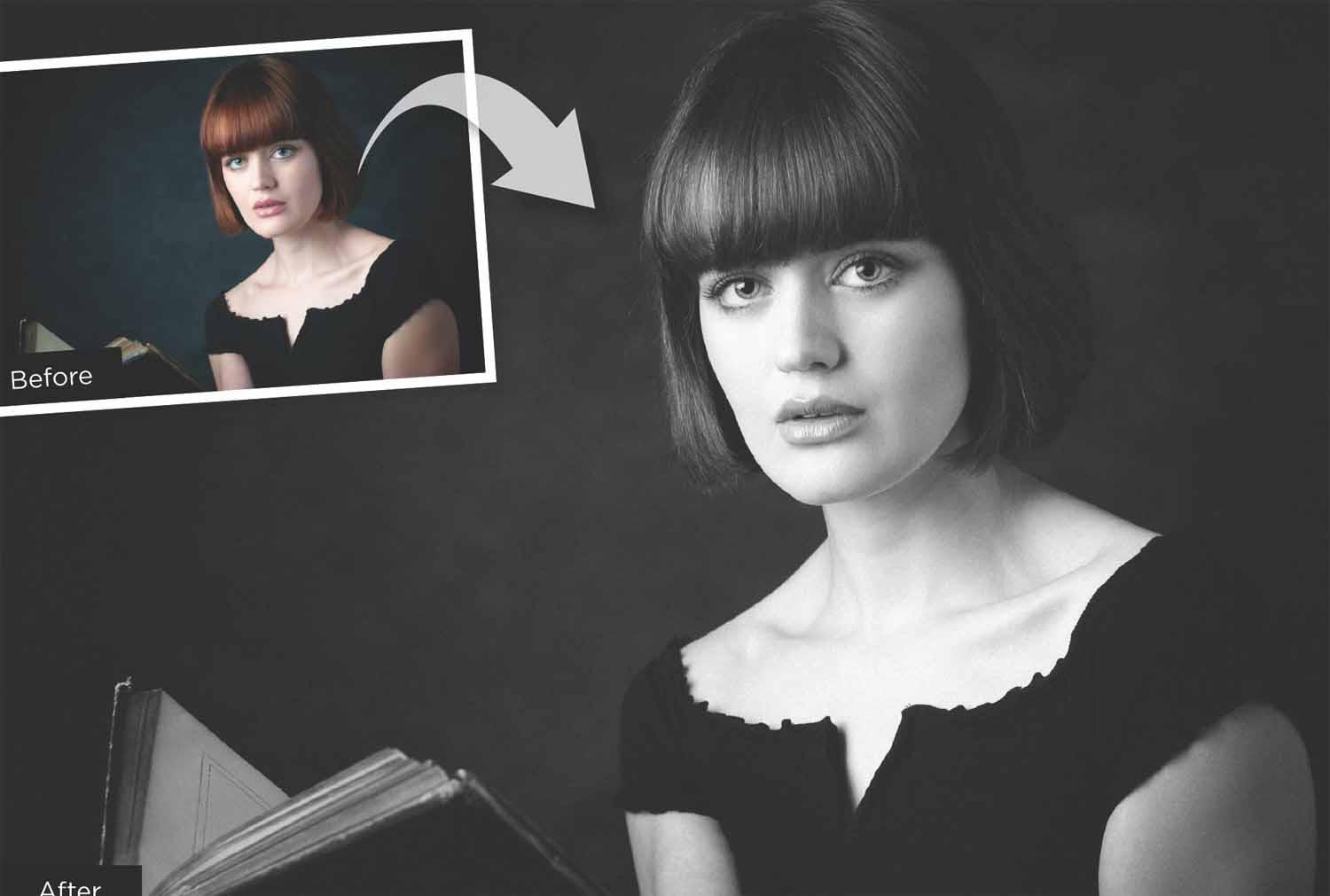
创建真实的颗粒感
Lightroom中有一个简单的j设置选项以为我们的照片添加真实的胶片质感。
颗粒感是摄影创作中一个特别有趣的元素。前期拍摄的时候,我们会尽我们的最大努力消除画面中的数字噪点。而在后期处理的时候,我们往往会为了模拟胶片的独特视觉效果而给画面加入一些额外的颗粒。有趣的是,摄影师们在胶片年代反而将今天摄影爱好者们热衷的颗粒感视为一种瑕疵,想要尽可能削弱它对画面的影响。所以怀旧的快乐,就是这么让人难以理解。
对于今天的数码照片来说,颗粒感确实能有效缓解照片那种清晰到不真实的感觉。尤其是我在将照片处理为黑白的时候,一定会给照片加上不同程度的颗粒感,这是我非常喜欢的一种手法。
Lightroom的颗粒工具能模拟真实的胶片效果,控制选项之丰富足以满足绝大多数摄影师的需要。该工具位于调整照片模块的效果面板中,提供了数量、大小和粗糙度三个选项。其中数量用来控制效果的强弱,大小用来控制单个颗粒的尺寸大小,粗糙度则用来控制颗粒的随机性。充分使用这三个滑块提供的功能,就能模拟出各式各样的颗粒质感。

专家技巧:
前后对比
在调整噪点的时候,我们可以通过一个简单的小技巧来对比调整前后的效果。在Lightroom中,我们可以快捷键Y查看调整前后的效果。与此同时,我们还可以在历史记录的任意步骤上单击鼠标右键将其设定为前后对比时的对照步骤,这样就能轻松对比不同的设置效果。
Sean
McCormack
《Lightroom完全手册》作者,本刊的特约作者,对这款软件有独到的认识。

1黑白转换
在添加颗粒之前,首先需要将照片转换为黑白。打开基本面板,将饱和度设置为-100,接着适当提高对比度滑块的设置值。对这张照片来说,我觉得60的对比度恰到好处,能让暗部更黑,亮部更白,画面更具立体感。接着,打开色调曲线面板,设置为点曲线模式,然后适当向上移动左下角的黑色端点,然后在曲线中部单击创建一个调整点并将其向下移动。这样一来能适当提升画面暗部亮度,但不对原有的画面反差造成较大影响。

2颗粒强度
在开始调整颗粒时,可以选择较高的数量设置,以便我们更加清晰地观察到不同颗粒参数对于画面的影响,在确定各滑块的值之后再将数量降到合适的值。调整时,将画面设置为1:1更有助于观察参数对于细节的影响。我一般以50作为数量滑块调整的起点。对数量滑块做任意调整后,大小滑块和粗糙度滑块便会被设置成25和50的默认值,毕竟如果这两个滑块依旧保持为0,那么我们调整数量滑块就看不到任何的效果。
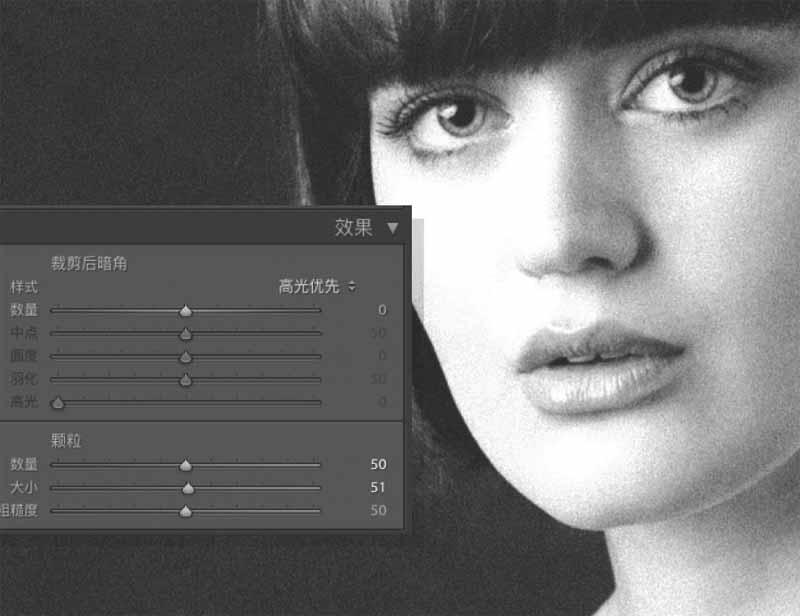
3颗粒大小
接下来需要调整的选项是颗粒大小。虽然颗粒部分的三个滑块都会对畫面效果造成影响,但影响最为明显的还是数量与大小。即便数量设置极低的数值,将大小设置得非常高的情况下依旧能给画面带来明显的噪点。另外需要说的是,提高颗粒大小的设置会显著降低画面的清晰度,所以如果你希望得到较为清晰的照片时,一定不要使用过大的颗粒大小设置,数值一旦超过50就会对画面造成非常强烈的影响,上方我将大小设置为51时的效果。

4调整粗糙度
粗糙的反义词是柔和,所以基本上来说提高粗糙度也就等于降低画面的光影柔和程度。随着粗糙度提高,画面中的明暗差异也就会变得更大。如果你打开了高光修剪警告,那么在提高粗糙度设置的时候我们甚至有可能看到高光警告区域也随之扩大。在上方的例图中,我选择了80的粗糙度,画面颗粒变得极其明显,甚至破坏了细节表现。于是我又将数量降到了17,将大小设置为49。还记得前面提到的么,使用低于50的大小设置能更有效地保护画面细节。
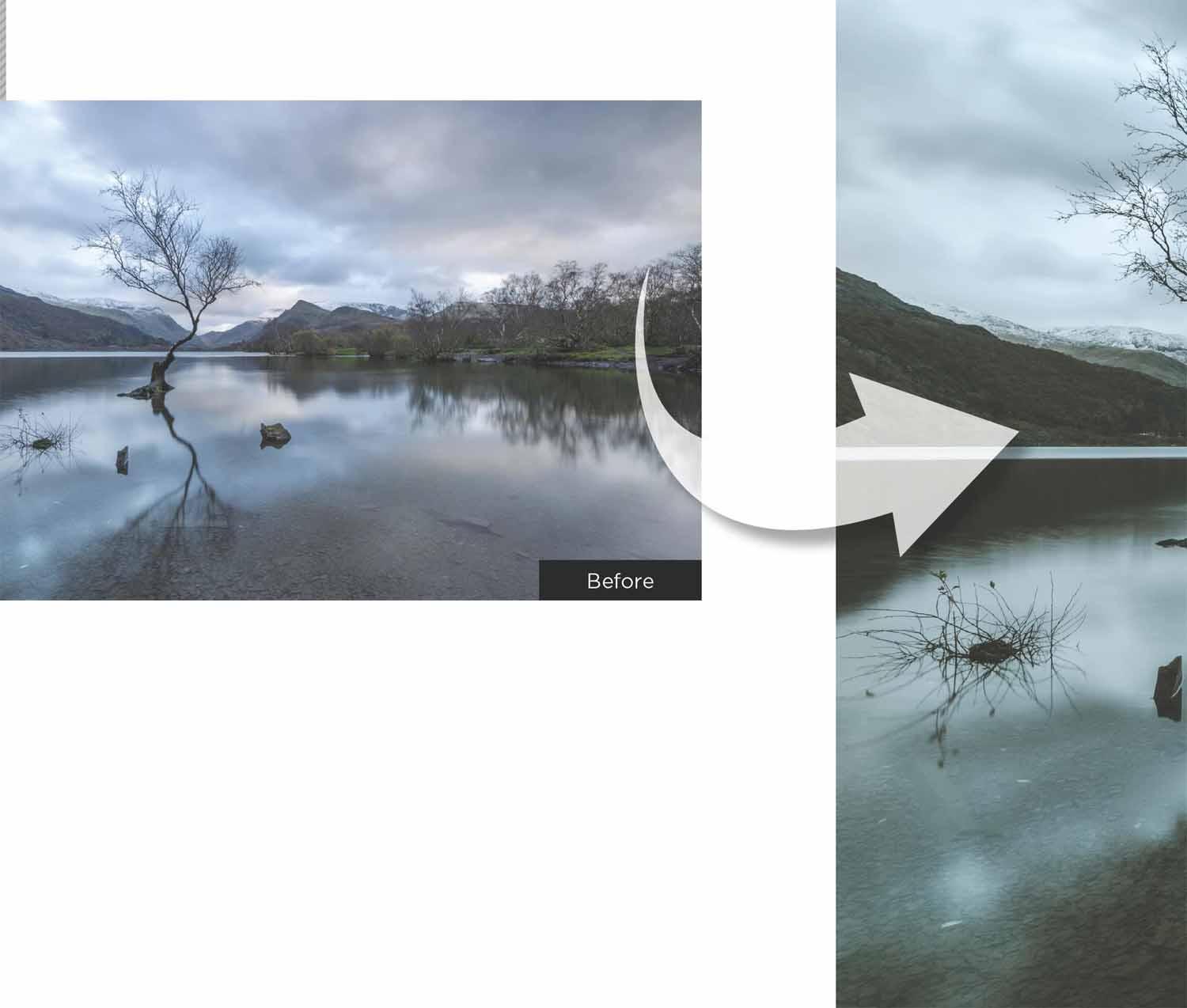
吸引观众的注意力
使用本文提供的四个技巧将观众的视线吸引到你希望他们关注的画面位置上。
摄影是一种视觉艺术,这一点任何风格的摄影师都无法否认。当然了,焦段与曝光选择在画面的营造上扮演了极其重要的角色,甚至超出了环境光线本身的影响。但是,通过一些后期小技巧,我们依旧能在一定程度上更改画面的表现。
英国林帕德恩湖中的这颗孤树可能是世界上被拍摄次数最多的树之一,画面选择的三等分构图以及前后景之间的对比使得这棵树成为画面中毫无争议的视觉重心。但唯一的问题在于,使用了超广角镜头让主体在画面中显得略有些单薄。
接下来,我们将向大家介绍四种截然不同的处理技巧,让原本显得有些单薄的主体在画面中变得更加突出。另外,大家也可以将四种技巧排列组合在一起使用,得到一系列丰富的创作技巧。
James
Abbott
James是专业摄影师和职业记者,他的Photoshop技巧非常成熟,也很愿意分享自己的后期技巧给读者。

1调整色调
单击图层面板中的新建填充或调整图层按钮,选择渐变映射调整图层。打开渐变编辑器将暗部设置为深棕色,亮部设置为浅蓝色,应用渐变映射,并将渐变映射调整图层的混合模式从普通更改为正片叠底。再创建一个曲线图层,提高画面亮度。
2添加炫光
使用快捷键Ctrl+J复制背景图层,执行“滤镜>渲染>镜头光晕”。将镜头类型设置为35mm聚焦,将光晕的中心放在画面远山的位置上,将亮度设置为100%并单击确定。接着创建一个照片滤镜图层,选择加温滤镜(85),浓度设置为50。
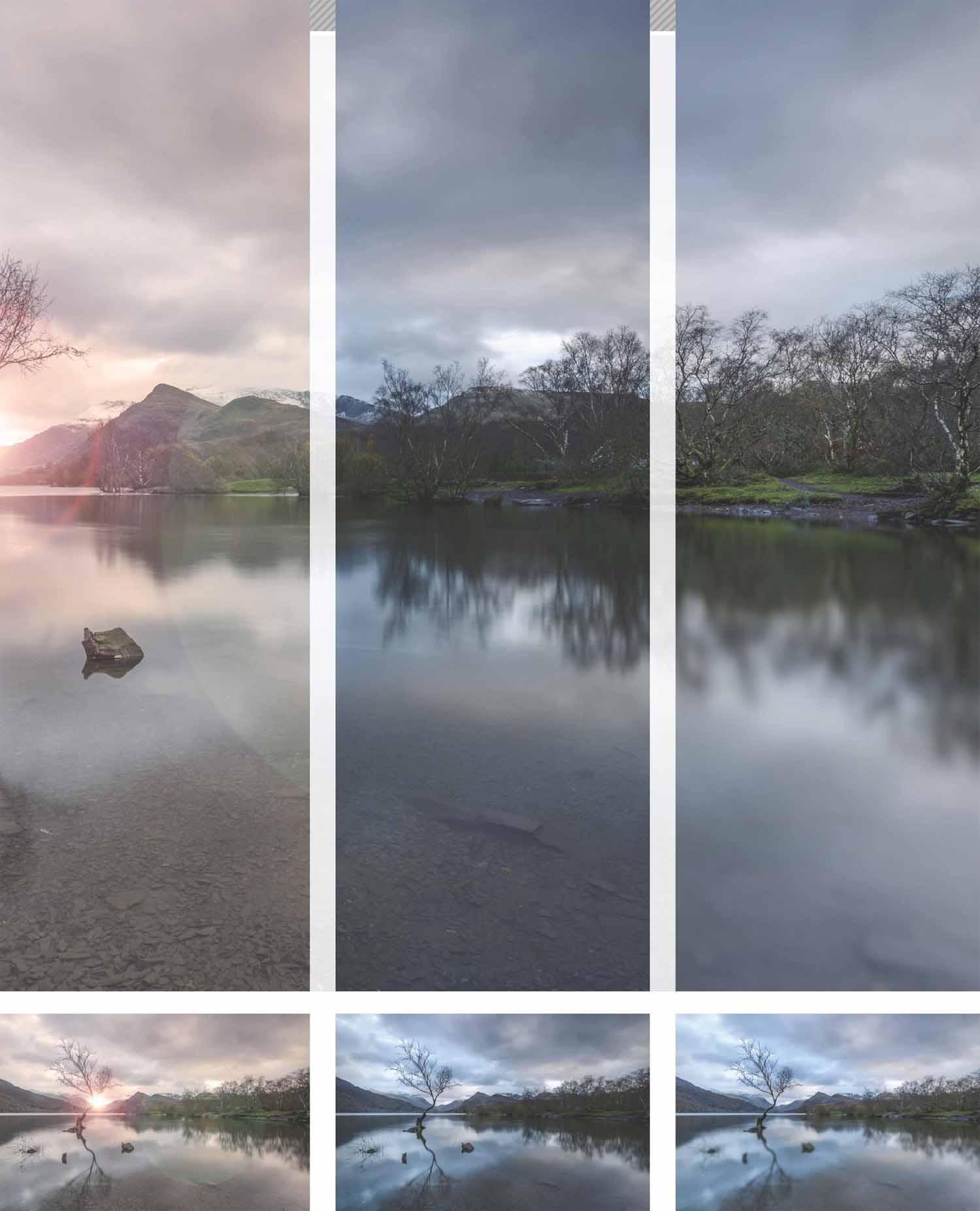
3压暗边缘
使用椭圆选框工具围着主体创建选区,接着执行“选择>修改>羽化”,将羽化半径设置为250像素,单击确定。接着使用快捷键Ctrl+Shift+l反选选区,单击图层面板下方的添加调整图层按钮添加曲线调整图层,最后将曲线向下拖动压暗周围画面。
4移轴效果
使用快捷键Ctrl+J复制背景图层,执行“滤镜>模糊画廊>移轴模糊”,拖动移轴中央区域覆盖整个树干部分,接着将模糊设置为30,单击确定按钮模糊周围画面。最后,添加色相/饱和度调整图层,将饱和度设置为30增强画面的整体色彩表现。

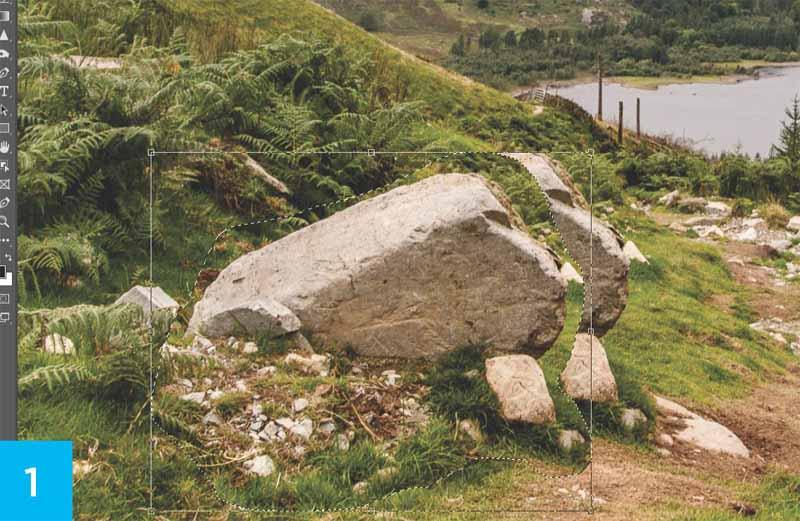
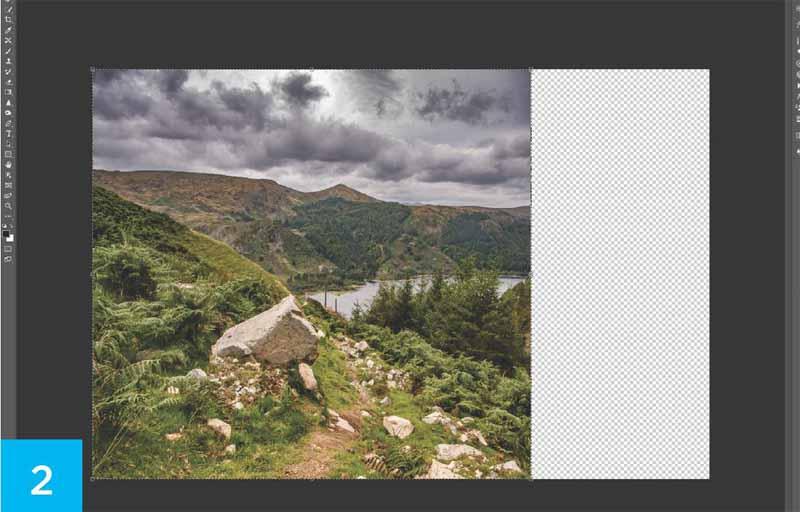
两种方法调整构图
使用Photoshop的内容识别功能改善画面内容的相对位置关系。
每当我们从创作的兴奋中冷静下来客观评价自己的作品,总会觉得有些地方能处理得更妥当一些。这儿所说的“处理”有时候只是简单调整一下明暗或者构图,但有些时候很可能是对画面中某些元素的具体位置感到不太满意,后悔拍摄的时候可能左走几步或者右走几步就好了。
幸运的是,Photoshop给我们提供了吃后悔药的机会,我们可以借助其提供的工具改变画面中元素的位置,甚至重新调整构图。在过去这些操作并不容易,但随着内容识别工具逐渐成熟,一切也就变得没那么困难。
让我们从内容感知移动工具开始。在软件中打开一张照片,选择内容感知移动工具。默认状态下,内容感知移动工具位于修补工具下方,在修补工具上长按鼠标左键即可从弹出菜单中选择该工具。首先使用该工具围绕着计划调整位置的对象框选一个大致的选区,然后将其拖动到新的位置上。拖动之后松开鼠标,我们将有机会进一步使用调整框去调整移动元素的大小,然后使用回车键应用调整。如图1所示,工具将会自动填充对象原本所在的区域,并将其融合至新的位置当中。当然了,有些时候,我们也可能需要在使用该工具移动之后再使用修复画笔工具做一些小调整。
内容识别缩放可以在不损害画面核心内容的前提下改变画面的构图比例。换句话说,如果我们拍摄了一张横构图的照片,但是想要在不做裁切的情况下将其变更为方形构图,就可以使用该工具做到。在使用该工具之前,我们首先需要选择需要调整的内容,或者将图层转换为浮动模式。我使用快捷键Ctrl+A选择了整个画面。
执行“编辑>内容识别缩放”,选区范围变成了变换框。该工具的使用方法和自由变换并没有什么区别,都是通过拖动边角的调整手柄来改变画面的尺寸大小。但不同的是,在内容识别缩放模式下,我们改变画面大小时,优先被压缩的是那些细节并不丰富的区域,而变化较为明显的部分并不会受到任何影响。在确定调整比例之后,单击回车键应用调整,得到了如图2所示的结果。

RAW一张照片,两种风格
每个月,我们都会邀请两位Photoshop专家按照自己的意愿来调整同一张RAW文件。在接下来的几页中,他们将向大家详细介绍自己的思路和调整参数。
摄影师Lauren Scott
這张照片使用佳能EOS 80D加50mm f/1.4镜头拍摄,曝光参数为光圈f/3.2,快门1/500秒,ISO 100。对这张照片来说,最大的难点在于逆光时的曝光平衡。Lauren选择了+2/3挡曝光补偿来解决这个问题。
1号专家:
希望突出温暖的阳光氛围

James
Paterson
《摄影之友·影像视觉》英文版杂志编辑,了解影友最需要的技巧。

2号专家:
希望还原更为细致的影调
James
Abbott
摄影师和记者,后期技巧非常成熟,很愿意分享自己的后期技巧给读者。
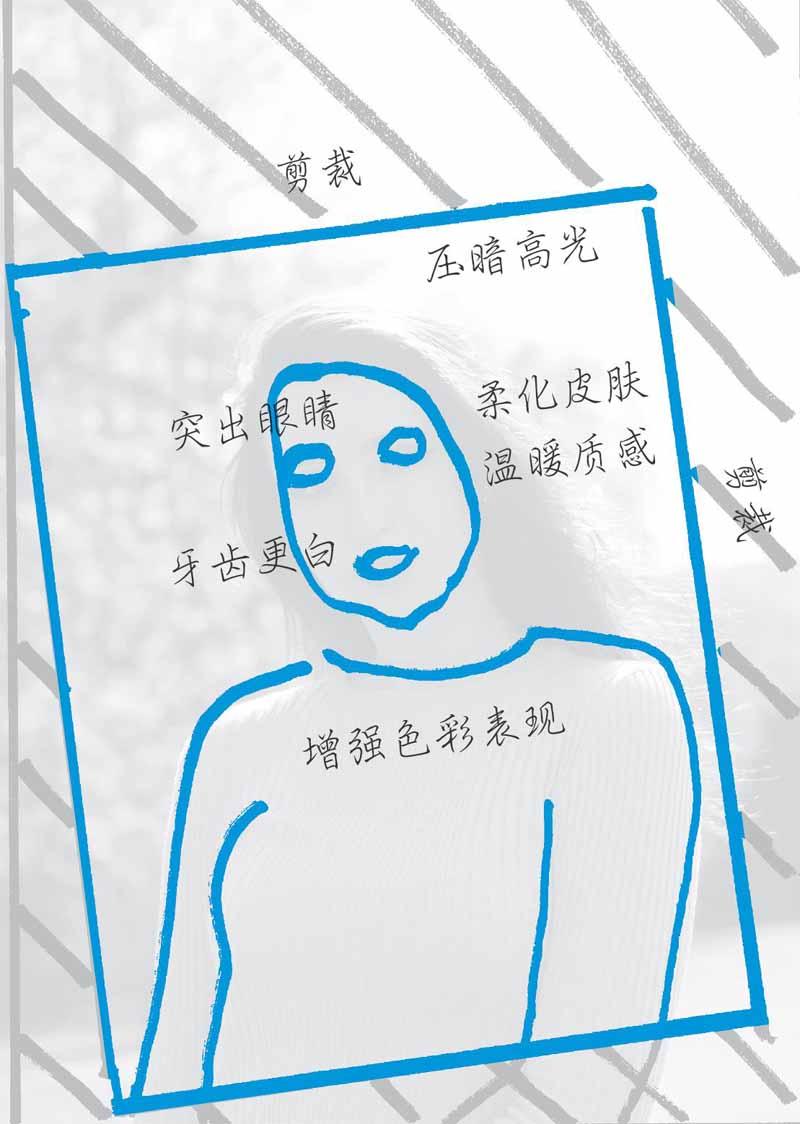
1号专家
James
Paterson
在大太阳下拍照片的时候,逆光其实是一个很好的处理方法,这样能够有效避免光线打在脸上造成难看的阴影,另外被摄对象也不会因为光线过于强烈而眯起眼睛,出现不自然的表情。逆光营造出的轮廓光效果,也能给画面带来良好的氛围感。但是,有些时候逆光可能导致画面出现比较严重的色彩问题,尤其是位于阴影中的人物面孔和高光区域的色温差上。
在调整的时候,我将会使用CameraRaw中的局部调整功能矫正背景与人物的色温差问题,然后对面部再做一些额外的调整,例如说使用Camera Raw中新增的纹理功能柔化皮肤。
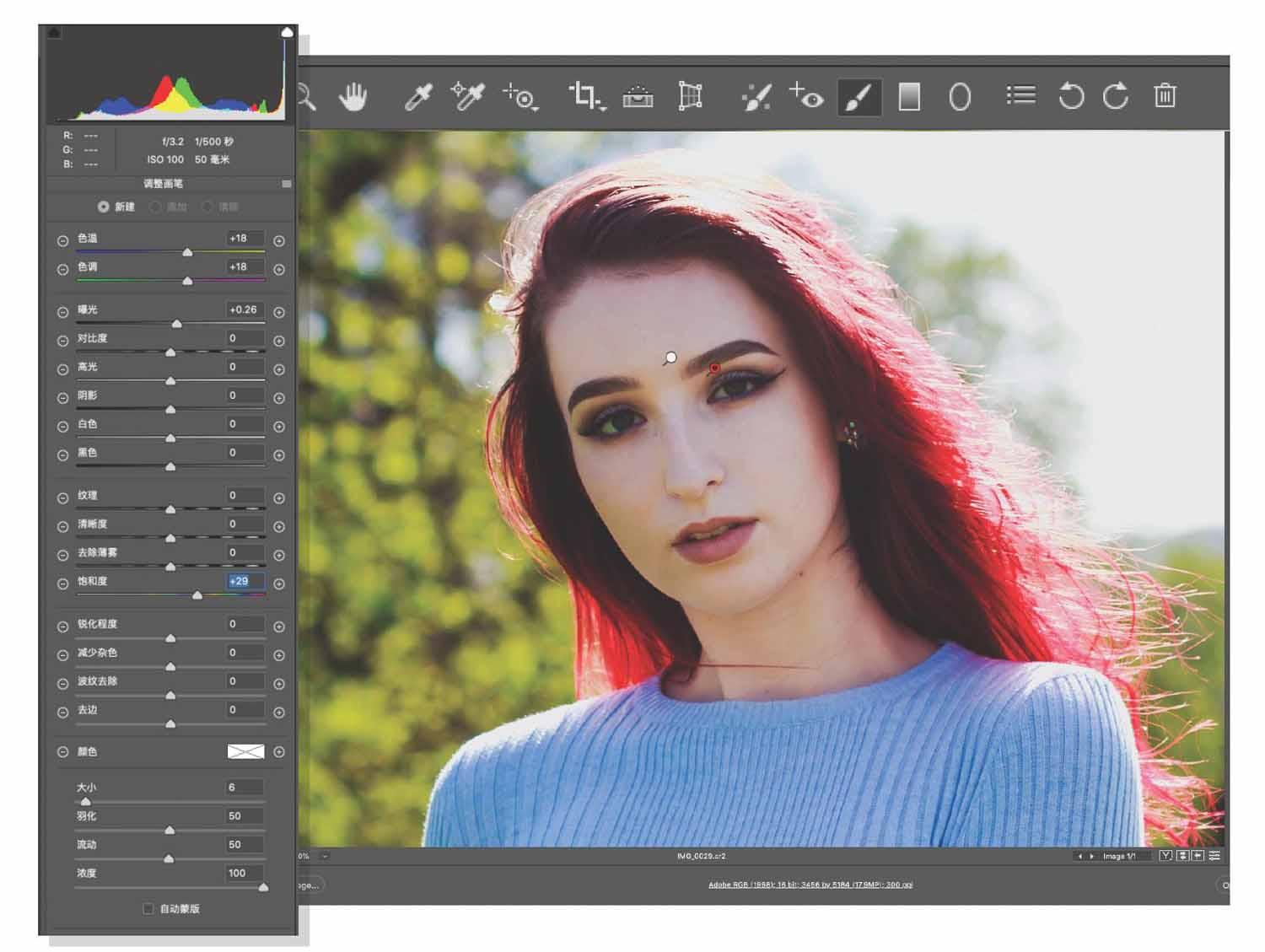
1暖化面部
在Camera Raw中打开照片,然后将配置文件设置为CameraMatching中的人像模式,得到最为接近相机默认人像设置的色彩还原。
接着,我计划使用调整画笔工具提高画面逆光区域的色温。从上方工具栏中选择调整画笔工具,单击右侧设置面板中色温右侧的加号按钮,将色温设置为+18,然后在逆光区域上涂抹,缓解阴影与高光之间的色温不平衡问题。
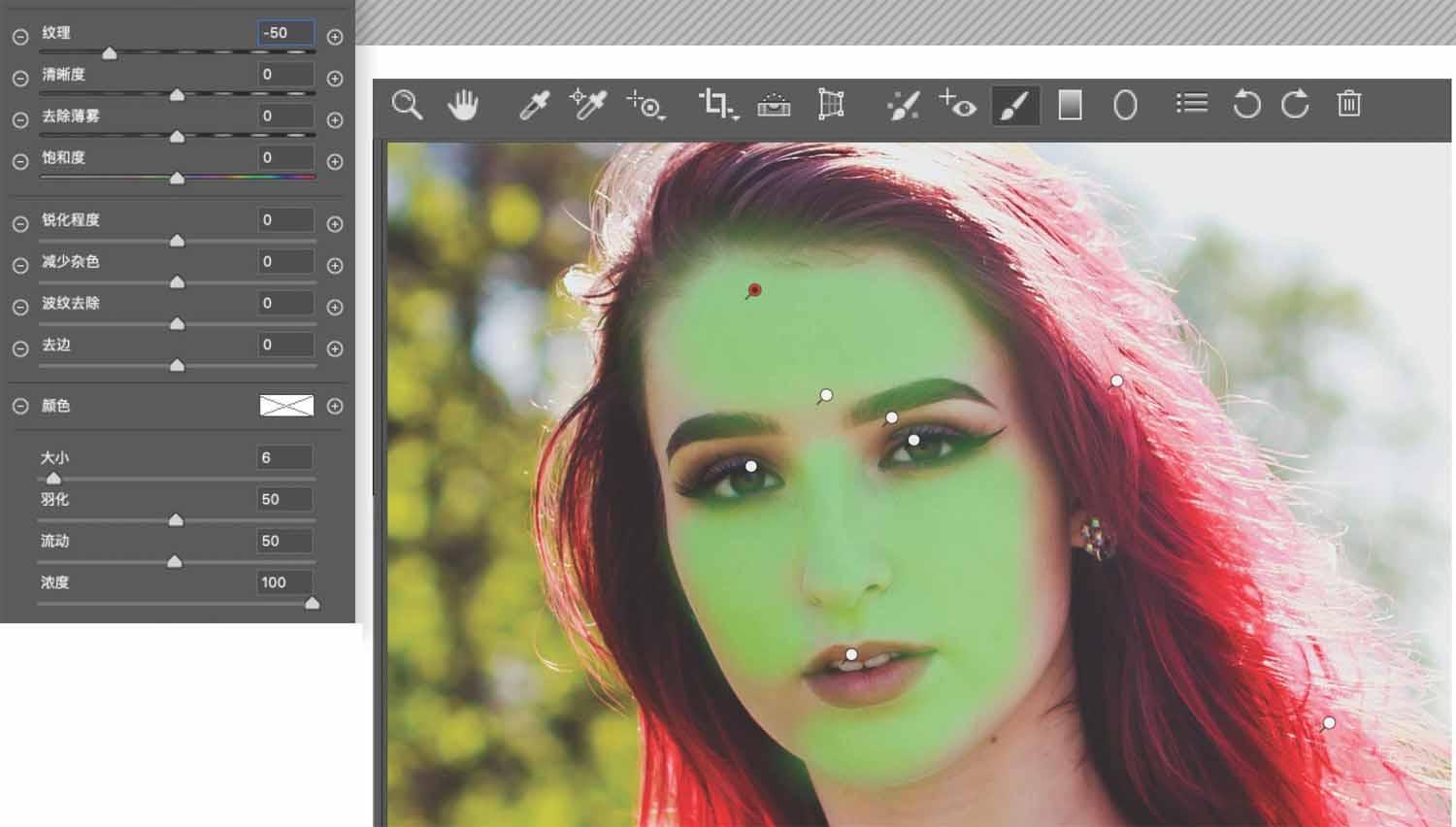
2RAW调整
Camera Raw中新加入的纹理设置选项能控制画面细节的表现程度,因此非常适合用来在不影响人物整体皮肤质感表现的前提下,大幅度降低皮肤上各种小瑕疵的突出程度,是目前最好用的磨皮工具之一。将调整画笔模式设置为新建,单击下方纹理滑块右侧的减号将其设置为-50,然后在皮肤区域涂抹使其变得更加柔和。接着我又将画笔设置为新建模式提高了眼睛的反差、牙齿的亮度以及头发、衣服的色彩。
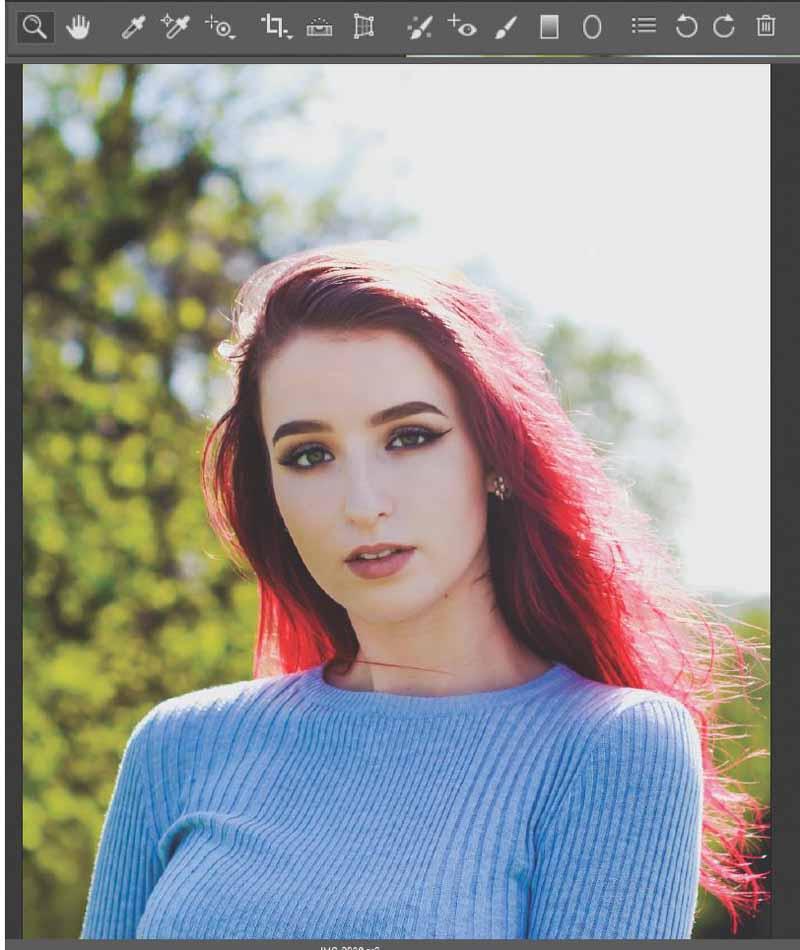
3裁切与调色
接着我使用裁切工具移除了人物脑袋上方过多的空余画面区域,然后在曲线面板中使用一个S形曲线增强了画面的整体反差。与此同时,我还适当拉低了曲线右上角对应画面高光区域的端点。对于逆光拍摄的照片来说,这个操作一般都能得到不错的效果。最后,我在Camera Raw的相机校准面板中提高了阴影的值,给画面暗部加入了一些品红色色调。提高了绿色的色相,保证肤色的红润。

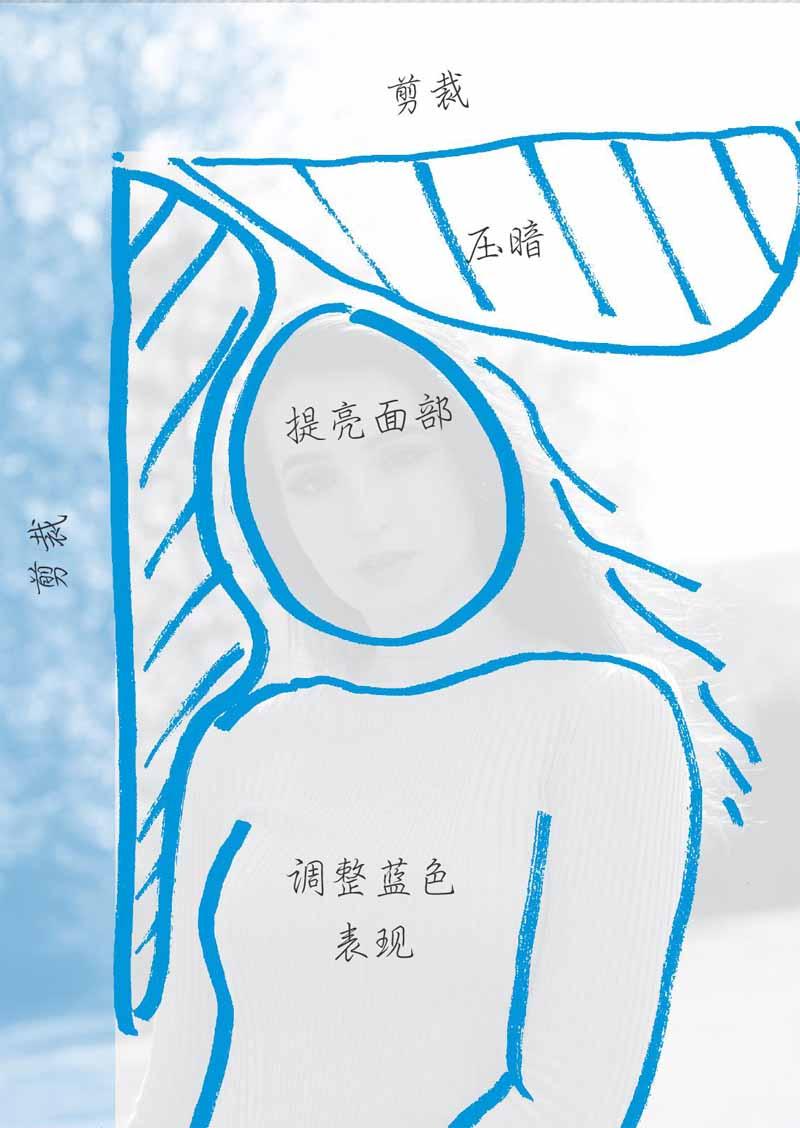
2号专家
James
Abbott
人像照片后期处理最好玩的一点就在于后期方向更为丰富,不管怎么处理都不会让画面看起来不太自然,这一点大大区别于风光类照片。处理风光照片的时候,色彩还原稍有差池就很容易被察觉。当然了,这并不意味着风光摄影的后期就毫无创意空间可言,只不过和肖像类照片比起来确实让人有些束手束脚。
对于这张照片,我希望得到更为自然的影调,通过控制不同色彩通道的饱和度来达到比降低画面整体饱和更为精致的效果。
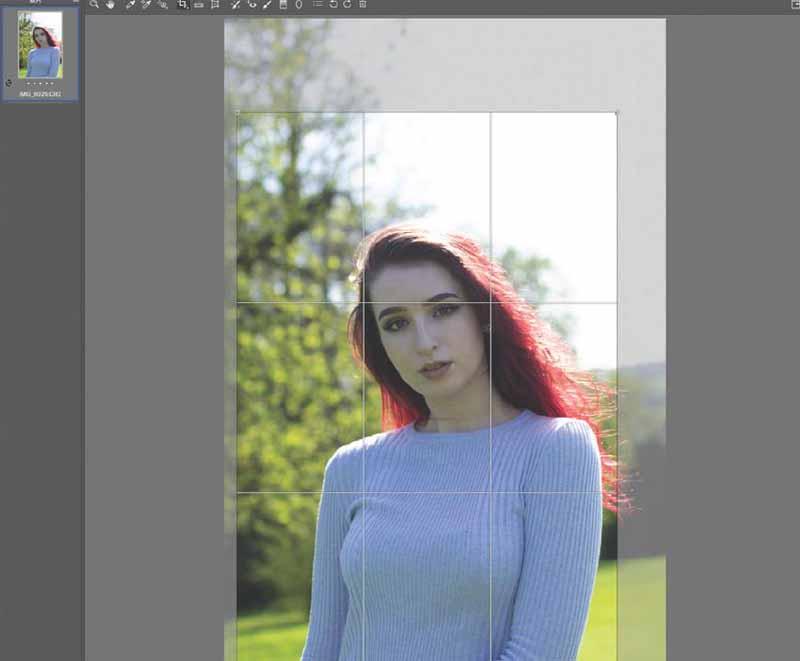
1调整构图
首先我想做的是调整画面构图,一方面让画面更加紧凑,另一方面也改善画面的平衡感。从上方工具栏中选择裁切工具,从上到下拖动选中整个画面,然后按住Shift键向下拖动右上角裁掉上方空白,使得画面三等分点落在人物的眼睛高度。然后适当向右拖动裁切框,使得头部位于画面中间区域。
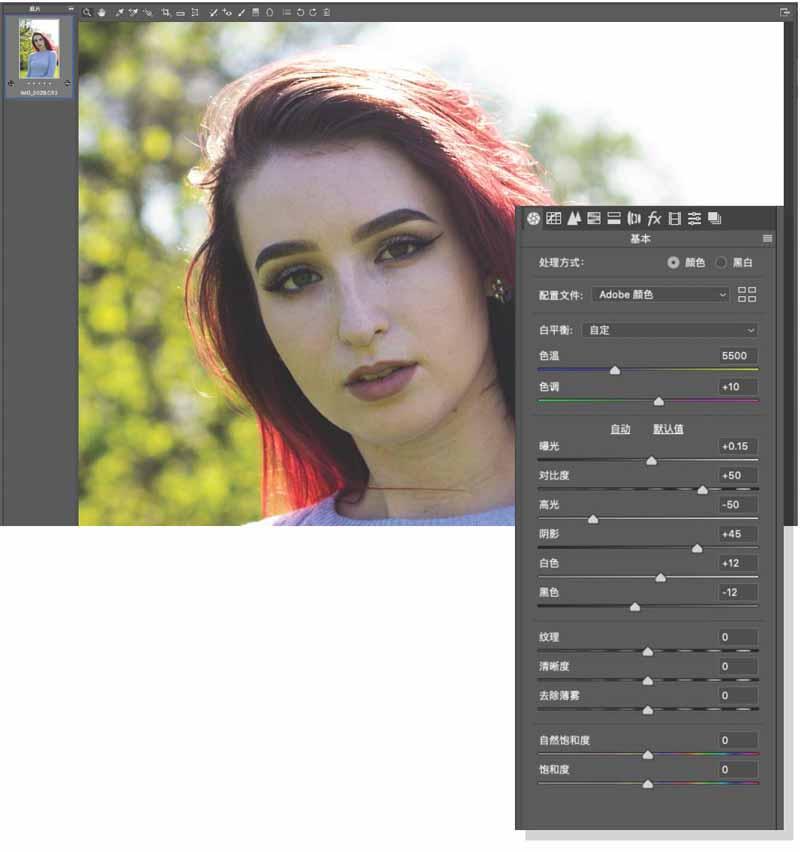
2基本調整
接着做一些基础调整。首先将色温设置为5500,色调设置为+10适当暖化画面,然后将曝光设置为+0.15、对比度+50改善画面影调,阴影和高光分别设置为+45和-50,改善对应区域的细节表现。最后将白色和黑色分别设置为+12和-12,弥补由于调整阴影高光造成的反差下降。

3提亮面部
画面整体的亮度在调整之后已经到了不错的状态,但是面部背光区域还是有些暗,于是我选择了径向滤镜覆盖人物的面部区域,并将曝光设置为+0.25将其提亮。接着将白色与黑色分别设置为+10和-10,改善该区域的反差表现,最后将清晰度设置为+15优化面部立体感。


4控制饱和度
最后,我打开了HSL面板中的饱和度子面板,将要在这儿对不同色彩做一些细致的饱和度控制。首先,我将所有色彩的饱和度均设置为-15,观察一下画面在较弱饱和度上的表现,之后发现黄色与蓝色的饱和度还是太强了点,于是将黄色降到了-35,蓝色降到了-25,完成调整。

