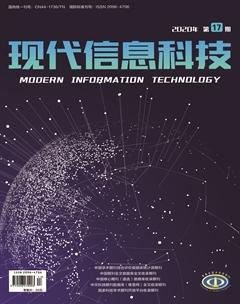Photoshop在课件制作中的应用
陈其嶙 庞妙珍



摘 要:图像是多媒体课件制作中不可缺少的元素,图像信息可以表达许多其他形式难以表达的内涵,是学生获取信息的重要来源。图像处理是课件制作的一个重要环节,课件制作软件如PowerPoint都有基础的图像处理功能,但不完善,因此课件制作中常常需要运用Photoshop软件对图像经进行处理。文章主要通过对Photoshop在几种课件制作中常见图像处理场景中的应用进行分析,旨在为课件图像处理提供一些参考。
关键词:Photoshop;课件制作;图像处理技术
中图分类号:TP317.4 文献标识码:A 文章编号:2096-4706(2020)17-0079-04
Abstract:Image is an indispensable element in the making of multimedia courseware. Image information can express many connotations that are difficult to express in other forms. It is an important source for students to obtain information. Image processing is an important part of courseware making. Courseware making software such as PowerPoint has basic image processing function,but it is not perfect. Therefore,Photoshop software is often used to process the image in courseware making. The paper mainly analyzes the application of Photoshop in several common image processing scenes in courseware making,in order to provide some reference for courseware image processing.
Keywords:Photoshop;courseware making;image processing technology
0 引 言
课件制作是师范院校的一门必修基础课,也是当前教师职业的一项专业必备基本技能。多媒体课件需要教师根据教學设计,对信息进行分类组织,把文字、图形、图像、声音、动画、视频等多种媒体元素进行集成,融为一体并赋予其交互特性。图像是多媒体课件中重要的组成部分,在当前这个信息集聚的读图时代,图像能形象地展示教学信息,能解决难以用文字或语言描述的教学内容,能起到文字所不能替代的作用,在多媒体课件中发挥着强大的作用。
在课件制作中,为了让图像更加适用,经常需要对其进行一些修整,因此图像处理是课件制作中的一个重要环节。目前常用的课件制作软件如PowerPoint或WPS都已经集成了基础的图像处理功能,从改变图像大小、旋转图像方向、裁剪图像、调整亮度对比度等基础的图像操作,到调整色彩色调、添加艺术效果、添加图像特效、抠除图像背景等相对复杂的图像操作都能直接在软件中完成,无需再借助外部的专业图像处理软件,让课件制作变得更加简便和高效。
但随着课件制作内容的发展和不断扩充,对相关操作的要求也在不断增强,而其中图像的处理往往涉及方方面面,PowerPoint等课件制作软件毕竟不是专业的图像处理软件,对于一些较为细致或较为复杂的图像操作就无能为力了,这时就要使用专业的图像处理软件进行图像操作。Photoshop是强大的图形图像处理软件,它以强大的功能、较低的学习门槛及便捷的使用在平面设计领域拥有不可替代的优势。本文作者长期担任师范院校课件制作和图像处理课程的教学工作,并负责慕课和图像处理精品在线课程的研究工作。在教研工作中,作者发现课件制作中以下几个高频图像处理场景经常需要使用Photoshop进行图像处理操作,下面是作者的一些体会与应用技巧,希望能为广大教师在课件图像处理技术上提供一些参考。
1 Photoshop各功能在课件制作中的应用
1.1 调整图像的亮度对比度
在课件制作中,需要的图像主要从网络上搜索下载或者拍摄扫描得到,来源不同造成图像差异较大,很多图像存在偏暗、偏灰等画面对比度不理想的问题,这就需要对图像进行处理。课件制作软件如PowerPoint中提供了图像亮度、对比度和饱和度的调节,一般可以较好地完成所需的图像调整。但这些命令都是线性调整命令,有时图像调整后的效果差强人意,无法得到我们需要的焦点突出、颜色饱满的效果,此时就需要利用Photoshop中专业的图像调整命令进行修图。
使用Photoshop处理上述的图像问题时建议使用曲线命令配合自然饱和度命令进行调整。曲线命令是Photoshop中用于调整图像亮度、对比度和色调的主要工具,具有操作简单、功能强大、精确性、直观性等众多优点。自然饱和度命令用于调整图像的颜色饱和度,可在颜色接近最大饱和度时最大限度地减少不自然的颜色,还可防止肤色过度饱和。
调出曲线工具面板,面板中输出与输入水平轴中的右上角和左下角分别表示图像的亮部和暗部,面板中各项操作指令直观方便。在曲线上单击可以添加一个控制点(最多可添加16个控制点),拖动控制点会改变曲线的形状,向上拖动是加强这个位置上的亮度和颜色信息,向下拖动则是减弱这个位置上的亮度和颜色信息。在工作中,一般我们会使用S形曲线增加图像的对比度,提高图像的层次感。S形曲线可以使图像的高光区域更亮,阴影区域更暗,从而图像变得更加清晰通透,对比度变强,增强空间感和立体感。
1.2 调整图像的色彩色调
课件制作中如果图像的色彩色调和课件整体的色彩色调不一致,就会造成课件画面呈现与内容的不协调,影响到课件的视觉效果。这时我们需要通过调整图像的色彩色调,使之与课件的整体色彩色调一致。在课件制作软件如PowerPoint中,我们可以使用色温调整和图像重新着色命令来调整图像的色彩色调,让图像匹配课件的整体色彩色调。但常常这些命令无论怎样调节都调不出所需的色彩色调,此时我们就需要Photoshop软件。Photoshop的调整图像色彩的功能非常强大,它拥有的色彩调整功能是其他软件无法比拟的,能够将图像的色彩调整得非常到位与和谐,这也是它一个非常突出的功能。
色相饱和度命令是Photoshop调色用得最多的命令,通过调整图像色相、饱和度和明度来调整图像的色彩色调,它是基于我们的视觉感受,直接通过感受去调节到使用者想要的效果,也就是说主要靠感觉调整图片。该调节命令面板有三个调节滑块,分别用于调节色相、饱和度和明度。拖动色相滑块,图像整体色相将会偏向滑块对应的颜色,将色相滑块分别向左和向右拖动,观察图像的整个色相变化。改变图像色相色调后,往往还要配合调整图像的饱和度和明度:向左拖动饱和度滑块,会降低图像的饱和度;向右拖动饱和度滑块,会增加图像的饱和度。向左拖动明度滑块,会降低图像的明度;向右拖动明度滑块,会增加图像的明度。在调节过程中,应反复对比观察并确定最终的效果。
如果我们需要的是更加细致的调整图像的色彩,使用色彩平衡命令会更加的方便快捷。色彩平衡命令可以更改图像总体颜色混合,它是通过对图像中的阴影、高光、中间调分别进行色彩校正、色彩平衡处理来改变图像总体颜色。打开色彩平衡对话框,拖动最上面的滑块向“青色“移动,可以看到图像色增加了青色,同时减少红色;将滑块向“红色”移动,则增加红色,同时减少青色。中间和下面的滑块也是类似的操作,通过拖动相应的滑块,可以改变相应颜色在图像中的混合比例,从而改变图像的颜色。
1.3 修复图像与去除水印
课件制作过程中很多的图像是从网上搜索下载的,但下载的图像往往都带有水印(遮盖在图像上的文字或图形),水印会遮挡图像本身的内容,若直接在课件使用带水印的图像,不仅会影响视觉效果,还带给人一种凌乱、盗图的印象,这就需要对图像进行水印去除和简单修复。利用Photoshop图像修复处理功能可以解决上述问题,主要使用污点修复画笔工具、修补工具和修复画笔工具进行处理。
对于图像上简单的小瑕疵,直接使用污点修复画笔工具进行清除即可。污点修复画笔工具使用起来很简单,设置好之后,只需在需要修复的区域单击或涂抹即可。它使用图像或图库中的样本像素进行绘画,并自动从所修饰区域的周围取样,将取样像素的纹理、光照、透明度和阴影与所修复的像素相匹配,达到自然修复的效果。
对于较大的瑕疵或水印,一般建议使用修补工具一次或分几次进行修补。其使用也非常的简单,将光标移动到图像中,绘制出选区(需要修补的图像部分),然后将选区拖动到想要从中进行取样的区域,此时取样区域的图像将映射到选区中,修补工具可以用其他区域或图案中的像素来修复选区中的区域。它同样可以将样本像素的纹理、光照和阴影与所修补区域相匹配,达到自然修复的效果。
如果上述两个工具修复的效果都不理想,还可以使用修复画笔工具进行更加细致的修复。选取修复画笔工具,按住Alt键在画面上单击,设置取样点;调整笔刷大小、硬度等;在画面需要修复的区域单击或涂抹,即可使用取样点上的像素修复该区域。修复画笔工具是使用图像中的样本像素进行绘画,将样本像素的纹理、光照、透明度和阴影与所修复的像素进行匹配,使修复后的像素不留痕迹地融入图像的其余部分,从而达到自然修复的效果。
1.4 抠图
抠图,即将图像背景去除,只保留自己需要的部分制作成为背景透明的只有主体部分的图像。课件制作中我们经常需要抠图操作,使得图像可以更好地和课件的背景进行融合,提高课件的表现力。在PowerPoint中,对于一些背景相对简单的图像可以使用“设置透明色“或者”删除背景“命令来完成抠图操作。
但PowerPoint中就算是最强大的“删除背景“抠图命令,即便是非常仔细地设置保留区域也难免抠得不精细,无法对复杂背景下的图像进行抠图。因此,对于复杂背景下主体图像的抠取或者对抠图的细节要求非常高的课件的制作,建议还是在Photoshop中完成抠图,从Photoshop中导出PNG图像后再在PowerPoint中进行使用。
在Photoshop中,这类背景复杂图像的抠图,建议使用快速选择工具选取主体图像并配合“选择并遮住”命令进行微调。快速选择工具能够利用可調整的圆形画笔笔尖快速“绘制”选区。使用该工具在图像上拖动鼠标时,选区会向外扩展并自动查找和跟随图像中定义的边缘从而完成主体对象的选取。因此它既有魔棒工具按照颜色分布来选取的特性,也可以通过拖动鼠标根据外形来创建选区。下文以笔者进行课件制作的实际案例进行演示,如图1所示。
快速选择工具的出现,给创建选区工作带来了极大的便利,与“选择并遮住”命令相配合更能快速创建出复杂、准确的选区。“选择并遮住”命令可轻松创建出带有羽化效果的选区,其提供的“画笔工具”会自动识别并分离主体与背景,其适用于创建类似毛发连线的选区,因此该命令可以用来创建带复杂边缘的选区,而不需要使用更加复杂的通道或抽出滤镜,应用调整边缘完善选区如图2所示。
最后执行“文件”菜单中的“另存为”命令,将处理后的图像以PNG格式存储,以保留图像的透明背景,方便在课件制作软件中导入。背景透明的图像提升了课件的画面观感,图3就是在PowerPoint中插入处理后的背景透明图像效果。
1.5 制作Alpha渐变透明的图像