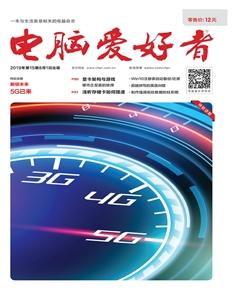制作强调前后数据的柱形图
马震安
1.插入辅助列
首先,将原始数据按指标值从高到低排序;复制原始数据的前几名、后几名分别粘贴在数据工作表中,注意前几名和后几名中间需要有若干空白单元格。空白单元格的数量为中间不需要显示数据单元格数量的一半。如实例中整个原数据共20条,减去前3名、后3名,剩余14条不需要显示,那前几名和后几名中间的空白单元为7个,如果中间是15条不需要显示,则取8个空白单元格;再将原始数据中除去前几名、后几名后的中间数据复制粘贴到另外列的空白单元格中,这组数据前、后空白单元格的数目为前几名、后几名及它们中间空白单元格的和(图2)。
2.插入图表
选中辅助列中的数据,需要注意的是。选中数据时辅助列中的数据只选中从前几名到后几名及中间空行区域,按住Ctrl键从辅助列第3列最前面的空行开始选起,直到这列数据后与上面相应的空行数为止,即图中所示带边框的空白单元格为止(图3)。
切换到“插入”选项卡,点击“插入→柱形图→簇状柱形图”,得如图所示图表,这时候我们看见这两个图表是分开的(图4)。
3.设置图表
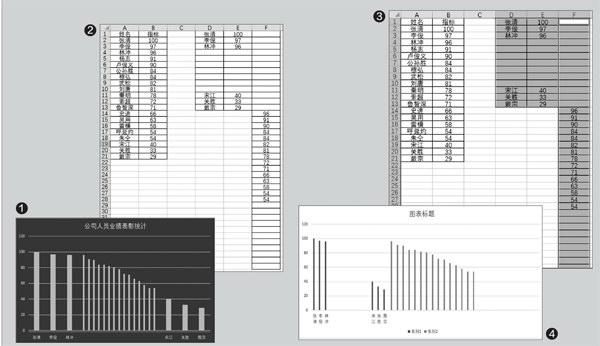
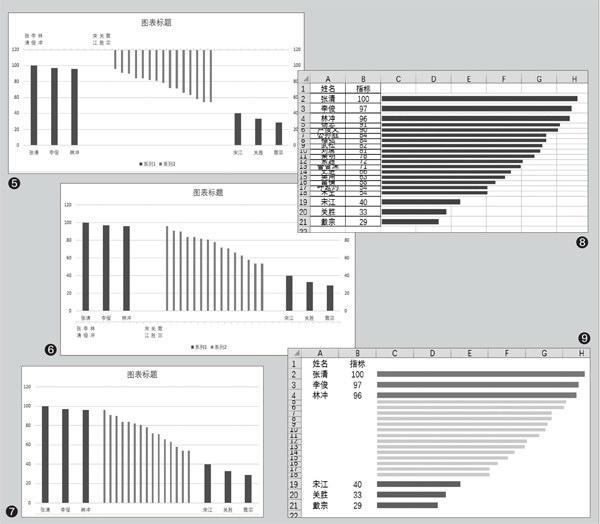
选中图表中代表中间数据的系列,右击选择“设置数据系列格式”,在“系列选项”选项卡中,“系列绘制在”处选择“次坐标”;切换到“设计”选项卡。点击“添加图标元素→坐标轴→次要横坐标轴”。这时,不需要强调显示的中间数据系列就到了图表的上面部分(图5)。
接下来,选中右侧的次数值坐标轴,在右侧的“设置坐标轴格式”的“坐标轴选项”中,横坐标轴交叉设置为“自动”,这样图表中不需要强调的中间数据、前几名、后几名系列就都在同一横坐标轴上了(图6)。
4.美化图表
选中次横坐标轴,在右侧的“坐标轴选项”中,“刻度线”处的主要刻度类型、次要刻度类型设置为“无”,“标签”处的标签位置设置为“无”;同样,选中右侧的次数值轴,将它们的刻度类型、标签都设置为“无”(图7)。
最后,再進一步美化图表,设置图表标题,更换图表背景,将柱形图的填充色设为一致,无边框。这样,强调前、后几名的柱形图就制作完成了。
应用扩展
还可以通过其他的制作方法完成,例如用REPT函数、行高设置等也能非常巧妙、简单地实现上述效果。首先,在原数据的C2单元格输入公式“=REPT(“|”B2*2)”,向下拖动填充,选中填充过的单元格,将字体设置为“Haettenschweiler”。这样,单元格中所填充的“|”恰似一个条形图;接下来,将不需要强调显示的中间数据的行高设置为8,就非常巧妙地实现了折叠效果(图8)。
最后,将不需要强调显示的中间数据的姓名和数值通过设置字体颜色为白色,隐藏起来;再将C列各单元的字体颜色分别设置为绿色、灰色和红色,隐藏网格线,以实现突出强调。这样,也能很方便地实现强调前、后几名的柱形图效果(图9)。