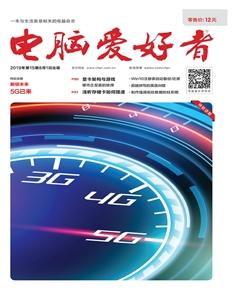将驱动器钉在Windows 10任务栏
2019-10-30 03:35吕梁
电脑爱好者 2019年15期
吕梁
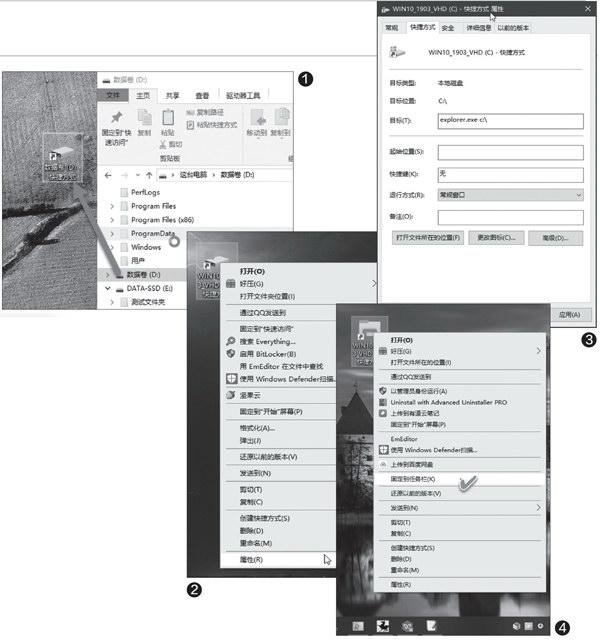
小提示
若觉得需要区分一下不同驱动器快捷国标的样式,可通过属性窗口的“更改国标”按钮,将国标更改为系统库中的国标或另外下载的第三方国标。
以往,在Windows中可用两种方法将驱动器固定到任务栏上。一是先创建一个可执行程序的快捷方式,并固定在桌面上,然后更改程序目标为驱动器盘符,实现“偷梁换柱”式的固定。二是先将驱动器固定到开始菜单,然后再将此快捷方式固定到任务栏。然而,在最新版的Windows10中,上述两种方法均失去了作用。
不过,我们可以用变通的方式,将驱动器的快捷方式固定到任务栏,方法仍然还是从在桌面上创建驱动器快捷方式开始。首先在文件资源管理器中点击选中某个驱动器图标,然后将该图标拖动到桌面空白处,这时桌面上会出现该驱动器的快捷方式图标(图1)。创建驱动器桌面快捷方式还可以用右键拖动图标到桌面,然后选择“在当前位置创建快捷方式”。
接下来,需要更改桌面驱动器快捷方式的目标和起始参数设置。首先右键单击快捷方式,选择“属性”(图2);在快捷方式属性窗口中,点击“快捷方式”选项卡,将“目标”框中的内容“C:\”更改为“explorer.exe c:\”,单击“应用”按钮,然后关闭窗口(图3)。同理,如果要更改的是别的驱动器,只需将其中的盘符C:\用别的盘符替代即可。
完成这个简单的自定义过程后,右键单击快捷方式,然后选择“固定到任务栏”,快捷方式现在应该就能显示在任务栏上了(图4)。单击任务栏上的盘符图标。就会将文件资源管理器启动到自動打开目标驱动器的位置。
此技巧适用于WindowsT0 1809和1903版,及以上预览版。
猜你喜欢
电脑知识与技术·经验技巧(2018年3期)2018-06-06
快乐语文(2018年11期)2018-06-04
学与玩(2017年3期)2017-02-16