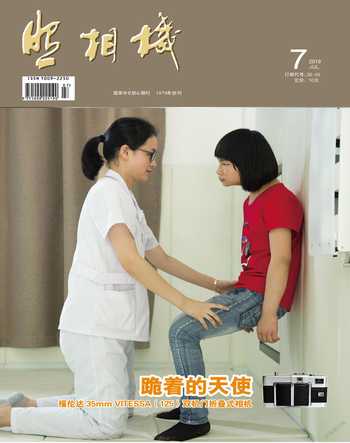基于“HSL”属性的“城市黑金风格”效果的实现
耿洪杰
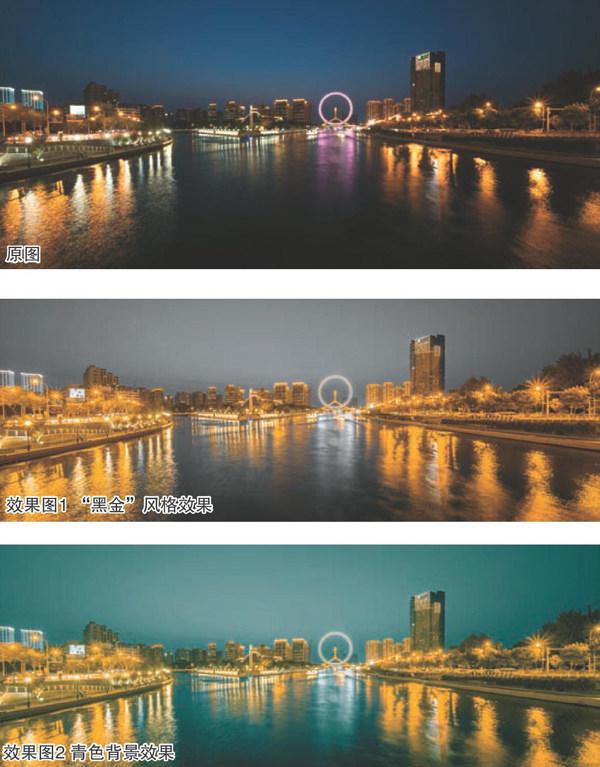
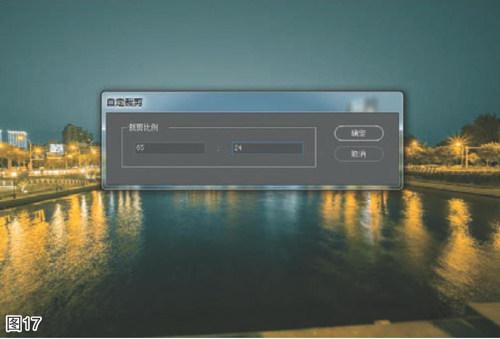
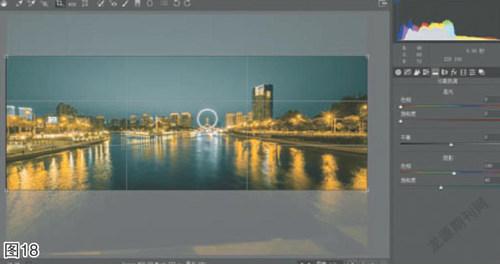
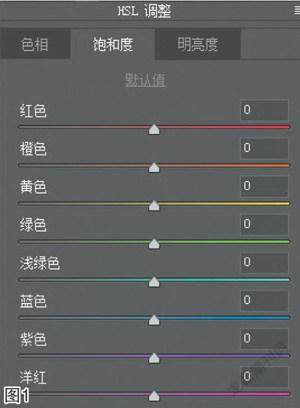
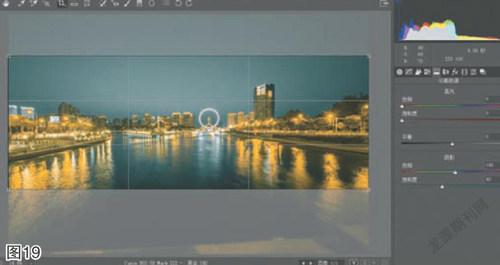
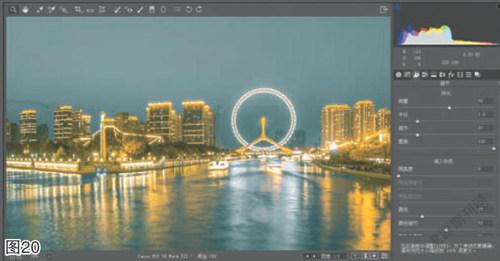



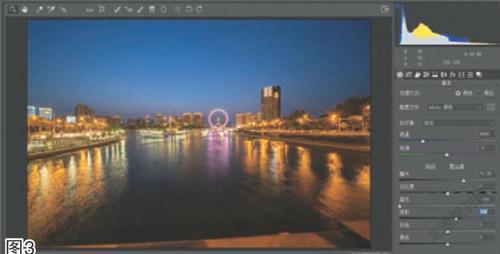
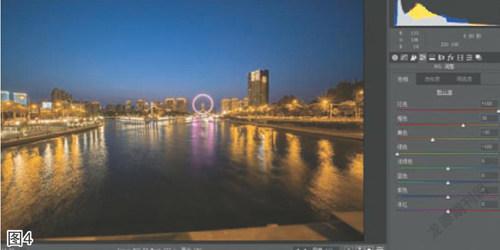
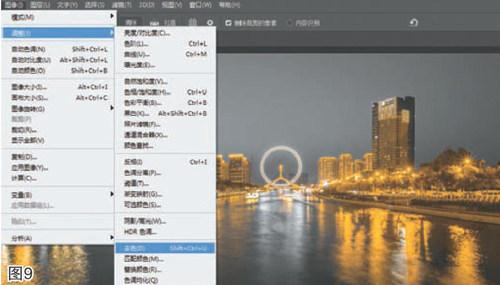
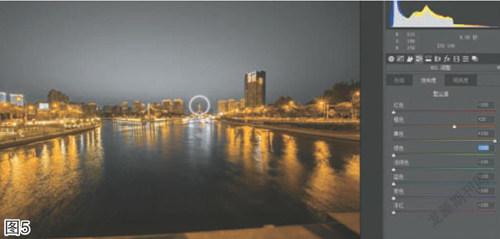
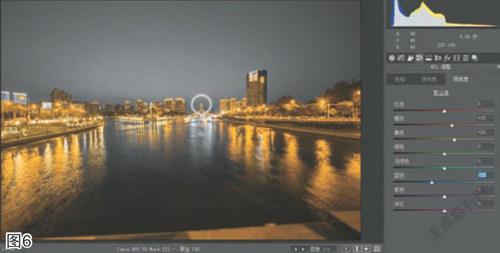
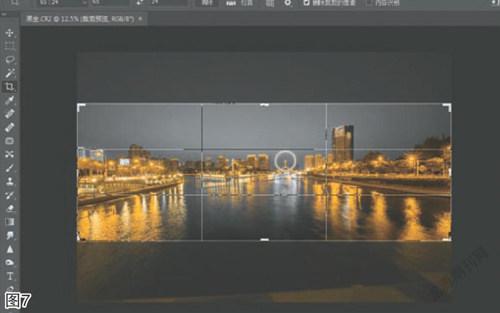
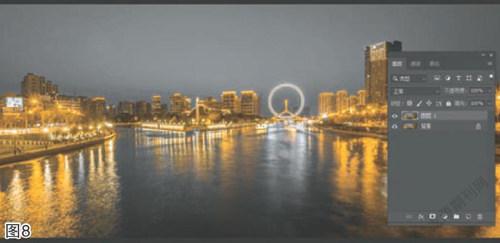
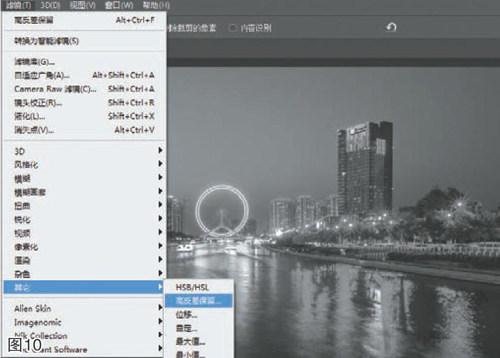





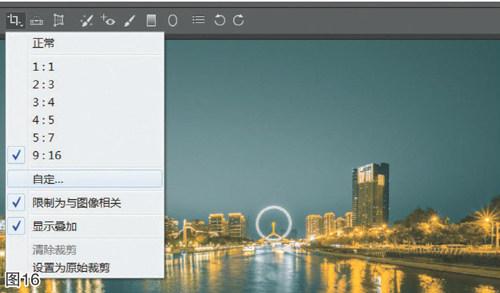
在现代汉语字典中,“黑”释义为像墨和煤那样的颜色,与“白”相对,暗,光线不足;“金”释义为一种化学元素,黄金之类的,具有光泽、延展性,容易传热和导电的固体的通称。我们这里所说的“黑金风格”释义为一种整体画面呈现黑暗金属的感觉,颜色和谐统一,高光部分呈现金色,阴影部分呈现黑色的一种色彩风格倾向。
黑金风格调整的整体思路为:通过调整色相( Hue)、饱和度( Saturation)和明度(Lightness)这三个颜色属性的关系来完成,饱和度部分调整原则为增加黄色、橙色饱和度,其他颜色的饱和度全部降为零;色相方面调整原则为颜色往暖色调金色上倾向;明度方面的原则是提亮暖色,压暗冷色。
在Photoshop中主要是通过Adobe Camera Raw插件的“HSL调整”面板下来完成的(图1)。
01 打开Adobe Photoshop CC 2019软件,将原始RAW格式图片直接拖拽至画布中,AdobeCamera Raw插件会自动打开原始照片(图2)。
02 按快捷键F将Camera Raw插件切换到全屏模式,首先对图像进行基本的调整,将曝光追加到+1.65,整体提亮;高光部分的数值调整为-100,降低高光部分的亮度;阴影部分的数值调整为+18,防止图像死黑;清晰度部分的数值增加到+10,自然饱和度部分的数值增加到+30,增加画面的清晰度和色彩浓度;最后将色温部分的数值调整到4400,增加画面的冷色元素(图3)。
03 接下来在“HSL/灰度”选项卡下调整,这也是黑金风格调整的重点面板,黑金风格要求暖色色相往金黄色色相偏移,冷色饱和度全部降低为灰黑色。这就要求我们在“色相”部分黄色和绿色色相向左滑动,红色和橙色色相向右滑动,便可以实现暖色调的色彩统一,达到“黑金”风格中的“金”的要求,冷色部分的色相保持不变(图4)。
04 “饱和度”部分需要将冷色调降低为0,所以选择浅绿色、蓝色、紫色、洋红色的滑块向左滑动,将饱和度全部降低为-100,完成“黑金”风格中的“黑”色部分,如果感觉暖色调的饱和度不够,还可以追加红色、橙色、黄色的饱和度,让图像更加鲜艳一些(图5)。
05 “明亮度”部分,一般的调整原则是提亮暖色,压暗冷色,实现冷暖明度对比分离。所以将黄色和橙色追加了一点明亮度,蓝色降低了一点明亮度,调整完成后,返回到“基本选项卡”,单击图像下方的“打开对象”按钮,则照片会自动转换成JPG格式并在Photoshop中打开(图6)。
06 构图方面我们使用裁切工具将整体裁切成“65:24”的比例,让图像整体视觉冲击力更强(图7)。
07 按键盘上的“Ctrl+J”复制“背景”图层,得到“图层1”图层,对原片进行备份(图8)。
08 执行“图像/调整/去色”命令,将图像转换成黑白(图9)。
09 执行“滤镜/其他/高反差保留”命令,目的是做锐化,增加图像的清晰度(图10)。
10 设置高反差保留半径为1 0像素(图11)。
11 将“图层1”图层的混合模式更改为“叠加”,屏蔽掉灰色,达到锐化的目的(图12)。
12 合并所有图层,获得“黑金”风格图像效果(图13)。
13 如果我们不喜欢“黑金”风格的“黑”,还可以为图像增加一种颜色,比如说金色的互补色青色,让画面变成两种颜色。没有其它颜色的干扰,更加大气、纯净,主要通过“分离色调”命令来实现。先把图像返回到第五个步骤(图14)。
14 选择“分离色调”面板,选择“阴影”下的饱和度,追加到40,然后再滑动色相的滑块至+190,为阴影处追加青色,这样就为图像的阴影部分添加上了青色,整体画面呈现出金色和青色两种颜色(图15)。
15 单击裁切工具,按住右下方的三角出现选择命令,选择“自定”命令(图16)。
16 單将“裁切比列”设置为65:24,单击“确定”(图17)。
17 按照“65:24”的比例,对图像进行二次构图处理(图18)。
18 选择“锐化”面板,对图像进行锐化处理,按住键盘上的“Alt”键滑动蒙版,可以看到锐化的范围,黑色为不锐化的区域(图19)。
19 将锐化数量调整为80,半径为10,细节为20,蒙版为100,锐化效果如图20。
20 调整完成后,点击左下角的“存储图像”命令,设置图像文件格式为“JPEG”,品质为12或者8(网络传输适用),色彩空间为sRGB(显示器显示观看适用)或者ProPhoto RGB(高品质适用),目标为“在相同的位置存储”,然后单击“存储”,将图像输出(图21)。
21 青色背景效果如图22所示。